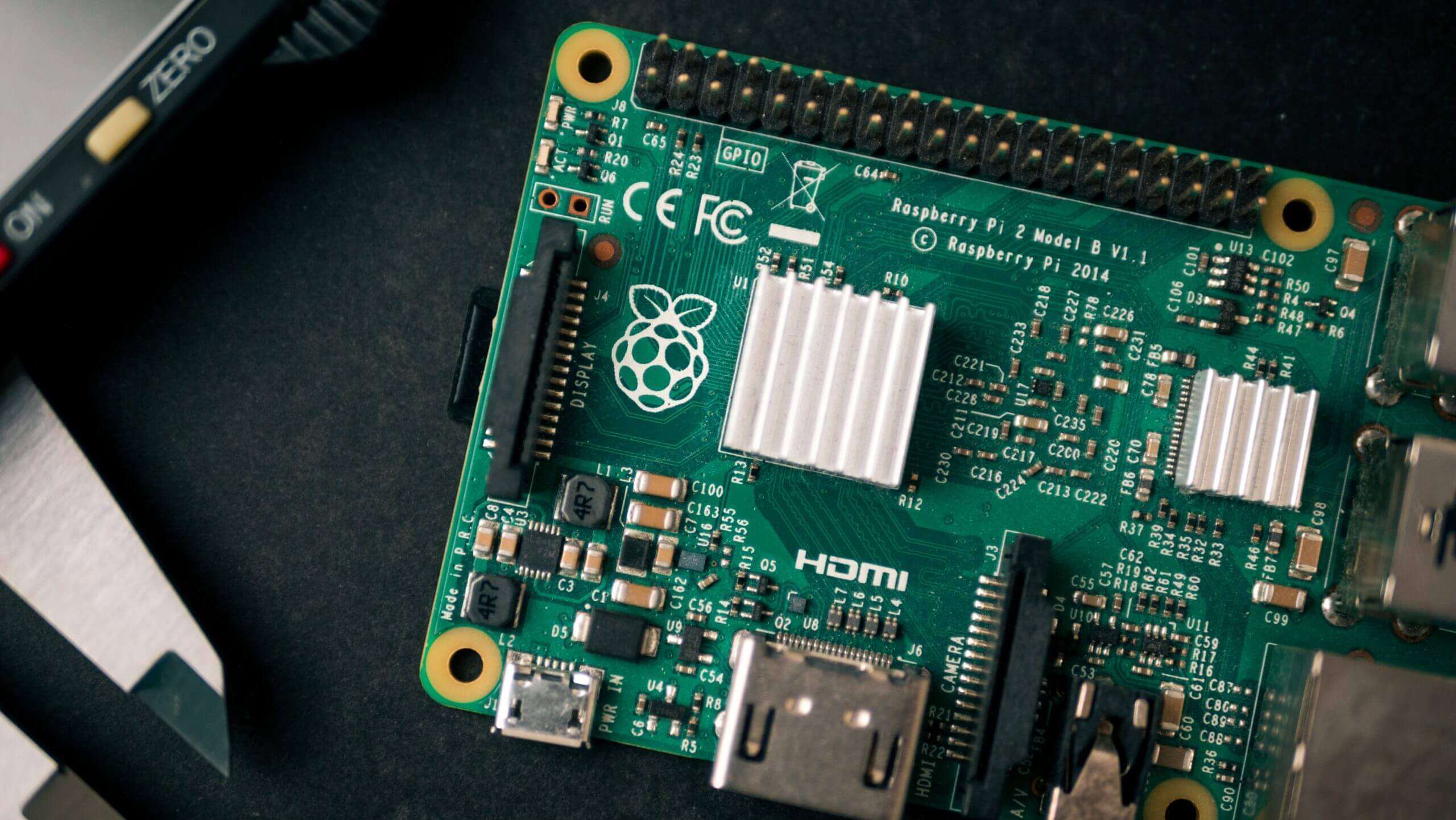
Setting up wireless on Raspberry Pi is essential for connecting the device to the internet without the need for cables. Whether you’re using your Raspberry Pi for programming projects, home automation, or any other application, having a wireless connection offers convenience and flexibility.
In this article, we will walk you through the step-by-step process of setting up wireless on your Raspberry Pi. From configuring the Wi-Fi adapter to connecting to your network, we will cover everything you need to know to get your Raspberry Pi up and running wirelessly.
By the end of this guide, you’ll be able to enjoy the freedom of wireless connectivity, allowing you to explore the full potential of your Raspberry Pi without being tethered to a network cable.
Inside This Article
- Connecting the Wi-Fi Dongle to the Raspberry Pi
- Configuring Wi-Fi Settings on the Raspberry Pi
- Connecting to a Wireless Network using the Command Line Interface
- Setting up Wi-Fi using the Graphical User Interface
- Conclusion
- FAQs
Connecting the Wi-Fi Dongle to the Raspberry Pi
One of the key features of the Raspberry Pi is its ability to connect to the internet wirelessly. To accomplish this, you’ll need to connect a Wi-Fi dongle to your Raspberry Pi. Here’s a step-by-step guide on how to do it:
1. Start by powering off your Raspberry Pi and unplugging it from any power source to ensure safety.
2. Locate the USB ports on your Raspberry Pi. These ports are typically found on the side or back of the device.
3. Take your Wi-Fi dongle and insert it into one of the USB ports on the Raspberry Pi. Make sure it is securely inserted to establish a proper connection.
4. Once the dongle is connected, you can power on your Raspberry Pi again. The operating system should automatically detect the new hardware.
5. To confirm that the Wi-Fi dongle is recognized by the Raspberry Pi, open the terminal and enter the command:
lsusb
This command will display a list of connected USB devices, and you should see an entry for the Wi-Fi dongle.
6. At this point, your Wi-Fi dongle is physically connected to the Raspberry Pi. However, the next step is to configure the Wi-Fi settings on the Raspberry Pi to enable wireless connectivity.
Now that you have successfully connected the Wi-Fi dongle to the Raspberry Pi, you are one step closer to enjoying a wireless internet connection. The next section will guide you through the process of configuring the Wi-Fi settings on your Raspberry Pi.
Configuring Wi-Fi Settings on the Raspberry Pi
If you want to connect your Raspberry Pi to a wireless network, you will need to configure the Wi-Fi settings on the device. This process involves modifying the network interface configuration file and entering the necessary network details.
To begin, you need to open the terminal on your Raspberry Pi. You can do this by clicking on the terminal icon in the taskbar or by pressing Ctrl+Alt+T on the keyboard.
Once the terminal is open, you will need to navigate to the network interfaces configuration file. This file is located in the /etc/network/ directory. You can use the following command to access the file:
sudo nano /etc/network/interfaces
This command will open the file in the nano text editor, allowing you to edit its contents. Inside the file, you will see a section for the wireless network interface (usually wlan0). You will need to add or modify the following lines to configure your Wi-Fi settings:
auto wlan0
iface wlan0 inet dhcp
wpa-ssid "your-network-ssid"
wpa-psk "your-network-password"
Replace your-network-ssid with the name (SSID) of your wireless network and your-network-password with the password for your network. Don’t forget to remove the quotation marks when entering your network details.
Once you have entered the correct information, press Ctrl+O to save the changes and Ctrl+X to exit the nano editor.
Next, you will need to restart the networking service for the changes to take effect. You can do this by running the following command:
sudo service networking restart
After the service restarts, your Raspberry Pi should automatically connect to the configured wireless network. To verify the connection, you can use the following command to check the network status:
ifconfig wlan0
This command will display the network configuration details for the wireless interface, including the IP address assigned to your Raspberry Pi.
That’s it! You have successfully configured the Wi-Fi settings on your Raspberry Pi. Enjoy the convenience of a wireless connection for your projects and applications.
Connecting to a Wireless Network using the Command Line Interface
If you prefer to configure your wireless network connection on the Raspberry Pi using the command line interface (CLI), you can follow these steps:
1. Open the terminal on your Raspberry Pi by clicking on the terminal icon in the taskbar or by pressing Ctrl + Alt + T.
2. Type the following command to open the network interfaces file:
sudo nano /etc/network/interfaces
3. In the network interfaces file, you will see a section for the wireless interface. It may be labeled as “wlan0” or something similar. Update the configuration by adding the following lines:
auto wlan0
iface wlan0 inet dhcp
wpa-ssid "Your Network Name"
wpa-psk "Your Network Password"
Replace “Your Network Name” with the name (SSID) of your wireless network, and “Your Network Password” with the password required to connect to it.
4. Press Ctrl + X to exit, followed by Y to save the changes when prompted, and Enter to confirm the file name.
5. Restart the networking service by running the command:
sudo service networking restart
6. Your Raspberry Pi should now be connected to the wireless network specified in the configuration file. You can verify the connection by typing:
ifconfig wlan0
7. Look for the “inet addr” field, which should display the assigned IP address for the Raspberry Pi on the wireless network.
That’s it! You have successfully connected to a wireless network using the command line interface on your Raspberry Pi. You can now enjoy the convenience of being wirelessly connected and exploring all the possibilities this opens up for your Raspberry Pi projects.
Setting up Wi-Fi using the Graphical User Interface
If you prefer a user-friendly graphical interface to set up your Wi-Fi connection on your Raspberry Pi, you’re in luck. The Raspberry Pi’s operating system, Raspbian, comes with a desktop environment that allows you to configure Wi-Fi easily using the graphical user interface (GUI).
Here is a step-by-step guide on how to set up Wi-Fi using the graphical user interface:
- Boot up your Raspberry Pi and ensure that you are logged into the desktop environment.
- Click on the Wi-Fi icon in the top-right corner of the screen. This will display a list of available Wi-Fi networks.
- Select your desired Wi-Fi network from the list.
- If your Wi-Fi network is secured with a password, a prompt will appear asking for the password. Enter the password and click “Connect”.
- Wait for a few seconds while the Raspberry Pi connects to the Wi-Fi network. Once connected, the Wi-Fi icon will change to indicate a successful connection.
And that’s it! You have successfully set up Wi-Fi on your Raspberry Pi using the graphical user interface. You can now browse the internet, download updates, and perform various tasks that require an internet connection.
One of the advantages of using the graphical user interface to set up Wi-Fi is its simplicity and ease of use. It eliminates the need for typing commands or editing configuration files, making it accessible to users with little technical knowledge.
However, if you prefer a more advanced and customizable approach, you can also configure Wi-Fi settings using the command line interface (CLI). This allows you to have finer control over the network configurations and can be useful in certain scenarios.
Whether you choose to set up Wi-Fi using the graphical user interface or the command line interface, having wireless connectivity on your Raspberry Pi opens up a world of possibilities. You can connect to IoT devices, access cloud services, stream media, and much more!
Setting up wireless on Raspberry Pi is a straightforward process that allows you to conveniently connect your device to the internet without the need for a wired connection. By following the steps outlined in this guide, you can enjoy the convenience and mobility that wireless connectivity offers. Whether you are using the Raspberry Pi for projects, development, or simply as a personal computer, having a reliable wireless connection enhances its functionality and usability. With the flexibility to access the internet and communicate with other devices wirelessly, the Raspberry Pi becomes an even more versatile tool. So go ahead and set up wireless on your Raspberry Pi, and unlock a world of possibilities.
FAQs
1. Can I set up wireless on Raspberry Pi?
Yes, you can set up wireless on Raspberry Pi. Raspberry Pi boards have built-in wireless capabilities that allow you to connect to Wi-Fi networks without the need for additional hardware.
2. How do I enable wireless on Raspberry Pi?
To enable wireless on Raspberry Pi, you will need to access the Raspberry Pi Configuration menu. You can do this by opening a terminal window and typing in the command “sudo raspi-config”. From there, go to “Network Options” and select “Wi-Fi”. Follow the prompts to connect to your wireless network.
3. What if I don’t have a Wi-Fi network available?
If you don’t have a Wi-Fi network available, you can use a USB adapter to connect to a wireless network. Simply plug the USB adapter into one of the USB ports on the Raspberry Pi and follow the same steps mentioned earlier to enable wireless.
4. Can I use a wired connection instead of wireless?
Yes, you can use a wired connection instead of wireless on Raspberry Pi. The board has an Ethernet port that allows you to connect directly to a modem or router via an Ethernet cable. This can be useful if you want a more stable and reliable connection.
5. What if I encounter difficulties setting up wireless on Raspberry Pi?
If you encounter difficulties setting up wireless on Raspberry Pi, there are a few troubleshooting steps you can try. First, make sure that your Wi-Fi network credentials are correct. Double-check the SSID (network name) and password. You can also try rebooting your Raspberry Pi and your router. If the issue persists, you may want to seek help from online forums or the Raspberry Pi community for further assistance.
