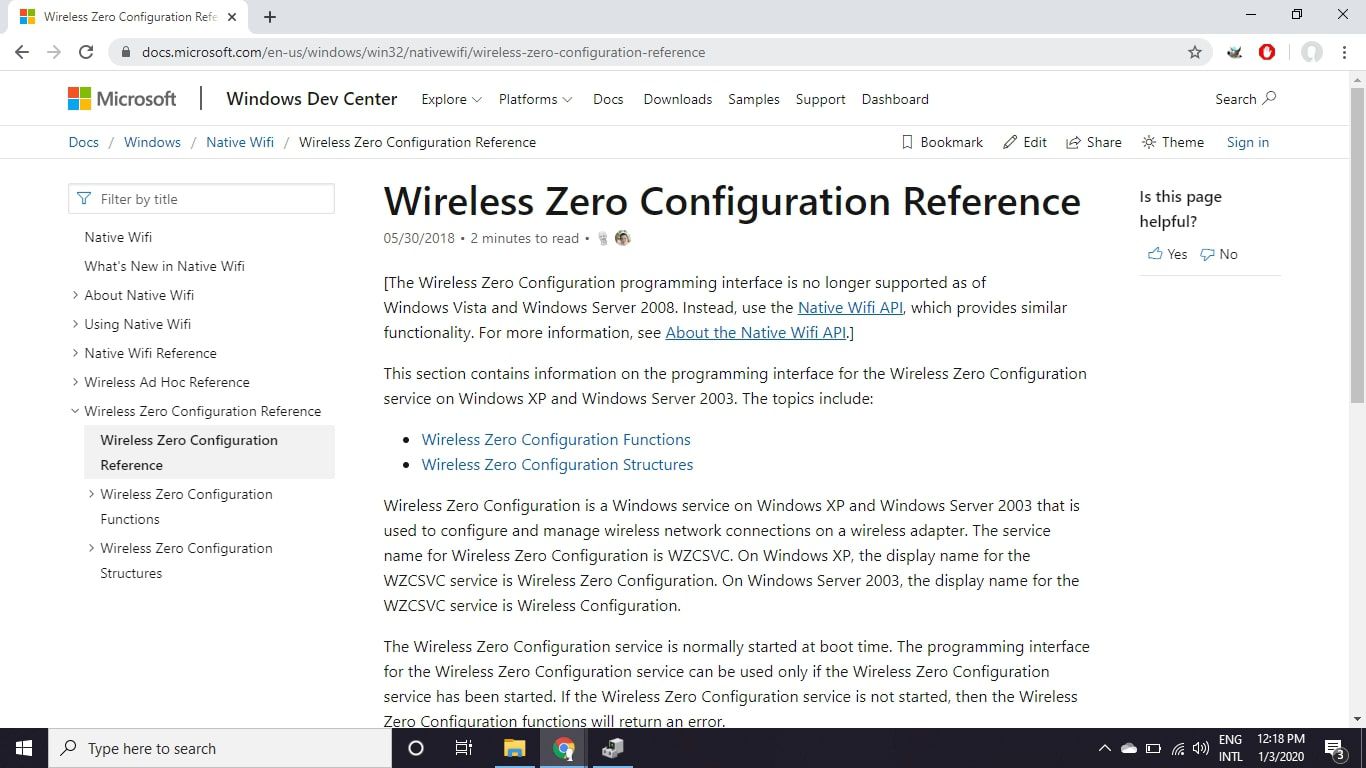
Are you looking to start Wireless Zero Configuration on your device but not sure how to get started? Well, you’ve come to the right place! Wireless Zero Configuration, also known as WZC, is a feature found in Windows operating systems that allows you to connect to Wi-Fi networks automatically. This can be incredibly convenient, especially if you frequently switch between different networks or travel with your device.
In this article, we will provide you with a comprehensive guide on how to start Wireless Zero Configuration on your device. Whether you’re using a Windows laptop, desktop, or even a tablet, we will walk you through the necessary steps to enable this feature. So, let’s dive in and get your device connected with Wireless Zero Configuration!
Inside This Article
- What is Wireless Zero Configuration?
- Benefits of Wireless Zero Configuration
- Steps to Start Wireless Zero Configuration
- Troubleshooting Wireless Zero Configuration
- Conclusion
- FAQs
What is Wireless Zero Configuration?
Wireless Zero Configuration, also known as WZC or WLAN AutoConfig, is a feature in Windows operating systems that allows for automatic configuration and connection to wireless networks. It is designed to simplify the process of connecting to and managing wireless networks, eliminating the need for manual configuration.
With Wireless Zero Configuration, users can easily detect and connect to available wireless networks without the hassle of manually entering network information such as SSID and security settings. This feature automatically scans the area for wireless networks and configures the system to connect to the preferred network.
Wireless Zero Configuration supports the most common wireless network protocols, such as Wi-Fi and Bluetooth, making it compatible with a wide range of wireless devices. It provides a seamless experience for users, allowing them to effortlessly connect to and switch between different wireless networks.
This feature is especially useful for laptop users and those who frequently switch between different network environments, such as office, home, or public Wi-Fi hotspots. With Wireless Zero Configuration, users can save time and effort by letting the system take care of the network configuration process.
It is important to note that Wireless Zero Configuration is a native Windows feature and may not be available in other operating systems. However, many non-Windows platforms have their own equivalent or similar mechanisms for configuring and managing wireless networks.
Benefits of Wireless Zero Configuration
Wireless Zero Configuration (WZC), also known as WLAN AutoConfig, is a feature in Windows operating systems that makes it easier for users to connect to wireless networks. This handy feature brings several benefits to users, making their wireless networking experience more seamless and hassle-free.
1. Easy Network Setup: One of the main advantages of Wireless Zero Configuration is its simplicity in setting up wireless networks. Users no longer need to manually configure network settings or deal with complicated network setup procedures. WZC takes care of automatically detecting and connecting to available wireless networks, eliminating the need for manual intervention.
2. Automatic Network Switching: With Wireless Zero Configuration, users can effortlessly switch between different wireless networks without any hassle. Whether it’s moving between home, office, or public Wi-Fi networks, WZC takes care of automatically connecting to the available network, ensuring a seamless transition without the need for manual configuration.
3. Improved Security: Wireless Zero Configuration also enhances security measures when connecting to wireless networks. It supports the automatic configuration of security protocols, such as WEP, WPA, and WPA2, ensuring that users have a secure connection to their network without compromising their data privacy.
4. Increased Compatibility: Another benefit of using Wireless Zero Configuration is its compatibility with a wide range of wireless networking hardware. As it is a standard feature of Windows operating systems, it works seamlessly with most wireless adapters and routers, eliminating compatibility issues that may arise with other third-party network configuration software.
5. Reduced Technical Knowledge Requirements: Wireless Zero Configuration simplifies the wireless network setup process, making it accessible to users with limited technical knowledge. It eliminates the need for in-depth understanding of network configurations and allows users to easily connect to networks with just a few clicks.
6. Enhanced User Experience: By automating the connection process and handling network configuration in the background, Wireless Zero Configuration significantly improves the overall user experience. Users can focus on their tasks without having to troubleshoot network connectivity issues or spend time manually configuring network settings.
Overall, Wireless Zero Configuration brings a myriad of benefits to users, making it easier and more convenient to connect to wireless networks. With its simplified setup process, automatic network switching, enhanced security, and wide compatibility, WZC ensures a seamless and hassle-free wireless networking experience for Windows users.
Steps to Start Wireless Zero Configuration
Wireless Zero Configuration (WZC) is a Windows service that enables automatic wireless network connectivity. It allows your device to quickly and easily connect to available Wi-Fi networks without the need for manual configuration. Here are the steps to start Wireless Zero Configuration:
- Access the Services Console: Press the Windows key + R on your keyboard to open the Run dialog box. Type “services.msc” and hit Enter. This will launch the Services console.
- Locate the Wireless Zero Configuration service: Scroll down the list of services until you find “Wireless Zero Configuration”.
- Start the service: Right-click on “Wireless Zero Configuration” and select “Start” from the context menu. If the service is already running, the option will be greyed out.
- Enable the service: Right-click on “Wireless Zero Configuration” again and select “Properties”. In the Properties window, under the General tab, set the Startup type to “Automatic”. This ensures that the service starts automatically every time you boot up your device.
- Apply the changes: Click on the “Apply” button and then click “OK” to save the changes you made to the service properties.
- Restart your device: It’s recommended to restart your device to apply the changes and ensure that Wireless Zero Configuration is fully active.
Once you have completed these steps, Wireless Zero Configuration will be up and running on your Windows device. It will automatically scan for available Wi-Fi networks and connect to them as necessary, providing a seamless wireless networking experience.
Troubleshooting Wireless Zero Configuration
Wireless Zero Configuration can be a convenient feature when it works, but sometimes users may encounter issues that prevent it from functioning properly. If you’re experiencing problems with Wireless Zero Configuration, here are some troubleshooting tips to help you get back on track.
1. Restart the Wireless Zero Configuration service:
The first step in troubleshooting Wireless Zero Configuration is to restart the service responsible for managing wireless connections. To do this, go to the “Services” section in the Control Panel, find “Wireless Zero Configuration,” and choose the option to restart the service. This can often resolve any temporary glitches or conflicts.
2. Check your wireless adapter:
If restarting the service doesn’t solve the issue, the problem may lie with your wireless adapter. Ensure that the adapter is properly installed and functioning correctly. You can do this by checking the Device Manager in the Control Panel. Look for any exclamation marks or warning signs next to your wireless adapter. If you see any, try updating the driver or reinstalling the adapter to resolve any driver-related issues.
3. Verify the wireless settings:
Make sure that your wireless settings are configured correctly. Double-check that you’re connecting to the correct network and that the security settings, such as the Wi-Fi password, are entered correctly. Sometimes, incorrect settings can cause connectivity issues with Wireless Zero Configuration.
4. Disable conflicting software:
There may be other software on your computer that is conflicting with the Wireless Zero Configuration service. This software could be a third-party wireless management tool or a security program that is interfering with the service. Try disabling or uninstalling any such software and then restart the Wireless Zero Configuration service.
5. Reboot your router:
If all else fails, it’s worth rebooting your wireless router. Sometimes routers can encounter problems that affect their compatibility with Wireless Zero Configuration. Unplug the power cable from your router, wait for a few seconds, and then plug it back in. This can help reset the router and resolve any connectivity issues.
By following these troubleshooting tips, you should be able to resolve common issues with Wireless Zero Configuration. Remember to restart the service, check your wireless adapter and settings, disable conflicting software, and reboot your router if needed. If the problem persists, you may want to seek further assistance from technical support or consult online forums for more in-depth troubleshooting steps specific to your situation.
Conclusion
In conclusion, starting Wireless Zero Configuration is a relatively simple process that can greatly enhance your cell phone experience. By enabling this feature, you can seamlessly connect to Wi-Fi networks and enjoy uninterrupted internet access on your device. Whether you’re at home, at work, or on the go, Wireless Zero Configuration empowers you to stay connected and make the most of your cell phone’s capabilities.
With its automated network discovery, configuration, and connection abilities, Wireless Zero Configuration takes the hassle out of manually managing Wi-Fi networks. It ensures that your cell phone is always connected to the best available network, giving you faster speeds and more reliable connections.
So, if you’re ready to optimize your cell phone’s Wi-Fi connectivity, don’t hesitate to enable Wireless Zero Configuration. With just a few simple steps, you can unlock a whole new level of convenience and efficiency in your cell phone usage.
FAQs
FAQ 1: What is Wireless Zero Configuration (WZC)?
Wireless Zero Configuration (WZC) is a service provided by Microsoft Windows operating systems that allows you to connect to and manage wireless networks. It provides automatic wireless network configuration and eliminates the need for third-party wireless network management software.
FAQ 2: How do I start Wireless Zero Configuration?
To start Wireless Zero Configuration, you need to follow these steps:
- Open the Control Panel on your Windows computer.
- Click on “Administrative Tools”.
- Double-click on “Services”.
- Scroll down and find “Wireless Zero Configuration”.
- Right-click on “Wireless Zero Configuration” and select “Start”.
FAQ 3: Can I disable Wireless Zero Configuration?
Yes, you can disable Wireless Zero Configuration if you prefer to use third-party wireless network management software. However, it is recommended to keep it enabled unless you have a specific reason to disable it.
FAQ 4: Does Wireless Zero Configuration work with all wireless adapters?
Wireless Zero Configuration is designed to work with most wireless adapters that are compatible with Microsoft Windows operating systems. However, there may be some rare cases where certain wireless adapters may not be fully supported.
FAQ 5: How can I troubleshoot Wireless Zero Configuration connection issues?
If you are experiencing connection issues with Wireless Zero Configuration, you can try the following troubleshooting steps:
- Make sure your wireless adapter is properly installed and recognized by your computer.
- Check if the Wireless Zero Configuration service is running.
- Ensure that your wireless adapter’s drivers are up to date.
- Restart your computer and try connecting to the wireless network again.
- If the issue persists, you may need to consult your wireless adapter’s documentation or contact the manufacturer for further assistance.
