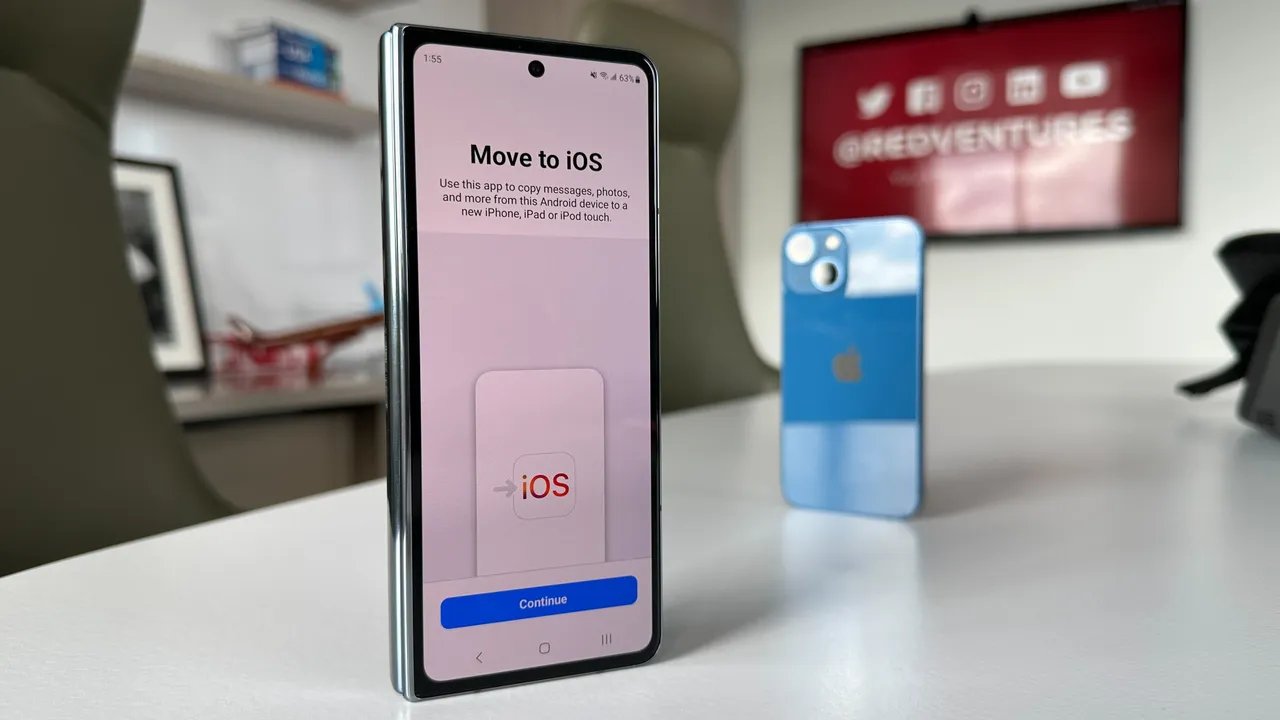
Are you considering switching from your iPhone to an Android device? One of the main concerns when making a transition is transferring your contacts seamlessly. After all, losing important contact information can be a real headache. But fear not, as we are here to guide you through the process and ensure a hassle-free transfer.
In this comprehensive guide, we will walk you through the step-by-step process of transferring your contacts from an iPhone to an Android phone. Whether you’re a tech-savvy individual or a smartphone novice, this guide will provide you with all the information you need to successfully migrate your contacts.
So, if you’re ready to make the jump to Android but don’t want to lose any important contact information along the way, let’s dive into the world of contact transfer and make your transition a breeze.
Inside This Article
- Overview of Transferring Contacts from iPhone to Android
- Method 1: Using Google Contacts
- Method 2: Using iCloud
- Method 3: Using a Third-Party App
- Conclusion
- FAQs
Overview of Transferring Contacts from iPhone to Android
When you switch from an iPhone to an Android device, one of the most important tasks is to transfer your contacts. Fortunately, there are several methods available to make this process easy and hassle-free. In this article, we will provide an overview of the different methods you can use to transfer your contacts from iPhone to Android.
Transferring contacts can be done manually, using built-in tools like Google Contacts or iCloud, or by using third-party applications designed specifically for this purpose. Each method has its own advantages and considerations, so it’s important to find the one that suits your needs best.
The first method we will discuss is using Google Contacts. This option is ideal if you already have a Google account and want to sync your contacts seamlessly between your iPhone and Android device. By setting up your Google account on your iPhone and enabling contacts sync, your contacts will be automatically transferred to your Android device when you sign in.
Another popular method is using iCloud. If you have enabled iCloud contacts on your iPhone, you can easily export them as a vCard file and import them to your Android device. This method requires a bit more manual effort but can still be done relatively quickly.
If you prefer a more streamlined approach, you can use third-party apps like “My Contacts Backup” or “Copy My Data.” These apps provide a simple and user-friendly interface to transfer your contacts from iPhone to Android. Simply install the app on both devices, follow the instructions, and your contacts will be transferred in no time.
Regardless of the method you choose, it is crucial to back up your contacts before initiating the transfer. This ensures that you have a secure copy of your contacts in case anything goes wrong during the transfer process. You can back up your contacts using iCloud, Google, or even iTunes, depending on your preferences.
Method 1: Using Google Contacts
Transferring contacts from iPhone to Android can be a breeze with the help of Google Contacts. Google Contacts is a widely used and convenient platform that allows you to store, manage, and sync your contacts across different devices. By following these simple steps, you can easily transfer your iPhone contacts to your Android device:
- First, ensure that you have a Google account set up on your iPhone. If not, create a new Google account or sign in with an existing one.
- Open the Settings app on your iPhone and scroll down to find “Contacts”. Tap on it.
- Select “Accounts” and tap on “Add Account”.
- Choose “Google” from the list of account types.
- Enter your Google account credentials and follow the on-screen instructions to sign in.
- Now, toggle “Contacts” to enable syncing your iPhone contacts with Google Contacts.
- Wait for a few minutes to allow the synchronization process to complete.
Once the sync is complete, you can proceed to transfer your contacts to your Android device:
- On your Android device, go to the Settings app and find “Accounts”. Tap on it to access your account settings.
- Scroll down and select the Google account that you used to sync your iPhone contacts.
- Make sure that the “Contacts” toggle is enabled to sync the contacts from your Google account to your Android device.
- Wait for a few moments until the contacts are synced and available on your Android device’s contact list.
That’s it! You have successfully transferred your contacts from your iPhone to your Android device using Google Contacts. Now you can enjoy the seamless contact syncing between your devices.
Method 2: Using iCloud
If you have an iCloud account and your contacts are synced with it, transferring your contacts from your iPhone to an Android device becomes a breeze. Follow these simple steps to make the switch:
Step 1: Export Contacts
On your iPhone, go to Settings and tap on your Apple ID at the top. Then, select iCloud and make sure the Contacts option is turned on. Wait for a few minutes to allow your contacts to sync with your iCloud account.
Next, open a web browser on your computer and go to iCloud.com. Log in with your Apple ID and password. Once you’re logged in, click on the Contacts icon. Select all the contacts you want to transfer by clicking on the first contact, holding the Shift key, and clicking on the last contact. If you want to select individual contacts, simply hold the Ctrl key while making the selection.
Once you’ve selected the contacts, click on the gear icon at the bottom-left corner and choose “Export vCard…”
Step 2: Import Contacts
Now that you have exported the vCard file from iCloud, it’s time to import it to your Android device. There are a few methods to do this:
Method A: Using Gmail
Go to your Gmail account and click on the Google Apps icon (represented by nine dots) at the top-right corner. From the drop-down menu, click on the Contacts app. On the left panel, click on “Import” and select the vCard file you just downloaded from iCloud. Gmail will automatically import the contacts to your Google account, which will sync with your Android device once you sign in.
Method B: Using the Google Contacts App
If you prefer to use the Google Contacts app on your Android device, you can directly import the vCard file. Download the vCard file to your Android device from iCloud.com. Open the Google Contacts app and tap on the burger menu at the top-left corner. Then, tap on “Settings” and select “Import.” Choose the vCard file from your device’s storage, and the contacts will be imported to your Google account.
Method C: Using Third-Party Apps
If you want more flexibility and customization options, you can use third-party apps like “My Contacts Backup” or “vCard Manager” to import the vCard file to your Android device. Simply download the app from the Google Play Store, follow the app’s instructions to import the file, and your contacts will be transferred successfully.
By following these steps, you can easily transfer your contacts from your iPhone to an Android device using iCloud. Whether you prefer to use Gmail, the Google Contacts app, or a third-party app, the process is straightforward and ensures that you can seamlessly transition to your new device without losing any important contact information.
Method 3: Using a Third-Party App
If you’re looking for an alternative method to transfer contacts from your iPhone to an Android device, using a third-party app can be a convenient solution. There are several apps available on both the App Store and Google Play Store that can help you with this task.
One popular app for transferring contacts is “Copy My Data.” This app allows you to easily transfer your contacts, calendar events, and photos from your iPhone to your Android device. Here’s how you can use the app:
1. Start by downloading and installing the “Copy My Data” app on both your iPhone and Android device.
2. Once the app is installed, open it on both devices.
3. On your iPhone, select the option “To Another Device” from the home screen of the app.
4. On your Android device, select the option “From Another Device” from the home screen of the app.
5. On both devices, a unique PIN will be displayed. Make sure the PINs displayed on both devices match.
6. Once the connection is established, select the data you want to transfer, in this case, contacts.
7. Tap on the “Copy” or “Transfer” button to initiate the transfer process.
8. The app will transfer your contacts from your iPhone to your Android device. The time taken for the transfer may vary depending on the number of contacts you have.
9. Once the transfer is complete, you can safely disconnect and close the app on both devices.
Please note that there are other third-party apps available as well, such as “Move to iOS” or “Phone Clone,” which can assist with transferring your contacts. Be sure to read the instructions and reviews of the apps before selecting one that best suits your needs.
By using a third-party app like “Copy My Data,” transferring contacts from your iPhone to your Android device becomes a hassle-free process. You can quickly and securely move your contacts to your new device without any data loss or complications.
Conclusion
In conclusion, transferring contacts from iPhone to Android is a manageable task with the right tools and techniques. Whether you’re switching to a new Android device or simply want to have your contacts synced across multiple platforms, there are options available to ensure a seamless transition.
By following the step-by-step guide mentioned earlier, you can easily transfer your contacts using methods like iCloud, Google Account, or third-party apps like My Contacts Backup. Each method has its own advantages and limitations, so choose the one that suits your needs and preferences.
Remember to backup your contacts before proceeding with the transfer process to avoid any inadvertent data loss. Additionally, regularly syncing your contacts and keeping them updated is important for maintaining a seamless mobile experience.
With the ability to transfer contacts from iPhone to Android, you have the freedom to explore and switch between different phone platforms without worrying about losing your valuable contacts. Embrace the flexibility and convenience that comes with utilizing diverse devices and make your mobile journey even more exciting.
FAQs
1. Can I transfer my contacts from iPhone to Android?
Yes, you can transfer your contacts from iPhone to Android. There are several methods you can use to achieve this, such as using the built-in iOS settings, using third-party apps, or syncing contacts with your Google account.
2. What is the easiest way to transfer contacts from iPhone to Android?
One of the easiest ways to transfer contacts from iPhone to Android is by using the built-in iOS settings. You can go to the “Settings” app on your iPhone, tap on your Apple ID, select “iCloud,” and make sure that the “Contacts” option is turned on. Then, log in to your Google account on your Android device, and your iPhone contacts will sync automatically.
3. Are there any apps that can help with transferring contacts?
Yes, there are several apps available in the App Store and Google Play Store that can help with transferring contacts from iPhone to Android. Some popular options include “Copy My Data,” “Move to iOS,” and “Google Drive.” These apps provide a simple and efficient way to transfer your contacts.
4. Can I transfer other data, such as photos and videos, from iPhone to Android?
Yes, besides contacts, you can also transfer other data from iPhone to Android. Apps like “Move to iOS” allow you to transfer photos, videos, messages, bookmarks, and even your camera roll. Additionally, you can manually transfer files using cloud storage services like Google Drive or Dropbox.
5. Will transferring contacts from iPhone to Android affect my data?
Transferring contacts from iPhone to Android should not affect your data. However, it is always recommended to backup your data before making any major changes to your devices. This ensures that your data is safe in case of any unforeseen issues during the transfer process.
