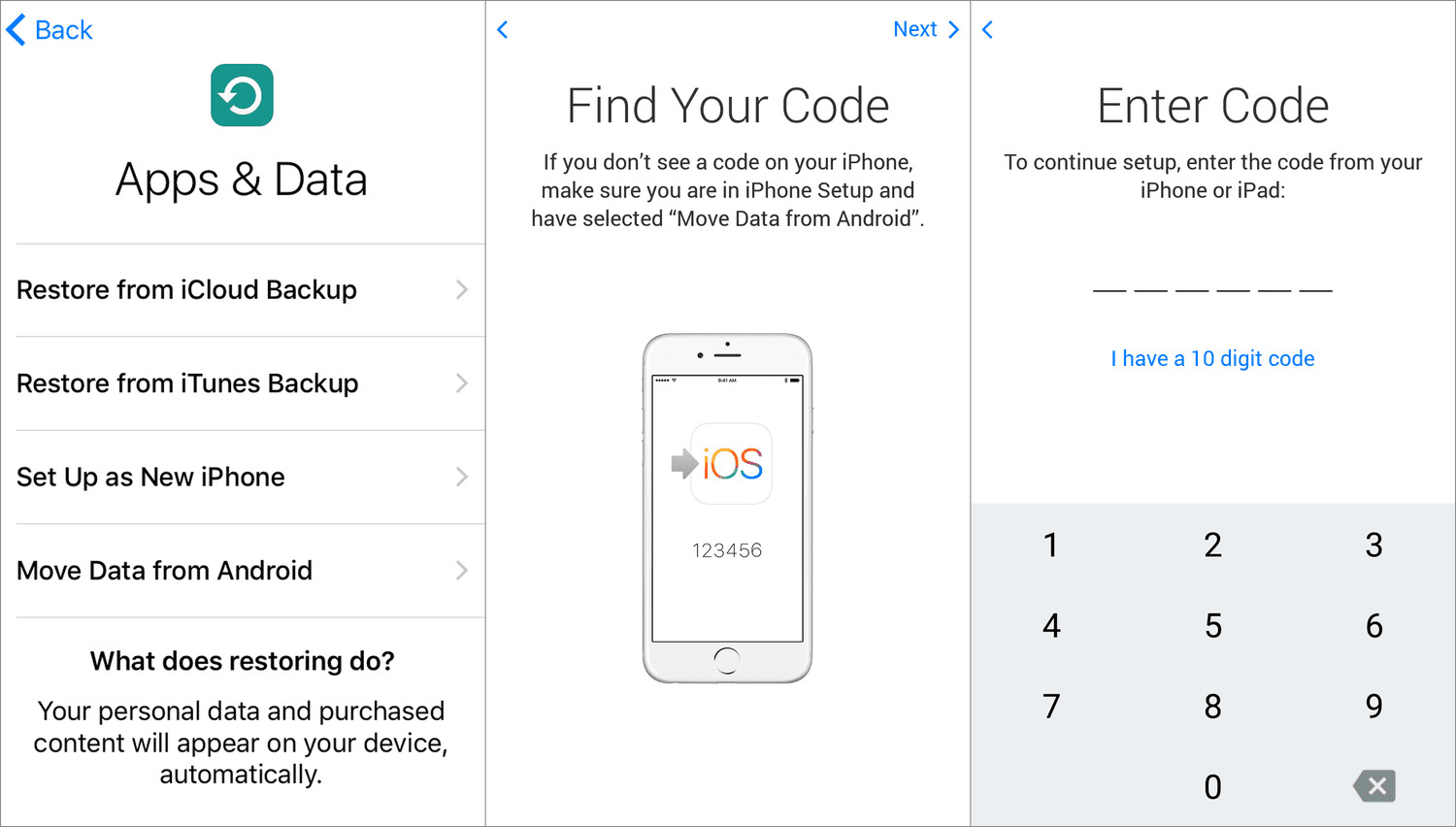
In today’s digital age, smartphones have become an essential part of our lives. With the constant advancements in technology, it’s no wonder that many individuals find themselves switching from one mobile phone to another. If you’re making the transition from an Android device to an iPhone, you may be wondering about one crucial aspect: how to transfer your contacts seamlessly.
Moving your contacts from Android to iPhone may seem like a daunting task, but fret not! In this comprehensive guide, we’ll walk you through the step-by-step process of transferring your valuable contacts from your Android phone to your new iPhone. From utilizing built-in features to using third-party apps, we’ll cover all the essential methods to ensure a smooth transition. So, let’s dive in and discover the most efficient ways to transfer contacts from Android to iPhone!
Inside This Article
- Method 1: Using Google Account
- Method 2: Using Move to iOS App
- Method 3: Using SIM Card
- Method 4: Using iCloud
- Conclusion
- FAQs
Method 1: Using Google Account
One of the easiest ways to transfer contacts from your Android phone to an iPhone is by using your Google account. Here’s how:
1. On your Android phone, open the Settings app.
2. Scroll down and tap on “Accounts” or “Accounts and Backup.”
3. Tap on “Google” or “Google Account.”
4. Make sure your Google account is synced with your contacts. This can typically be found under “Account Sync” or “Sync Settings.”
5. On your iPhone, open the Settings app.
6. Scroll down and tap on “Passwords & Accounts.”
7. Tap on “Add Account.”
8. Select “Google” from the list of account types.
9. Sign in with the same Google account that you used on your Android phone.
10. Make sure the “Contacts” toggle is turned on.
11. Wait for your iPhone to sync with your Google account. This may take a few minutes, depending on the number of contacts.
12. Once the sync is complete, you should see all your contacts on your iPhone’s Contacts app.
By following these steps, you can easily transfer your contacts from your Android phone to your iPhone using your Google account. This method is convenient and ensures that your contacts are seamlessly transferred without any hassle.
Method 2: Using Move to iOS App
If you’re looking for a convenient and hassle-free way to transfer your contacts from an Android device to your shiny new iPhone, the Move to iOS app is your answer. Developed by Apple, this app allows you to seamlessly migrate your contacts, along with other important data, from your Android phone to your iPhone. Here’s how you can do it:
Step 1: Ensure that both your Android device and iPhone are connected to a stable Wi-Fi network and have sufficient battery power. It’s important to note that this method is specifically designed for transferring data during the iPhone setup process.
Step 2: Begin setting up your new iPhone and reach the “Apps & Data” screen. Tap on “Move Data from Android” and select “Continue”.
Step 3: On your Android device, open the Google Play Store and search for “Move to iOS”. Install the app and launch it.
Step 4: Agree to the terms and conditions on both devices. On your Android device, tap “Agree” and then “Next” in the top-right corner of the “Find Your Code” screen.
Step 5: On your iPhone, tap “Continue” when prompted to enter a code. You will see a ten-digit or six-digit code displayed on your iPhone.
Step 6: On your Android device, tap “Next” and enter the code displayed on your iPhone. The devices will establish a secure connection. Wait for the “Transfer Data” screen to appear on your Android device.
Step 7: From the “Transfer Data” screen, select “Contacts” and any other data you want to transfer. Tap “Next” and wait for the transfer process to complete. The time taken will depend on the amount of data being transferred.
Step 8: Once the transfer is finished, you can proceed with the rest of the iPhone setup process. Your contacts from your Android device will be seamlessly transferred to your iPhone.
Using the Move to iOS app provides a straightforward and effortless way to transfer your contacts from an Android device to an iPhone. It ensures that you don’t lose any important contacts during the transition, making the switch to an iPhone a breeze.
Method 3: Using SIM Card
If you’re looking for a simple and straightforward way to transfer contacts from your Android phone to an iPhone, using a SIM card can be a convenient option. This method allows you to transfer contacts without the need for any additional apps or services.
Here’s how you can do it:
- On your Android phone, go to the “Contacts” app and open it.
- In the contacts app, tap on the menu icon, usually represented by three vertical dots or lines.
- Select the “Import/Export” option from the menu.
- Choose the “Export to SIM card” or a similar option, depending on your device.
- Wait for the contacts to be exported to your SIM card.
- Remove the SIM card from your Android phone and insert it into your iPhone.
- On your iPhone, go to the “Settings” app.
- Scroll down and tap on “Contacts”.
- Select “Import SIM Contacts” and wait for the process to complete.
- Once the import is finished, your contacts will be transferred from the SIM card to your iPhone.
It’s important to note that using this method will only transfer the basic contact information, such as names and phone numbers. Additional details like email addresses, notes, and photos may not be transferred. Also, make sure that your SIM card is compatible with your iPhone. If it’s not, you may need to contact your mobile carrier to obtain a compatible SIM card or consider using a different method to transfer your contacts.
Method 4: Using iCloud
If you have an iCloud account, transferring your contacts from Android to iPhone becomes a breeze. iCloud is Apple’s cloud-based service that allows you to sync and access your data across multiple devices. Here’s how you can use iCloud to transfer your contacts:
1. On your Android phone, go to “Settings” and select “Accounts and sync” or “Accounts.” Choose “Add Account” and select “iCloud.”
2. Enter your iCloud email address and password. If you don’t have an iCloud account, you can create one by visiting the iCloud website.
3. After signing in, make sure to enable contact syncing. This will ensure that your contacts are uploaded to your iCloud account.
4. On your iPhone, go to “Settings” and select “Mail, Contacts, Calendars.” Tap on “Add Account” and select “iCloud.”
5. Sign in to your iCloud account using the same credentials as on your Android phone.
6. Once signed in, enable contact syncing on your iPhone as well. This will initiate the contact transfer process from your iCloud account to your iPhone.
7. Wait for a few minutes while your contacts are being transferred. Once the transfer is complete, you’ll find all your Android contacts on your iPhone’s Contacts app.
Using iCloud to transfer your contacts ensures a seamless and efficient process. It eliminates the need for manual transfer and avoids the risk of losing any contact information. Plus, with iCloud, your contacts will always stay synced across your Apple devices.
Keep in mind that this method requires an iCloud account, so make sure you have one before proceeding with the transfer process.
Conclusion
Transferring contacts from Android to iPhone is no longer a daunting task. With the advancements in technology and the availability of user-friendly tools, you can easily make the switch without losing important contact information.
Whether you choose to use Google Account, iCloud, or a third-party app, the process is relatively simple and efficient. By following the steps outlined in this article, you can seamlessly transfer your contacts and ensure a smooth transition to your new iPhone.
Remember to double-check the successful transfer of all your contacts and update any missing or incorrect information. Taking the time to properly transfer your contacts will save you from the hassle of manually re-entering the details and ensure that you have uninterrupted access to your important contacts.
So, if you’re ready to make the switch from Android to iPhone, don’t let the fear of losing your contacts hold you back. Follow the steps and tips provided in this article, and you’ll be enjoying your new iPhone with all your contacts intact in no time.
FAQs
1. Can I transfer contacts from an Android phone to an iPhone?
Absolutely! Transferring contacts from an Android phone to an iPhone is possible and relatively easy. Both Android and iOS offer methods to transfer contacts using built-in features or third-party apps. You can choose the method that suits you best, whether it’s using Google Sync, a cloud service like iCloud, or a specialized app.
2. Is there a way to transfer contacts without losing any data?
Yes, you can transfer contacts from an Android phone to an iPhone without losing any data. By using the right method, you can ensure that all your contacts are safely transferred to your new iPhone. It’s important to follow the instructions carefully and double-check that all contacts are successfully transferred before removing them from your Android device.
3. What if I have contacts saved on my SIM card?
If you have contacts saved on your SIM card, you can easily transfer them to your iPhone. In your Android phone, go to the Contacts app, select the option to export contacts to the SIM card, and then insert the SIM card into your iPhone. On your iPhone, go to Settings, select Contacts, and choose the option to import contacts from the SIM card. This will transfer your contacts from the SIM card to your iPhone.
4. Can I transfer other data besides contacts, such as photos and apps?
When transferring from an Android phone to an iPhone, contacts are just one piece of the puzzle. While there are methods to transfer other types of data like photos and apps, the process may be more complicated. It’s recommended to use specialized apps or services to transfer data such as photos, videos, and apps from Android to iPhone. Additionally, you can manually transfer data by connecting your Android phone to a computer and copying files over to your iPhone.
5. Are there any limitations when transferring contacts from Android to iPhone?
While the process of transferring contacts from Android to iPhone is relatively straightforward, there are a few limitations to keep in mind. Some contact fields and data may not transfer seamlessly between different operating systems. For example, custom labels, notes, and specific contact details may need to be reviewed and edited manually after the transfer. It’s always a good idea to double-check your contacts on your iPhone and ensure that all the data has transferred correctly.
