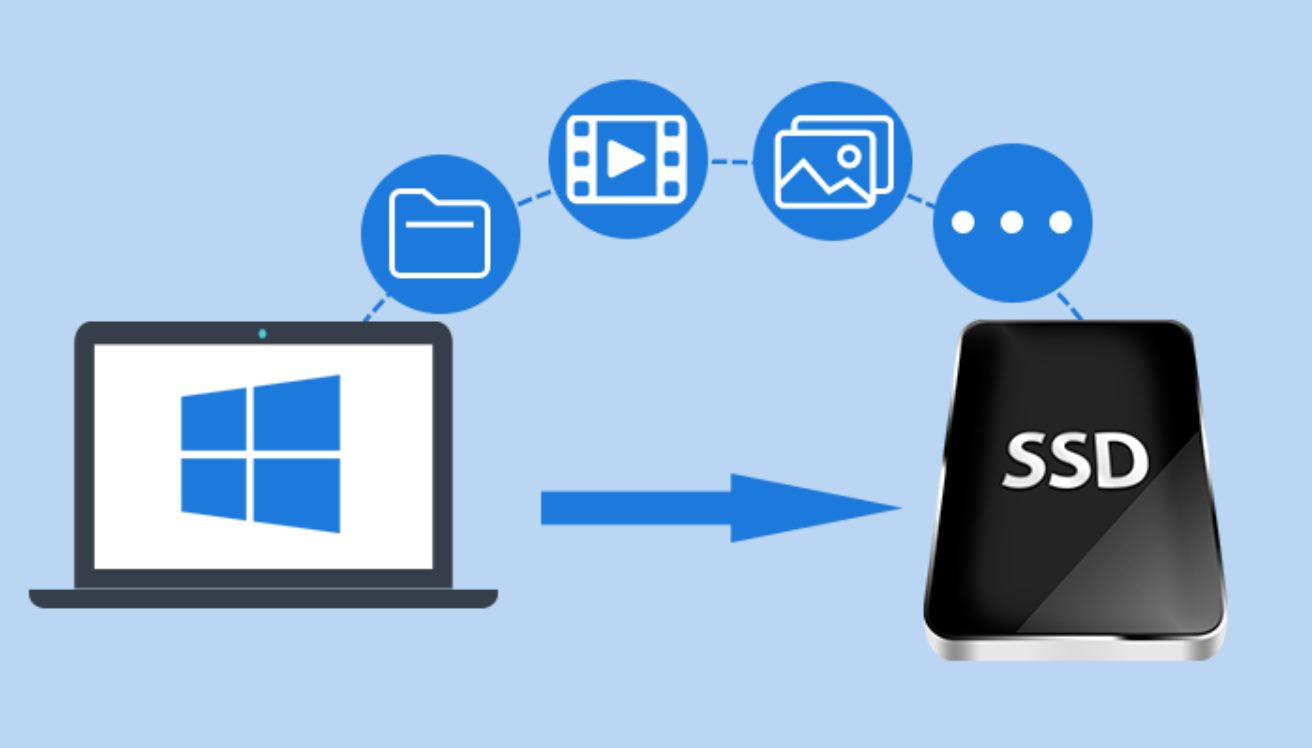
In recent years, solid-state drives (SSDs) have become increasingly popular due to their faster speeds, durability, and energy efficiency compared to traditional hard disk drives (HDDs). Many users are now looking to transfer their data from their HDD to an SSD to take advantage of these benefits. However, the process of transferring data from an HDD to an SSD might seem daunting for those who are not well-versed in computer hardware. But fear not, as we will guide you through the steps and provide helpful tips to make the process smooth and hassle-free. Whether you are upgrading your laptop or desktop, this article will walk you through the necessary steps to successfully transfer your data from an HDD to an SSD while ensuring a seamless transition.
Inside This Article
- Things to consider before transferring data
- Method 1: Using Cloning Software
- Method 2: Manually transferring data
- Conclusion
- FAQs
Things to consider before transferring data
When it comes to transferring data from an HDD to an SSD, there are a few important things to consider. Making sure you have everything in place before starting the transfer process will help ensure a smooth and successful transition. Here are some key factors to keep in mind:
1. Available storage space: Before transferring data, it’s essential to check the available storage space on the SSD. Make sure the SSD has enough capacity to accommodate all the data from the HDD. If not, you may need to clean up unnecessary files or consider upgrading to a larger capacity SSD.
2. Compatibility: Ensure that your SSD is compatible with your system. Check the specifications and requirements of both the SSD and your computer to ensure they are compatible. This includes checking the interface (SATA, NVMe, etc.) and the form factor (2.5-inch, M.2, etc.) of the SSD.
3. Backup your data: Transferring data can sometimes lead to unexpected issues, such as data corruption or accidental deletion. It is crucial to create a backup of your important files and documents before starting the transfer process. This way, you have a safety net in case anything goes wrong.
4. Clean up your HDD: Before transferring data, it’s a good idea to clean up your HDD. Delete any unnecessary files, applications, or programs to free up space and ensure that you only transfer what is essential. This can help optimize the transfer process and save storage space on the SSD.
5. Software or manual transfer: Decide whether you want to use cloning software or perform a manual transfer. Cloning software can make the process quicker and easier, but it may not always be the best option, especially if you want to start fresh on the SSD. Take the time to research and choose the method that suits your needs and preferences.
6. Plan for downtime: Transferring data from an HDD to an SSD can take some time, depending on the amount of data being transferred. It’s important to plan for downtime and ensure that you can afford to have your computer unavailable for a while. Plan your transfer process accordingly, considering any deadlines or commitments you have.
By considering these factors before transferring data, you can ensure a smooth and successful transition from an HDD to an SSD. Taking the time to prepare and make necessary backups will give you peace of mind and minimize the risk of data loss or complications during the transfer process.
Method 1: Using Cloning Software
If you want to transfer data from your HDD to SSD quickly and effortlessly, using cloning software is the way to go. Cloning software allows you to create an exact replica of your existing HDD onto your new SSD, ensuring that all your files, programs, and settings are transferred seamlessly.
To begin the cloning process, you will need to follow these steps:
- Choose reliable cloning software: There are various cloning software options available in the market, including popular ones like Acronis True Image, EaseUS Todo Backup, and Macrium Reflect. Research and select a reliable software that suits your needs.
- Connect your SSD: Once you have the cloning software, connect your new SSD to your computer. This can be done by using a SATA-to-USB cable or by installing the SSD directly into your computer’s spare drive bay.
- Launch the cloning software: Open the cloning software and select the option to clone your HDD to SSD. The software will usually have an intuitive interface that guides you through the process step by step.
- Select the source and target drives: Choose your HDD as the source drive and your SSD as the target drive. Make sure to double-check these selections to avoid any accidental data loss.
- Start the cloning process: Once you have confirmed the source and target drives, start the cloning process. The software will begin copying all the data from your HDD to the SSD. This process may take some time depending on the amount of data being transferred.
- Verify the cloning process: After the cloning process is complete, the software will usually provide a summary of the transfer. Take a moment to review the summary and ensure that the cloning was successful without any errors.
Once the cloning process is complete, you can shut down your computer and disconnect the HDD. Now, boot up your computer using the SSD as the primary drive, and you will find that all your files, settings, and programs are exactly as they were on your old HDD.
Note that before you start the cloning process, it is crucial to back up your important data and ensure that both your old HDD and new SSD have enough storage capacity to accommodate all the files.
Using cloning software is an efficient and stress-free method to transfer data from your HDD to SSD. It helps you avoid the hassle of manually transferring files and minimizes the chances of data loss or errors. So, if you want a smooth transition to your new SSD, consider using cloning software.
Method 2: Manually transferring data
If you prefer a more hands-on approach to transferring data from your HDD to SSD, you can opt for the manual method. While it may require some time and effort, manually transferring data gives you more control and flexibility in choosing which files to transfer.
Before you start the manual transfer, make sure you have the following:
- A USB flash drive or an external hard drive with enough storage space to accommodate your data.
- A SATA-to-USB adapter or enclosure if you want to connect the SSD externally.
- A backup of your important files, just in case anything goes wrong during the transfer process.
Once you have everything ready, follow these steps:
- Connect the SSD to your computer using the SATA-to-USB adapter or enclosure.
- Locate the files you want to transfer on your HDD. This can be done by navigating through the file explorer or using a search function.
- Create a new folder on your USB flash drive or external hard drive to store the transferred files.
- Select the files you want to transfer and copy them. You can do this by right-clicking on the selected files and choosing the “Copy” option.
- Navigate to the newly created folder on your USB flash drive or external hard drive and paste the copied files into it. You can do this by right-clicking inside the folder and choosing the “Paste” option.
- Wait for the files to finish copying. The transfer speed will depend on the size and number of files being transferred.
- Once the copying process is complete, safely disconnect the USB flash drive or external hard drive from your computer.
- Disconnect the SSD from your computer, either by safely removing it or powering off your computer before disconnecting.
- Open your computer and connect the SSD internally, either by replacing the existing HDD or adding it as an additional drive.
- Boot up your computer and check if the transferred files are accessible on the SSD.
It’s important to note that manual data transfer can be time-consuming, especially if you have a large amount of data to transfer. However, it provides you with the flexibility to choose which files you want to transfer and allows you to have a backup of your important files on an external device.
Remember to update any necessary settings in your operating system or applications to ensure that they recognize the new SSD as the primary storage device.
Now that you have learned both methods of transferring data from HDD to SSD, you can choose the one that best suits your needs. Whether you opt for the convenience of cloning software or prefer the control of manual transfer, upgrading to an SSD will significantly improve your computer’s performance and speed.
Conclusion
Transferring data from an HDD to an SSD is a crucial step to improve the overall performance and speed of your computer. By following the steps outlined in this guide, you can safely and efficiently migrate your data from one storage device to another.
Remember to back up your data before starting the transfer process and to check that your SSD has enough capacity to accommodate all your files. Additionally, ensure you have the necessary tools, such as cloning software or an external hard drive enclosure, if required.
With the transfer complete, you can now enjoy the benefits of faster boot times, quicker file access, and more responsive system performance. Your computer will feel rejuvenated with the improved speed and reliability that an SSD brings.
Don’t hesitate to reach out to a professional if you encounter any challenges during the process. It’s better to seek assistance and ensure a smooth transfer than risk losing your valuable data.
So, take the leap and upgrade your storage to an SSD. Experience the transformation and embrace the power of faster and more reliable data transfer and access.
FAQs
1. How do I transfer data from HDD to SSD?
2. What is the difference between HDD and SSD?
3. Can I transfer my operating system from HDD to SSD?
4. Do I need to reinstall my programs after transferring data to SSD?
5. Is it possible to transfer data from a laptop HDD to an SSD in a desktop computer?
