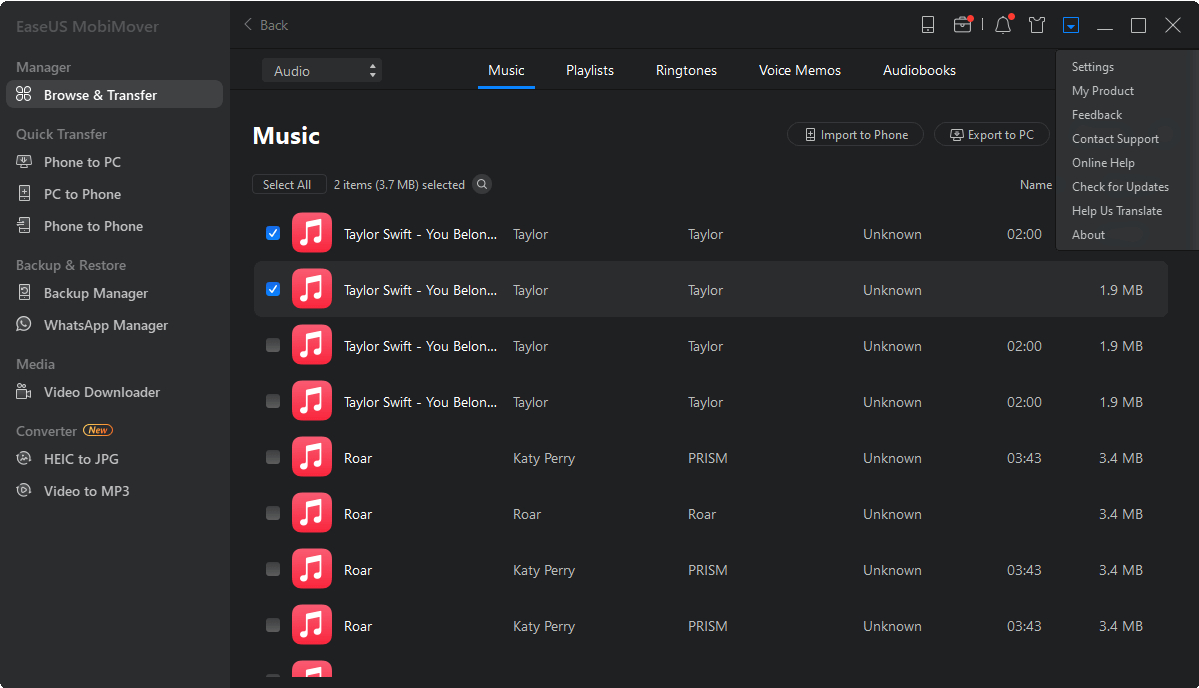
Are you looking for a way to transfer your music from your iPod to your computer? Look no further! In this article, we will guide you through the process of transferring your favorite tunes from your iPod to your computer, ensuring that you never lose your beloved music collection.
Transferring music from an iPod to a computer can be a tricky task, especially if you’re not familiar with the process. However, with the right knowledge and tools, it can be done seamlessly. Whether you want to create a backup of your music library, share your favorite songs with friends, or simply organize your music on your computer, we’ve got you covered.
Join us as we delve into the world of transferring music from iPod to computer, exploring different methods, software, and tips to make the process as smooth as possible. Say goodbye to worries about losing your music and hello to a well-organized digital music collection!
Inside This Article
- Method 1: Using iTunes
- – Step 1: Connect your iPod to your computer
- – Step 2: Open iTunes and click on the device icon
- – Step 3: Go to the “Summary” tab and check the “Manually manage music and videos” option
- – Step 4: Choose the music you want to transfer and click on the “Apply” button
- Method 2: Using Third-Party Software
- – Step 1: Download and install a reliable third-party software
- – Step 2: Connect your iPod to your computer and open the software
- – Step 3: Select the music files you want to transfer and choose the destination folder on your computer
- – Step 4: Click on the “Transfer” button to start the music transfer process
- Method 3: Using iCloud
- – Step 1: Ensure iCloud Music Library is enabled on your iPod and computer-
- – Step 2: Open iTunes and sign in with your Apple ID-
- – Step 3: Go to the Preferences menu and enable iCloud Music Library-
- – Step 4: Wait for the music from your iPod to sync with your computer through iCloud-
- Method 4: Using Dropbox or Google Drive
- – Step 1: Install and set up Dropbox or Google Drive on your iPod and computer
- – Step 2: Upload your music files from your iPod to your Dropbox or Google Drive account
- – Step 3: Access your Dropbox or Google Drive account on your computer and download the music files
- Conclusion
- FAQs
Method 1: Using iTunes
Transferring music from your iPod to your computer using iTunes is a convenient option if you already have the software installed. Here’s a step-by-step guide to help you through the process.
Step 1: Connect your iPod to your computer.
Start by connecting your iPod to your computer using a USB cable. Ensure that both devices are properly connected, and your iPod is recognized by your computer.
Step 2: Open iTunes and click on the device icon.
Launch iTunes on your computer, and you’ll see your connected iPod appear as a device icon in the top-left corner of the iTunes window. Click on the icon to access your iPod’s settings.
Step 3: Go to the “Summary” tab and check the “Manually manage music and videos” option.
Within the device settings, navigate to the “Summary” tab, which contains general information about your iPod. Look for the “Options” section and check the box next to “Manually manage music and videos.” This setting allows you to manually select the music you want to transfer.
Step 4: Choose the music you want to transfer and click on the “Apply” button.
Now you can select the specific music files or playlists that you want to transfer to your computer. To do this, click on the “Music” option in the left sidebar of iTunes and choose the songs you wish to transfer. After making your selection, click on the “Apply” button at the bottom right of the screen to initiate the transfer process.
Once the transfer is complete, you’ll find the transferred music files in the iTunes library on your computer. From there, you can organize them in folders or transfer them to other devices as needed.
This method allows you to manually select and transfer specific music files, giving you more control over the songs you want to transfer from your iPod to your computer.
Remember, if you have purchased music from the iTunes Store using your Apple ID, you can also re-download these purchased songs directly to your computer using the “Purchased” section within the iTunes Store.
Using iTunes to transfer music from your iPod to your computer is a straightforward process, thanks to the “Manually manage music and videos” option. With just a few clicks, you can have your favorite songs safely stored on your computer for future enjoyment.
– Step 1: Connect your iPod to your computer
The first step in transferring music from your iPod to your computer is to connect your iPod to your computer using a USB cable. Make sure that both devices are powered on and properly connected before proceeding to the next step.
– Step 2: Open iTunes and click on the device icon
Once your iPod is connected to your computer, open iTunes on your computer. iTunes is a multimedia software developed by Apple that allows you to manage and play your music, videos, and other media files. Look for the device icon, which is usually located at the top left or top right corner of the iTunes window, and click on it.
– Step 3: Go to the “Summary” tab and check the “Manually manage music and videos” option
After clicking on the device icon, you will be taken to the summary page of your iPod. This page provides an overview of your iPod’s settings and options. Look for the “Summary” tab and click on it to access the summary settings. In the summary settings, you will find an option called “Manually manage music and videos.” Check this option to enable manual management of your music and videos.
– Step 4: Choose the music you want to transfer and click on the “Apply” button
With the “Manually manage music and videos” option enabled, you can now choose the music files you want to transfer from your iPod to your computer. To do this, go to the “Music” tab or the section where your music library is displayed. Select the songs, albums, or playlists that you want to transfer by checking the corresponding checkboxes. Once you’ve made your selections, click on the “Apply” button to begin the transfer process. iTunes will start transferring the selected music files from your iPod to your computer’s iTunes library.
By following these four simple steps, you can easily transfer music from your iPod to your computer using iTunes. This method allows you to manually manage your music and choose the specific files you want to transfer. Make sure to disconnect your iPod from your computer safely after the transfer is complete.
Method 2: Using Third-Party Software
Transferring music from your iPod to your computer can be made easier with the help of third-party software. These software programs offer additional features and flexibility compared to using iTunes alone. Here’s how you can transfer your music using third-party software:
Step 1: Download and install a reliable third-party software.
Start by finding and downloading a reputable third-party software that specializes in transferring music from iPod to computer. Look for software that is compatible with your operating system and offers a user-friendly interface.
Step 2: Connect your iPod to your computer and open the software.
Once you have installed the software, connect your iPod to your computer using a USB cable. Launch the third-party software and wait for it to recognize your device. Usually, the software will automatically detect your iPod and display it as a connected device.
Step 3: Select the music files you want to transfer and choose the destination folder on your computer.
Next, you’ll need to choose the music files you want to transfer. Depending on the software, you may be able to select individual songs, albums, or playlists. Once you’ve made your selection, specify the destination folder on your computer where you want the music files to be saved.
Step 4: Click on the “Transfer” button to start the music transfer process.
Once you have confirmed your music selection and chosen the destination folder, you can initiate the transfer process. Click on the “Transfer” or “Start Transfer” button, and the software will start transferring the selected music files from your iPod to your computer. The duration of the transfer process may vary depending on the size of the music files and the speed of your USB connection.
Using third-party software can provide you with more control and options when transferring music from your iPod to your computer. These software programs often offer additional features such as the ability to transfer music between different devices, convert file formats, and manage music libraries. Explore different software options and choose the one that best suits your needs.
– Step 1: Download and install a reliable third-party software
Transferring music from your iPod to your computer can be done using third-party software. Begin by searching for a reliable software that is compatible with your iPod model and computer operating system. Once you have found one, download and install it onto your computer following the provided instructions.
– Step 2: Connect your iPod to your computer and open the software
Connect your iPod to your computer using a USB cable. Ensure that both devices are properly connected and recognized by the software. Once connected, open the third-party software on your computer to prepare for the music transfer.
– Step 3: Select the music files you want to transfer and choose the destination folder on your computer
In the software interface, you will typically see a list of files and folders on your iPod. Navigate through these folders to find the specific music files you want to transfer to your computer. You may need to select multiple files or entire folders depending on your preferences. Make sure to choose the destination folder on your computer where you want the music files to be saved.
– Step 4: Click on the “Transfer” button to start the music transfer process
Once you have selected the music files and chosen the destination folder, it’s time to initiate the transfer process. Look for a “Transfer” or “Copy” button within the third-party software and click on it. The software will then begin transferring the selected music files from your iPod to your computer. The transfer speed will depend on the size of the files and the connection speed between your iPod and computer.
It is important to note that the exact steps may vary slightly depending on the specific third-party software you are using. Always refer to the software’s user guide or instructions for any specific details.
Method 3: Using iCloud
If you are an Apple user, you can take advantage of iCloud to transfer music from your iPod to your computer. iCloud allows you to store your music library in the cloud and access it from multiple devices. Here’s how you can use iCloud to transfer your music:
- Step 1: Ensure iCloud Music Library is enabled on your iPod and computer. To do this, go to the settings on your iPod, tap on your Apple ID, and make sure that the “iCloud Music Library” option is turned on. On your computer, open iTunes and sign in with your Apple ID.
- Step 2: Once you are signed in to iTunes, go to the “Preferences” menu (on a Mac, click on the iTunes menu and select “Preferences”; on a Windows PC, click on “Edit” and select “Preferences”).
- Step 3: In the Preferences menu, click on the “General” tab and make sure the “iCloud Music Library” option is checked.
- Step 4: Next, click on the “Sync Library” button to start the process of syncing your music library with iCloud.
- Step 5: Wait for a while as iTunes syncs your music from your iPod to the iCloud Music Library. The time it takes may vary depending on the size of your music library and the speed of your internet connection.
- Step 6: Once the syncing process is complete, you can access your music on your computer by opening iTunes and going to the “Music” section. Your music library from your iPod should now be available for playback or for transferring to any external devices.
Using iCloud makes it convenient to have your music accessible from any device with an internet connection. However, please note that iCloud storage space is limited, so if you have a large music library, you may need to consider upgrading your iCloud plan or using alternative methods such as using iTunes or third-party software.
Now you know how to use iCloud to transfer music from your iPod to your computer. Take advantage of this feature to ensure you have a backup of your precious music collection and to easily access your favorite tracks on all of your devices.
– Step 1: Ensure iCloud Music Library is enabled on your iPod and computer-
The first step in transferring music from your iPod to your computer using iCloud is to ensure that iCloud Music Library is enabled on both your iPod and computer. iCloud Music Library allows you to access all your music across multiple devices seamlessly. To enable iCloud Music Library on your iPod, go to Settings, tap on your Apple ID, then select iCloud. From there, toggle on the iCloud Music Library option.
– Step 2: Open iTunes and sign in with your Apple ID-
Next, open iTunes on your computer and sign in with your Apple ID. It is important to use the same Apple ID that is associated with your iPod to ensure the synchronization process works smoothly. Signing in with your Apple ID will grant you access to your iCloud Music Library and allow you to sync your music between your iPod and computer.
– Step 3: Go to the Preferences menu and enable iCloud Music Library-
Once you are signed in to iTunes, navigate to the Preferences menu to enable the iCloud Music Library feature. On a Mac, click on the iTunes tab located at the top left corner of your screen, then select Preferences. On a PC, go to the Edit tab and choose Preferences. In the Preferences menu, click on the General tab and check the box next to “iCloud Music Library”. This will enable iCloud Music Library and prepare it for the music sync process.
– Step 4: Wait for the music from your iPod to sync with your computer through iCloud-
After enabling iCloud Music Library, you need to wait for the synchronization process to complete. This process may take some time, especially if you have a substantial amount of music stored on your iPod. Make sure your iPod is connected to a stable Wi-Fi network and keep iTunes open on your computer. During the sync process, your music files will be uploaded to iCloud and then downloaded to your computer. Once the sync is complete, you will be able to access your iPod’s music on your computer through iTunes.
Method 4: Using Dropbox or Google Drive
If you’re looking for a convenient way to transfer your music from your iPod to your computer, using cloud storage services like Dropbox or Google Drive can be a great option. These services allow you to upload your music files to the cloud and access them from any device with internet access. Here’s how you can use Dropbox or Google Drive to transfer your music:
- Step 1: Install and set up Dropbox or Google Drive on your iPod and computer. Start by downloading and installing the Dropbox or Google Drive app on your iPod. Once it’s installed, sign in to your account or create a new one. Make sure to do the same on your computer as well.
- Step 2: Upload your music files from your iPod to your Dropbox or Google Drive account. Open the Dropbox or Google Drive app on your iPod and navigate to the folder where your music files are stored. Select the files you want to transfer and tap on the upload button to start the upload process. Depending on the size of the files and your internet connection speed, the upload may take some time.
- Step 3: Access your Dropbox or Google Drive account on your computer. Once the upload is complete, go to your computer and open the Dropbox or Google Drive website or app. Sign in to your account and navigate to the folder where you uploaded your music files from your iPod.
- Step 4: Download the music files to your computer. Select the music files you want to transfer and click on the download button. Choose the destination folder on your computer where you want to save the files, and the download will begin. Once the download is complete, you’ll have the music files from your iPod on your computer.
Using Dropbox or Google Drive to transfer your music offers a simple and convenient solution. It allows you to access your music files from any device, ensuring that you can enjoy your favorite songs on your computer without any hassle. Plus, by using cloud storage, you also have the advantage of keeping your music files securely backed up in case of any device malfunction or loss.
So, if you’re looking for an easy way to transfer your music from your iPod to your computer, give Dropbox or Google Drive a try. It’s a reliable and efficient method that ensures your music is always accessible to you, no matter where you are.
– Step 1: Install and set up Dropbox or Google Drive on your iPod and computer
Before you can transfer your music files from your iPod to your computer using Dropbox or Google Drive, you need to install and set up the respective application on both devices. Start by downloading the Dropbox or Google Drive app from the App Store on your iPod. Once the installation is complete, launch the app and follow the on-screen instructions to set it up. Similarly, install Dropbox or Google Drive on your computer by visiting their respective websites and downloading the desktop application. Once installed, sign in with your account credentials to complete the setup process.
– Step 2: Upload your music files from your iPod to your Dropbox or Google Drive account
After installing and setting up Dropbox or Google Drive on your iPod and computer, it’s time to transfer your music files. Open the Dropbox or Google Drive app on your iPod and navigate to the folder where your music files are located. Tap the “Upload” or “Add” button, depending on the app, and select the music files you want to transfer. After selecting the files, confirm the upload process, and wait for the transfer to complete. Make sure your iPod is connected to a stable Wi-Fi network to ensure a smooth and uninterrupted upload process.
– Step 3: Access your Dropbox or Google Drive account on your computer and download the music files
Once the upload process is complete, it’s time to access your Dropbox or Google Drive account on your computer and download the music files. Open the Dropbox or Google Drive application on your computer and sign in with the same account credentials used on your iPod. After signing in, navigate to the folder where you uploaded your music files. Select the files you want to download and choose a location on your computer where you want to save them. Click the “Download” or “Save” button to initiate the download process. Depending on the size of the files and the speed of your internet connection, the download process may take some time.
Conclusion
In conclusion, transferring music from your iPod to your computer can seem like a daunting task, but with the right tools and methods, it can be a seamless process. By following the steps outlined in this guide, you can successfully transfer your favorite songs from your iPod to your computer, allowing you to back up your music collection, create playlists, and enjoy your music on multiple devices. Whether you’re looking to recover lost files, share music with friends, or simply organize your library, knowing how to transfer music from your iPod to your computer is an essential skill. So don’t let your music be confined to your iPod – take control of your music collection and enjoy it wherever you go!
FAQs
Q: Can I transfer music from my iPod to my computer?
A: Absolutely! Transferring music from your iPod to your computer is possible and quite straightforward. There are various methods and tools available to help you accomplish this task effectively.
Q: What is the easiest way to transfer music from my iPod to my computer?
A: One of the easiest ways to transfer music from your iPod to your computer is by using a third-party software program designed specifically for this purpose. These programs can detect the music on your iPod and transfer it to your computer with just a few clicks.
Q: Will transferring music from my iPod to my computer delete the files from my iPod?
A: No, transferring music from your iPod to your computer does not delete the files from your iPod. It simply creates a copy of the music files on your computer, allowing you to have a backup of your music library or use the files on multiple devices.
Q: Can I transfer purchased music from my iPod to my computer?
A: Yes, you can transfer purchased music from your iPod to your computer. However, please note that music purchased from the iTunes Store may be protected by Digital Rights Management (DRM) and thus can only be played on authorized devices. To transfer purchased music, you will need to use the same Apple ID on both your iPod and computer.
Q: Is it legal to transfer music from my iPod to my computer?
A: In most cases, it is legal to transfer music from your iPod to your computer for personal use. However, it is always recommended to respect copyright laws and ensure that you are not infringing on any intellectual property rights by sharing or distributing the transferred music files.
