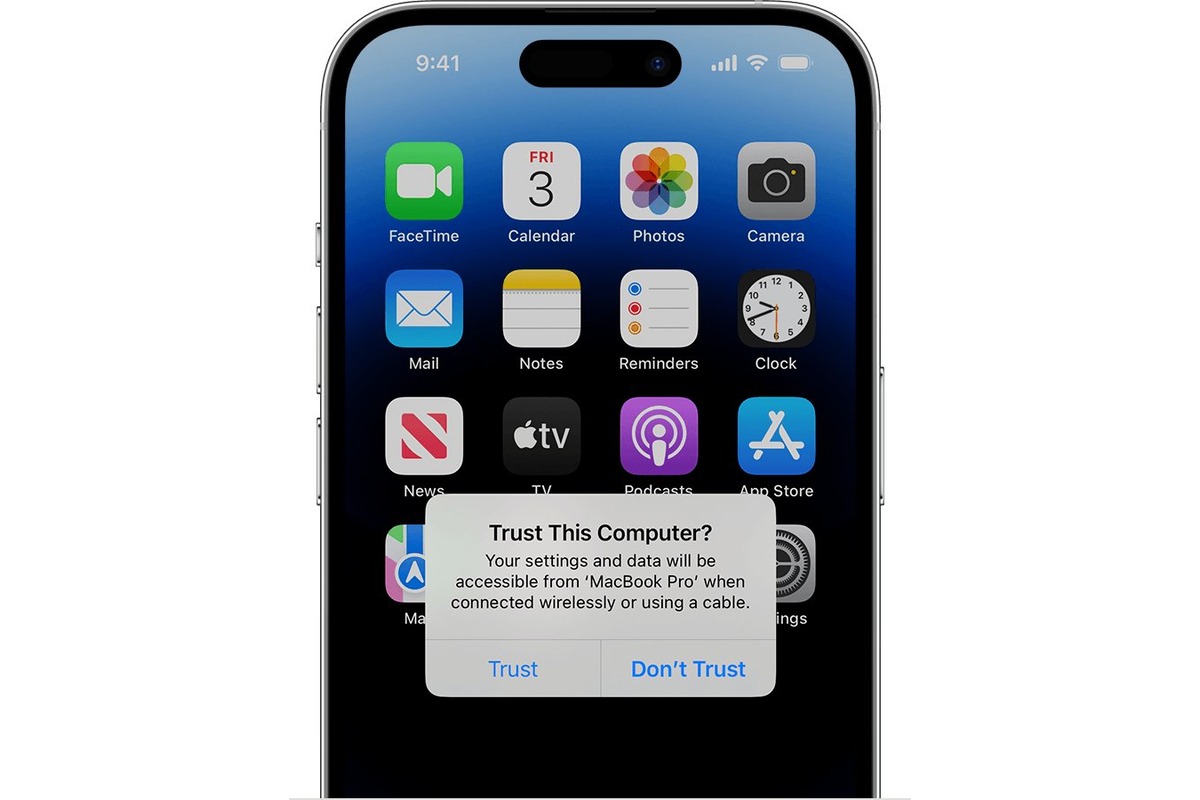
Are you tired of managing your iPhone or iPod touch content solely from one computer? Well, we have great news for you! With the advancements in technology, it is now possible to access and transfer content from multiple computers to your iPhone or iPod touch. Whether it’s photos, music, or videos, you can easily sync your devices with different computers to enjoy your favorite content wherever you go.
In this article, we will guide you through the process of getting content on your iPhone or iPod touch from multiple computers. We will explore different methods and tools that will make it effortless for you to manage and transfer your files. So, grab your device and get ready to unlock the possibilities of accessing your content from any computer without any hassle.
Inside This Article
- Ways to Access Content on your iPhone/iPod touch from Multiple Computers
- Manually Syncing Content
- Using Cloud Storage Services
- Using File Transfer Apps
- Conclusion
- FAQs
Ways to Access Content on your iPhone/iPod touch from Multiple Computers
Accessing content on your iPhone or iPod touch from multiple computers can be a convenient way to keep your files and media accessible no matter where you are. Whether you need to sync documents, transfer photos, or stream videos, there are several methods you can use to achieve this. In this article, we will explore three popular ways to access content on your iPhone or iPod touch from multiple computers.
1. Manually Syncing Content: One way to access content on your iPhone or iPod touch from multiple computers is by manually syncing your device. This involves connecting your device to each computer and transferring files using iTunes. When you connect your device to a new computer, iTunes will prompt you to sync or transfer purchases. By selecting this option, you can transfer any new content from that computer to your device.
2. Using Cloud Storage Services: Another method for accessing content on your iPhone or iPod touch from multiple computers is by utilizing cloud storage services. These services, such as iCloud, Google Drive, or Dropbox, allow you to upload your files to the cloud and access them from any device with an internet connection. By installing the corresponding app on your iPhone or iPod touch, you can easily access and download your files on the go.
3. Using File Transfer Apps: File transfer apps, such as AirDrop or SHAREit, provide another option for accessing content on your iPhone or iPod touch from multiple computers. These apps allow you to wirelessly transfer files between devices on the same Wi-Fi network. By installing the app on your iPhone or iPod touch and the corresponding app on each computer, you can easily share and transfer files back and forth.
Regardless of the method you choose, it’s important to keep your data secure. Make sure to use strong passwords, enable two-factor authentication, and regularly backup your device to avoid any data loss.
Manually Syncing Content
When it comes to accessing content on your iPhone or iPod touch from multiple computers, one of the most straightforward and effective methods is manually syncing your device. This method allows you to transfer files, such as music, videos, documents, and photos, directly from a computer to your iPhone or iPod touch.
To manually sync content, you will need to connect your device to the computer using a USB cable. Once connected, you can open iTunes or Finder (on macOS Catalina or later) and select your iPhone or iPod touch from the list of available devices. From there, you can navigate to the respective tabs, such as Music, Videos, Photos, or File sharing, depending on the type of content you want to sync.
For music, you can manually select specific songs, albums, or playlists to transfer to your device. Similarly, you can choose the videos or photos you want to sync, providing you with complete control over the content available on your iPhone or iPod touch. Additionally, you can use the File sharing feature to transfer documents and files between your computer and your device.
When you are finished selecting the content you want to sync, simply click the “Sync” button, and iTunes or Finder will transfer the chosen files to your iPhone or iPod touch. This method ensures that you have access to your desired content across multiple computers, allowing you to enjoy your favorite media or access important files no matter where you are.
It is worth noting that manually syncing content requires a physical connection between your device and the computer. While this may limit the convenience of accessing content on the go, it offers a reliable and secure method for transferring files. Additionally, it provides you with greater control over the content you want to have on your iPhone or iPod touch, ensuring that you only have the files you truly need.
Using Cloud Storage Services
Cloud storage services have revolutionized the way we store and access our files, making it incredibly convenient to access your content on your iPhone or iPod touch from multiple computers. With cloud storage, you can upload your files to a remote server and access them anytime, anywhere, as long as you have an internet connection. Here, we will explore how you can take advantage of cloud storage services to seamlessly manage and retrieve your content on your mobile device.
One of the most popular cloud storage services available is Dropbox. With Dropbox, you can create a free account and upload your files to their cloud servers. Once your files are uploaded, you can access them on your iPhone or iPod touch by downloading the Dropbox app from the App Store. Simply sign in to your Dropbox account within the app, and you will be able to browse and download your files directly to your device.
Another great option is Google Drive. If you have a Google account, you automatically have access to Google Drive, a cloud storage service provided by Google. Similar to Dropbox, you can upload your files to Google Drive and access them on your iPhone or iPod touch by downloading the Google Drive app from the App Store. Sign in with your Google account, and you will have all your files at your fingertips.
Microsoft OneDrive is another commonly used cloud storage service. By signing up for a free Microsoft account, you can take advantage of OneDrive and its seamless integration with the Office suite of apps. Upload your files to OneDrive, and you can access them on your iPhone or iPod touch with the OneDrive app. With OneDrive, you can even edit your Microsoft Office files directly from your mobile device.
One of the key benefits of using cloud storage services is the ability to seamlessly sync your files across multiple devices. For example, if you upload a file to Dropbox on your computer, it will automatically be available on your iPhone or iPod touch, and vice versa. This level of synchronization ensures that your content is always up to date, no matter which device you are using.
To ensure the security of your files, most cloud storage services offer password protection and encryption. This means that even if your iPhone or iPod touch is lost or stolen, your files will remain secure and inaccessible to others. Additionally, some cloud storage services offer the option to remotely wipe your device, further protecting your data in case of loss or theft.
Using File Transfer Apps
When it comes to accessing content on your iPhone or iPod touch from multiple computers, using file transfer apps can be a convenient and efficient option. These apps allow you to transfer files between your device and different computers seamlessly. Here’s a closer look at how you can utilize file transfer apps to access your content:
1. Install a File Transfer App: Start by selecting a reputable file transfer app from the App Store. There are several options available, such as Documents by Readdle, File Manager & Browser, and FileApp. These apps often have user-friendly interfaces and offer a variety of features to help you manage and transfer your files.
2. Connect Your Device: Once you have installed the file transfer app, launch it on your iPhone or iPod touch. Connect your device to the computer using a USB cable, and ensure that the app is running on both the device and the computer.
3. Browse and Transfer Files: With the file transfer app open on your device, you can now browse the contents of your iPhone or iPod touch directly from the computer. This allows you to navigate through different folders, view files, and select the ones you wish to transfer.
4. Drag and Drop: One of the advantages of using file transfer apps is the ability to drag and drop files between your device and computer. Simply locate the file you want to transfer on your computer’s file system, and drag it to the corresponding folder or location on your device displayed within the app. The transfer process will then begin automatically.
5. File Organization: Many file transfer apps offer features that allow you to organize your files within the app itself. This can include creating folders, renaming files, and managing file permissions. Take advantage of these options to keep your content well-organized and easily accessible from multiple computers.
6. Wireless Transfers: Some file transfer apps support wireless transfer options, which eliminate the need for a physical connection. These apps often utilize Wi-Fi or Bluetooth technology to establish a connection between your device and computer. This can be a convenient option when you want to transfer files quickly and without cables.
7. Security Considerations: It’s essential to ensure that the file transfer app you choose provides adequate security measures to protect your files. Look for apps that offer encryption features or password protection to safeguard your content from unauthorized access or data breaches.
Using file transfer apps can greatly simplify the process of accessing content on your iPhone or iPod touch from multiple computers. Whether you need to transfer documents, photos, music, or videos, these apps provide a reliable and straightforward method to sync your files across devices. Explore the available options and select the file transfer app that best suits your needs and preferences.
Conclusion
In conclusion, the ability to get content on your iPhone or iPod touch from multiple computers is a game-changer for convenience and flexibility. With the advancements in technology and the increasing integration between devices and operating systems, it has become easier than ever to access your files, documents, and media across different platforms and locations.
Gone are the days of being tied to a single computer for transferring or accessing files on your mobile device. Whether you need to sync your music library, transfer important documents, or simply keep your files up to date, the options available to connect multiple computers to your iPhone or iPod touch provide the freedom to work and enjoy your digital content wherever you are.
By leveraging cloud storage, iTunes, or third-party apps, you can effortlessly sync, transfer, and manage your content across multiple computers, eliminating the hassle of manual file transfers or restrictions on device connectivity.
So, take advantage of the power and convenience that technology offers and enjoy the seamless experience of accessing your content on your iPhone or iPod touch from multiple computers.
FAQs
1. Can I sync my iPhone or iPod touch with multiple computers?
Yes, you can sync your iPhone or iPod touch with multiple computers. However, it is important to note that each computer you sync with will have its own unique library of content. This means that you cannot directly transfer content from one computer to another using the sync process. Instead, the sync process will allow you to merge the content from each computer onto your device, creating a consolidated library.
2. How can I sync my iPhone or iPod touch with multiple computers?
To sync your device with multiple computers, you will need to follow these steps:
– Connect your iPhone or iPod touch to the first computer using the USB cable.
– Open iTunes on the first computer.
– Select your device from the iTunes sidebar or top bar.
– Choose the content you want to sync and customize your sync settings.
– Click the “Apply” or “Sync” button to start the sync process.
– Disconnect your device from the first computer.
To sync with another computer, follow the same steps but connect your device to the second computer instead of the first one. Repeat the process for each additional computer you want to sync with.
3. Will syncing with multiple computers erase my existing content?
No, syncing with multiple computers will not erase your existing content. However, if you choose to sync your device with a new computer for the first time, iTunes will prompt you to erase and replace your existing content with the content from the new computer. It is important to make sure you have a backup of your device’s content before proceeding with the sync.
4. Can I manually manage content on my iPhone or iPod touch from multiple computers?
Yes, you can manually manage content on your device from multiple computers. This means that you can manually add or remove songs, videos, apps, and other media files without relying on the sync process. To enable manual management:
– Connect your device to the computer.
– Open iTunes and select your device.
– Go to the “Summary” tab and check the box that says “Manually manage music and videos” or “Manually manage files” (depending on your device and iTunes version).
– Click the “Apply” button to save the changes.
With manual management enabled, you can connect your device to any computer and manually add or remove content without affecting the content on other computers.
5. Can I access my synced content from different computers?
Yes, you can access your synced content from different computers. Once you have synced your device with multiple computers, the content from each computer will be merged onto your device. This means that you can access and play your synced music, videos, and other media files from any computer that has iTunes installed.
