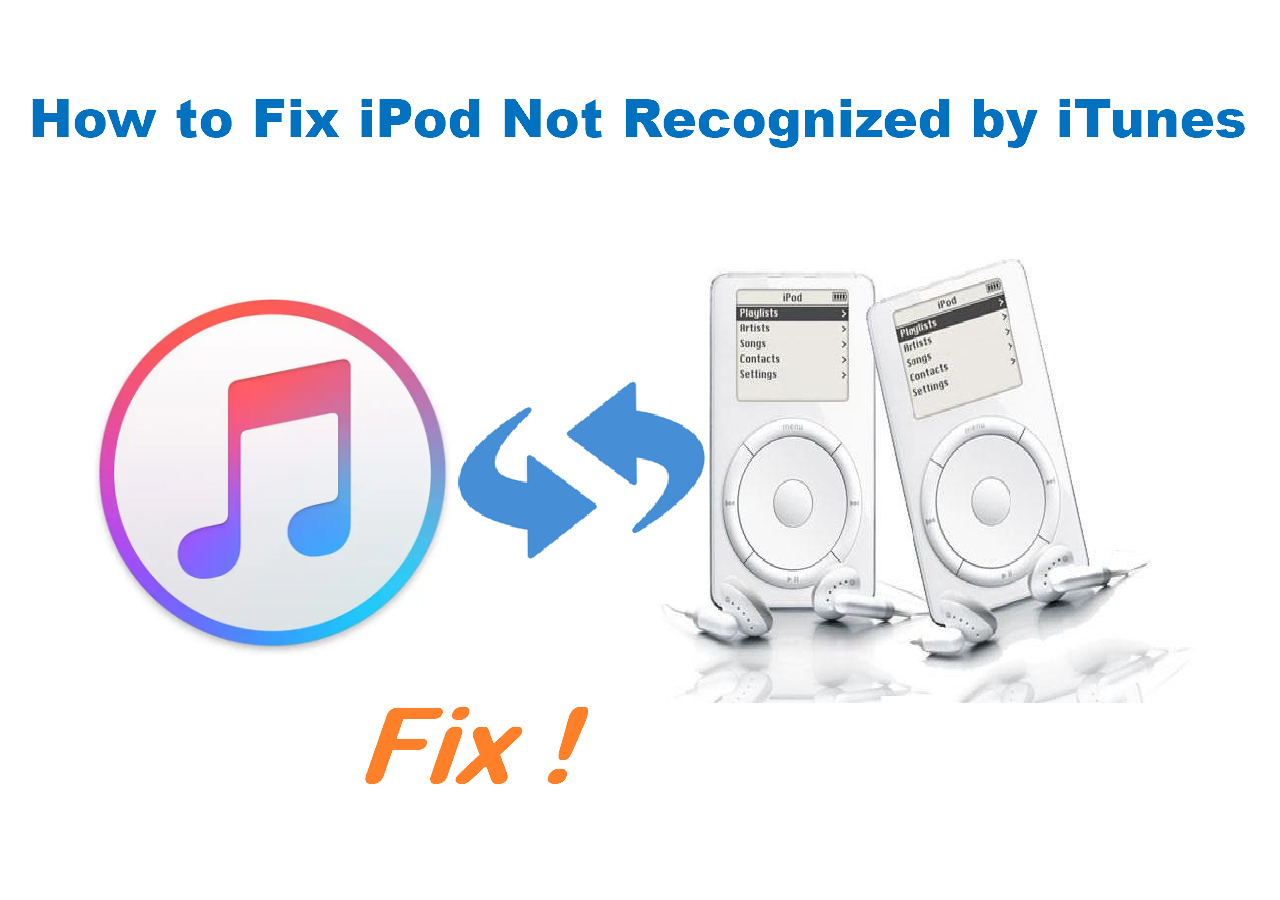
Are you facing the frustrating issue of your iPod not syncing to iTunes? Don’t worry, as you’re not alone. Many iPod users encounter this problem, which can be perplexing and inconvenient. When your iPod fails to sync with iTunes, it can prevent you from adding or updating music, videos, or other files on your device.
But fear not, as there are several methods you can try to resolve this issue and get your iPod syncing again. In this article, we will discuss seven effective methods to fix the problem. Whether it’s a software glitch, connectivity issue, or compatibility problem with your device, we have you covered. So let’s dive in and explore the solutions that will help you get your iPod syncing seamlessly with iTunes once again.
Inside This Article
- 7 Methods to Fix iPod Will Not Sync to iTunes (2023):
- Method 1: Restart iPod and Computer
- # Method 2: Update iTunes to the Latest Version
- Method 3: Check USB Connection and Cable
- # Method 4: Reset iPod Settings
- Conclusion
- FAQs
7 Methods to Fix iPod Will Not Sync to iTunes (2023):
Are you struggling with your iPod not syncing to iTunes? Don’t worry, you’re not alone. Many iPod users have encountered this frustrating issue, but there are solutions available to get your iPod syncing with iTunes seamlessly. In this article, we will discuss seven methods to help you fix the problem and get your iPod back in sync with iTunes.
Method 1: Restart iPod and Computer
The first step in troubleshooting any syncing issue is to restart both your iPod and computer. Sometimes, a simple restart can resolve temporary glitches or conflicts that may be preventing the sync process. Disconnect your iPod from your computer, turn it off, and then turn it back on. Similarly, shut down your computer and restart it. Once both devices are back on, try syncing your iPod with iTunes again.
Method 2: Update iTunes to the Latest Version
Outdated versions of iTunes can often cause compatibility issues with newer devices. Ensure that you have the latest version of iTunes installed on your computer. You can check for updates by opening iTunes and navigating to the “Help” or “iTunes” menu, depending on your operating system. Select the “Check for Updates” option and follow the prompts to update your iTunes to the newest version.
Method 3: Check USB Connection and Cable
Ensure that your iPod is properly connected to your computer via a functional USB cable. Sometimes, a faulty cable or loose connection can result in syncing problems. Try using a different USB cable or connecting your iPod to a different USB port on your computer. If possible, connect the iPod directly to a USB port on your computer instead of using a USB hub. This ensures a more stable connection.
Method 4: Reset iPod Settings
If the issue persists, you can try resetting your iPod settings. This will not erase your media files but will restore the settings to their default state. Go to the “Settings” app on your iPod, select “General,” and then choose “Reset.” Tap on “Reset All Settings” and enter your device passcode if prompted. After the reset, reconnect your iPod to iTunes and attempt to sync again.
Method 5: Check Available Storage on iPod
Insufficient storage space on your iPod can hinder the syncing process. Make sure you have enough storage available to accommodate the files you intend to sync. Go to the “Settings” app on your iPod, select “General,” and then tap on “iPhone Storage” (or “iPod Storage”). Here, you can see how much storage is available and manage your storage by deleting unnecessary apps, photos, or videos.
Method 6: Disable iCloud Music Library
If you have iCloud Music Library enabled on your iPod, it can sometimes interfere with the syncing process. Disable iCloud Music Library temporarily by going to the “Settings” app, selecting “Music,” and toggling off the “iCloud Music Library” option. After disabling it, try syncing your iPod with iTunes again. You can enable iCloud Music Library once the sync is complete.
Method 7: Restore iPod to Factory Settings
If none of the previous methods work, restoring your iPod to factory settings can often resolve syncing issues. However, be aware that this will erase all the data on your iPod. Make sure you have a backup of your important files before proceeding. To restore your iPod, connect it to your computer, open iTunes, and select your device. In the Summary tab, click on “Restore iPod” and follow the on-screen instructions.
By following these seven methods, you should be able to fix the issue with your iPod not syncing to iTunes. However, if the problem persists, it is recommended to contact Apple Support or seek professional assistance. Remember to regularly update your iTunes and iPod software to ensure smooth syncing in the future.
Method 1: Restart iPod and Computer
The first method to fix the issue of your iPod not syncing to iTunes is to simply restart both your iPod and your computer. This may seem like a simple solution, but it can often resolve any temporary glitches or conflicts that might be interfering with the syncing process.
To restart your iPod, press and hold the power button until the “Slide to power off” option appears. Slide the button to shut down the device, then press the power button again to turn it back on.
Similarly, restart your computer by going to the Start menu, selecting the Restart option, and allowing your computer to fully restart.
Once both the iPod and the computer have been restarted, try connecting your iPod to the computer and launching iTunes. Check if the syncing issue has been resolved and if your iPod is now able to sync with iTunes properly.
If the problem persists, move on to the next method to further troubleshoot the issue.
# Method 2: Update iTunes to the Latest Version
One of the common reasons why your iPod may not sync with iTunes is an outdated version of iTunes. It is crucial to ensure that you have the latest version of iTunes installed on your computer to resolve any compatibility issues.
Updating iTunes is a straightforward process. You can follow these steps to update iTunes to the latest version:
- Open iTunes on your computer.
- Click on the “Help” tab in the menu bar.
- Select the “Check for Updates” option from the drop-down menu.
- If a new version of iTunes is available, follow the prompts to download and install it.
By updating iTunes, you ensure that you have the most up-to-date features, bug fixes, and compatibility improvements, which can help resolve syncing issues with your iPod. Additionally, an outdated version of iTunes may not have the necessary drivers or software updates to communicate effectively with your device, leading to sync failures.
Remember to also keep your iPod’s software up to date. Regular software updates from Apple include improvements to syncing functionality and can address any known issues or bugs. To update your iPod, connect it to your computer, open iTunes, and follow the prompts to update the software.
Updating both iTunes and your iPod’s software will help ensure a smooth and reliable syncing experience, avoiding any potential compatibility issues that may arise from using outdated versions.
If updating iTunes does not resolve the syncing problem, don’t worry. There are still other methods to try in order to fix the issue. Keep reading to explore other troubleshooting options.
Method 3: Check USB Connection and Cable
If your iPod is not syncing with iTunes, one of the first things you should check is the USB connection and cable. A faulty or loose connection can prevent the proper transfer of data between your iPod and computer. Here are a few steps to diagnose and fix any issues with the USB connection and cable:
1. Check the USB port: Make sure that the USB port on your computer is working correctly. You can try connecting another device to the same port to see if it is recognized. If the port is not working, try connecting your iPod to a different USB port on your computer.
2. Inspect the cable: Carefully examine the USB cable for any signs of damage or wear. Look for frayed wires, kinks, or bent connectors. If you notice any issues with the cable, try using a different cable to see if it resolves the syncing problem.
3. Clean the connectors: Sometimes, dust or debris can accumulate on the USB connectors, preventing a proper connection. Use a clean, dry cloth to gently wipe the connectors on both the iPod and the cable. Avoid using any liquids or cleaning agents, as they can damage the connectors.
4. Secure the connection: Ensure that the USB cable is securely plugged into both the iPod and the computer. Check if it is inserted all the way into the ports. If the cable is loose, try adjusting it or using a different cable that provides a more secure connection.
5. Restart your devices: Sometimes, restarting your iPod and computer can help resolve any temporary issues with the USB connection. Turn off both your iPod and computer, wait for a few seconds, and then turn them back on. Once they have restarted, try syncing your iPod again.
By checking the USB connection and cable, you can identify and fix any issues that may be causing your iPod to not sync with iTunes. Whether it’s a faulty USB port, a damaged cable, or a loose connection, addressing these issues will improve the chances of successful syncing between your devices.
# Method 4: Reset iPod Settings
If your iPod is not syncing with iTunes, resetting the iPod settings can often resolve the issue. Resetting the settings will not erase your music and other media files, but it will reset all the preferences and customizations you have made on your iPod.
To reset the iPod settings, follow these steps:
- On your iPod, go to the “Settings” menu.
- Scroll down and select “General”.
- Scroll to the bottom and tap on “Reset”.
- Choose “Reset All Settings”.
- Enter your iPod passcode, if prompted.
- Confirm the reset by selecting “Reset All Settings” again.
After the reset, your iPod will restart with the default settings. You will need to reconfigure any customizations you had previously made, such as network settings or display preferences.
Note that resetting the settings does not affect your music library or other media content on your iPod. It only resets the settings and preferences.
If resetting the iPod settings does not resolve the syncing issue, you may need to consider other methods mentioned earlier in this article.
Take your time and try the different methods to fix the syncing problem. It’s worth noting that technology can be unpredictable at times, and what works for one person may not work for another. By following these methods, you should be able to troubleshoot and resolve the issue.
Remember, if you’re not comfortable or confident in troubleshooting the problem yourself, don’t hesitate to reach out to a professional or seek assistance from Apple support. They have dedicated resources and experts who can guide you through the process and help you get your iPod syncing with iTunes again.
Conclusion
In conclusion, dealing with an iPod that will not sync to iTunes can be frustrating, but there are several methods you can try to resolve the issue. Start by checking your USB connection and ensuring that both your iPod and computer are updated with the latest software. If that doesn’t work, try restarting both devices or resetting your iPod. You can also try reinstalling iTunes or using a different USB port. If the problem persists, it may be worth considering a third-party software or seeking assistance from Apple support.
Remember, the specific solution may vary depending on the model and software version of your iPod, so it’s important to stay updated with the latest information. With a bit of patience and troubleshooting, you can hopefully get your iPod syncing with iTunes again, allowing you to enjoy your favorite music, videos, and more on the go.
FAQs
1. Why is my iPod not syncing to iTunes?
There can be several reasons why your iPod is not syncing to iTunes. It could be due to a faulty USB cable, outdated iTunes software, incorrect settings on your iPod or computer, or even a problem with the iPod itself. Checking these factors and troubleshooting the issue can often resolve the problem.
2. How can I fix a faulty USB cable?
If you suspect that the USB cable is causing the syncing issue, try using a different cable to connect your iPod to the computer. If the problem persists, you may need to replace the USB cable altogether.
3. What should I do if my iTunes software is outdated?
To ensure smooth syncing with your iPod, make sure to keep your iTunes software updated. Visit the official Apple website and download the latest version of iTunes. Install it on your computer and try syncing your iPod again.
4. How do I check the settings on my iPod?
On your iPod, navigate to the “Settings” menu and look for the “Sync” or “iTunes” option. Ensure that the syncing options are enabled and set correctly. If any settings look incorrect or disabled, make the necessary changes and attempt to sync your iPod once more.
5. What if my iPod still won’t sync after troubleshooting?
If you have tried all the troubleshooting steps without success, it may be helpful to perform a factory reset on your iPod. Keep in mind that this will erase all data on your device, so it’s essential to backup your data beforehand. Once the factory reset is complete, attempt to sync your iPod with iTunes again.
