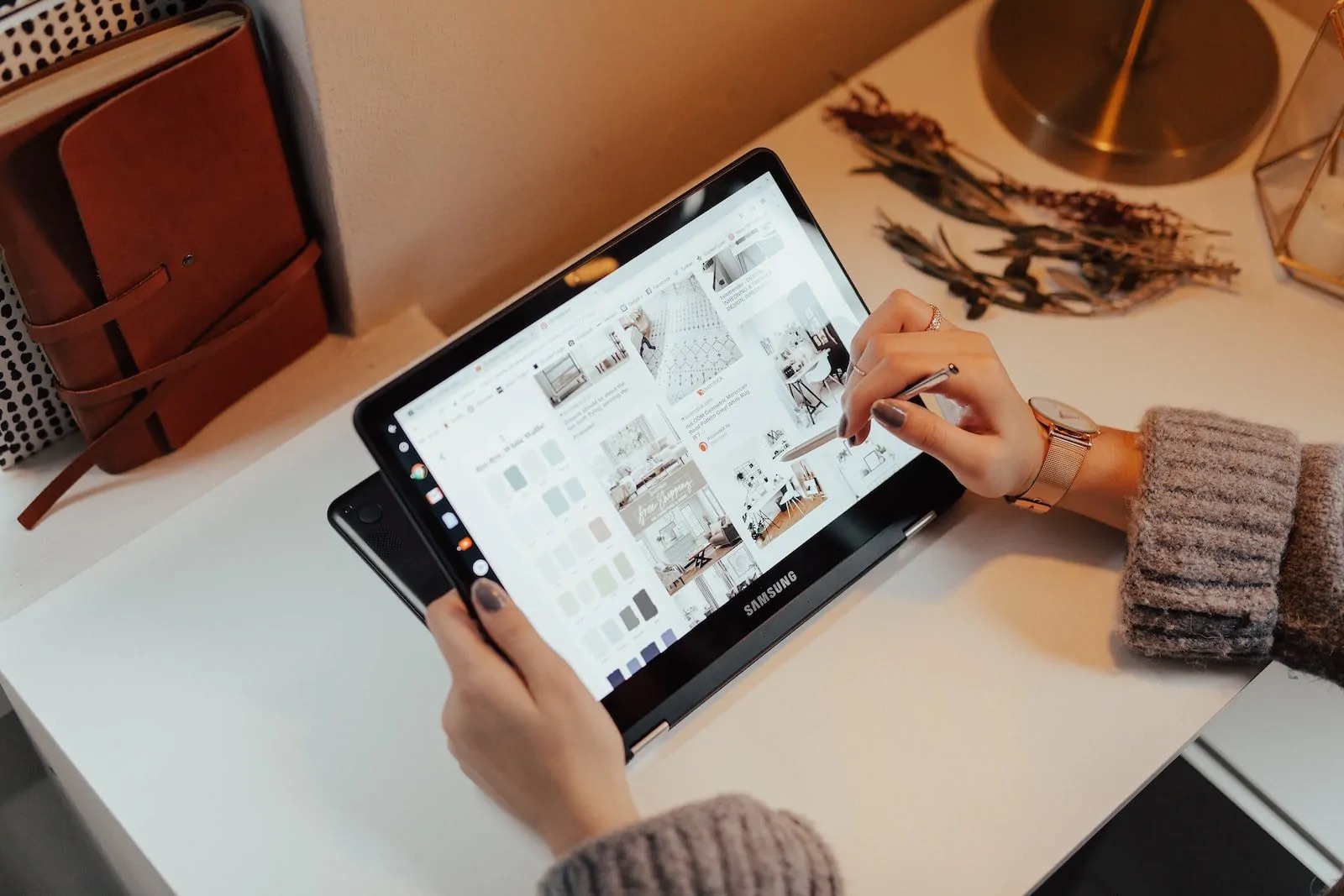
Are you locked out of your Android tablet because you’ve forgotten the password? Don’t worry, you’re not alone. Forgetting a device password can be frustrating, especially if it means losing access to important data stored on your tablet. The good news is that there are ways to unlock an Android tablet without losing any of your precious data.
In this article, we will guide you through the process of unlocking your Android tablet when you’ve forgotten the password. Whether you use a Samsung, Google, Nexus, or any other Android tablet, we’ve got you covered. By following the methods we highlight, you’ll regain access to your tablet and all your data without having to resort to a factory reset.
So, keep reading to learn how to unlock your Android tablet without losing any of your valuable information.
Inside This Article
- Understanding the Situation
- Method 1: Using Google Account Recovery
- Method 2: Using Android Device Manager
- Method 3: Using Factory Reset
- Method 4: Using Backup and Restore
- Conclusion
- FAQs
Understanding the Situation
No one likes the feeling of being locked out of their Android tablet due to a forgotten password. It can be frustrating and worrisome, especially if you have important data stored on your device. However, before diving into potential solutions, it’s crucial to understand the situation at hand.
When you forget the password to your Android tablet, you may be locked out of accessing your device and its contents. This security measure is put in place to protect your personal information and prevent unauthorized access. While it can be a hindrance in situations like this, it’s essential to remember that the primary purpose is to safeguard your data.
Each Android device has its own set of security measures, and the process of unlocking a tablet without losing data may vary depending on the manufacturer and model. As such, it’s important to consider the specific details of your situation before proceeding with any method.
Additionally, it’s worth mentioning that attempting to unlock your Android tablet without the proper knowledge or tools can lead to unintended consequences, such as data loss or even irreversible damage to your device. It’s always recommended to exhaust all potential options before resorting to more drastic measures, such as a factory reset.
In the next sections, we will explore a variety of methods that can help you regain access to your Android tablet without losing your valuable data. Let’s dive in!
Method 1: Using Google Account Recovery
Forgetting the password to your Android tablet can be frustrating. Thankfully, if you have a Google account associated with your device, you can use Google’s account recovery feature to regain access without losing any of your valuable data. Follow these steps to unlock your Android tablet using Google Account Recovery:
- On your computer or another device, open a web browser and go to the Google Account Recovery page.
- Enter the email address associated with your Google account and click “Next”.
- On the next page, click on the “Forgot password?” link.
- Follow the prompts to verify your identity. This may involve entering a security code sent to your recovery email or phone number, answering a security question, or using other recovery options you have set up.
- Once your identity is verified, you’ll be able to reset the password for your Google account.
- Now, power on your Android tablet and enter the new password you just set up for your Google account.
- If the password is successfully verified, your Android tablet should unlock, allowing you to access all your apps, photos, and other data.
This method is effective if you have a Google account associated with your Android tablet and have already set up the account recovery options. It’s important to note that this method requires an internet connection to access the Google Account Recovery page and reset your password.
If you don’t have a Google account associated with your device or you haven’t set up the account recovery options, don’t worry. There are other methods you can try to unlock your Android tablet without losing your data. Continue reading to explore alternative solutions.
Method 2: Using Android Device Manager
If you have forgotten your Android tablet’s password and need to unlock it without losing any data, you can utilize the Android Device Manager. This feature, also known as Find My Device, allows you to remotely access your tablet and reset the password.
To get started, you will need a computer or another device with internet access. Follow these steps:
- Open a web browser and go to the Android Device Manager website login page.
- Sign in using the Google account that is associated with your locked tablet.
- Once you are logged in, the website will attempt to locate your device. It may take a few moments for the location to be determined.
- Once your tablet is located, you will see its approximate location on the map. From the options available, select the “Lock” option.
- On the lock screen setup page, enter a new password that you want to set for your tablet. Make sure it is something you will remember.
- Click on the “Lock” button to confirm the password reset.
- Your tablet will receive the new password and will automatically lock itself using the new password you have set.
- Wait for a few minutes and then use the new password to unlock your Android tablet.
Using the Android Device Manager is a convenient method to unlock your Android tablet without losing any data. However, please note that your tablet must be connected to the internet and have the “Find My Device” feature enabled for this method to work.
Method 3: Using Factory Reset
If all else fails and you are still unable to unlock your Android tablet, you can resort to performing a factory reset. This method will erase all the data on your tablet, so it’s essential to make sure you have a backup of important files and documents.
To perform a factory reset, follow these steps:
- Power off your Android tablet.
- Press and hold the Power button and the Volume Up button simultaneously until the device powers on.
- Once the Android logo appears, release both buttons.
- Use the Volume Down button to navigate to the “Wipe data/factory reset” option.
- Press the Power button to select the option.
- Confirm your selection by choosing “Yes” when prompted.
- The factory reset process will begin, and your tablet will reboot once it is complete.
After the factory reset, your Android tablet will be restored to its original factory settings. This means that all data, including apps, contacts, and settings, will be erased. You will need to set up your tablet again as if it were a new device.
It’s important to note that performing a factory reset should only be done as a last resort, as it will permanently delete all your data. Make sure you have exhausted all other options before proceeding with this method.
Method 4: Using Backup and Restore
When you find yourself locked out of your Android tablet and have tried the previous methods without success, you may need to consider using the backup and restore feature. This method allows you to reset your tablet to a previous state, erasing the forgotten password in the process. However, it is important to note that this method will delete all data and settings on your tablet, so make sure to backup any important files before proceeding.
Here are the step-by-step instructions for using the backup and restore method:
- Start by turning off your tablet completely.
- Press and hold the Volume Up button and the Power button simultaneously for a few seconds until the Android logo appears on the screen.
- Using the Volume Down button, navigate to the “Recovery mode” option and press the Power button to select it.
- In the Recovery mode menu, select the “Wipe data/factory reset” option. This will erase all data on your tablet and restore it to its factory settings.
- Confirm the reset by selecting “Yes – delete all user data” and wait for the process to complete.
- Once the reset is complete, select the “Reboot system now” option to restart your tablet.
After the reboot, your tablet will be restored to its factory settings, and you will be able to set it up as if it were brand new. Remember to set a new password that you can easily remember to avoid getting locked out again in the future.
It’s important to note that using the backup and restore method will delete all data on your tablet, including apps, contacts, messages, and other personal information. Therefore, it’s crucial to regularly backup your tablet to avoid losing important data.
Conclusion
Forgetting the password to your Android tablet can be a frustrating experience, especially when you risk losing all your important data. However, there are several methods available to help you unlock your tablet without compromising your valuable information.
In this article, we have explored various solutions to regain access to your Android tablet without losing data. We discussed methods like using Google Find My Device and Android Device Manager, as well as employing third-party software like iMyFone LockWiper for Android. These methods provide you with a way to bypass the password and unlock your tablet, allowing you to retrieve your data.
Remember, it is essential to always keep your device locked with a passcode or pattern to protect your privacy and sensitive information. However, should you ever find yourself unable to remember the password, the methods discussed above can be helpful in recovering your tablet without losing any important data.
So go ahead and give these methods a try to regain access to your Android tablet and get back to using your device without the hassle of a forgotten password.
FAQs
1. Can I unlock my Android tablet if I forgot the password without losing any data?
Yes, it is possible to unlock your Android tablet without losing any data. There are several methods you can try, including using your Google account credentials or using recovery tools specifically designed to bypass the password.
2. How can I unlock my Android tablet using my Google account?
If you have set up a Google account on your Android tablet, you can use it to unlock the device. When you enter the wrong password multiple times, you should see an option to “Forgot Password” or “Reset Password.” Tap on that, and you will be prompted to enter your Google account credentials. Once authenticated, you can set a new password and regain access to your tablet without losing any data.
3. What if I don’t remember my Google account credentials?
If you don’t remember your Google account credentials, you can still try other methods to unlock your Android tablet without losing data. One option is to use recovery tools like ADB (Android Debug Bridge) or third-party software like Dr.Fone – Android Unlock. These tools can help bypass the password and regain access to your tablet.
4. How can I unlock my Android tablet using ADB?
To unlock your Android tablet using ADB, you will need a computer with ADB installed and USB debugging enabled on your tablet (if it was enabled prior to forgetting the password). Connect your tablet to the computer, open a command prompt, and enter the necessary ADB commands to remove the password lock. Please note that this method requires some technical knowledge and may not work on all devices.
5. What if none of the methods mentioned work to unlock my Android tablet?
If you have exhausted all the options mentioned above and still cannot unlock your Android tablet without losing data, you may need to consider a factory reset. However, please note that performing a factory reset will erase all data on your tablet, so it is important to create backups beforehand if possible. You can perform a factory reset by accessing the Recovery Mode of your device and selecting the appropriate option.
