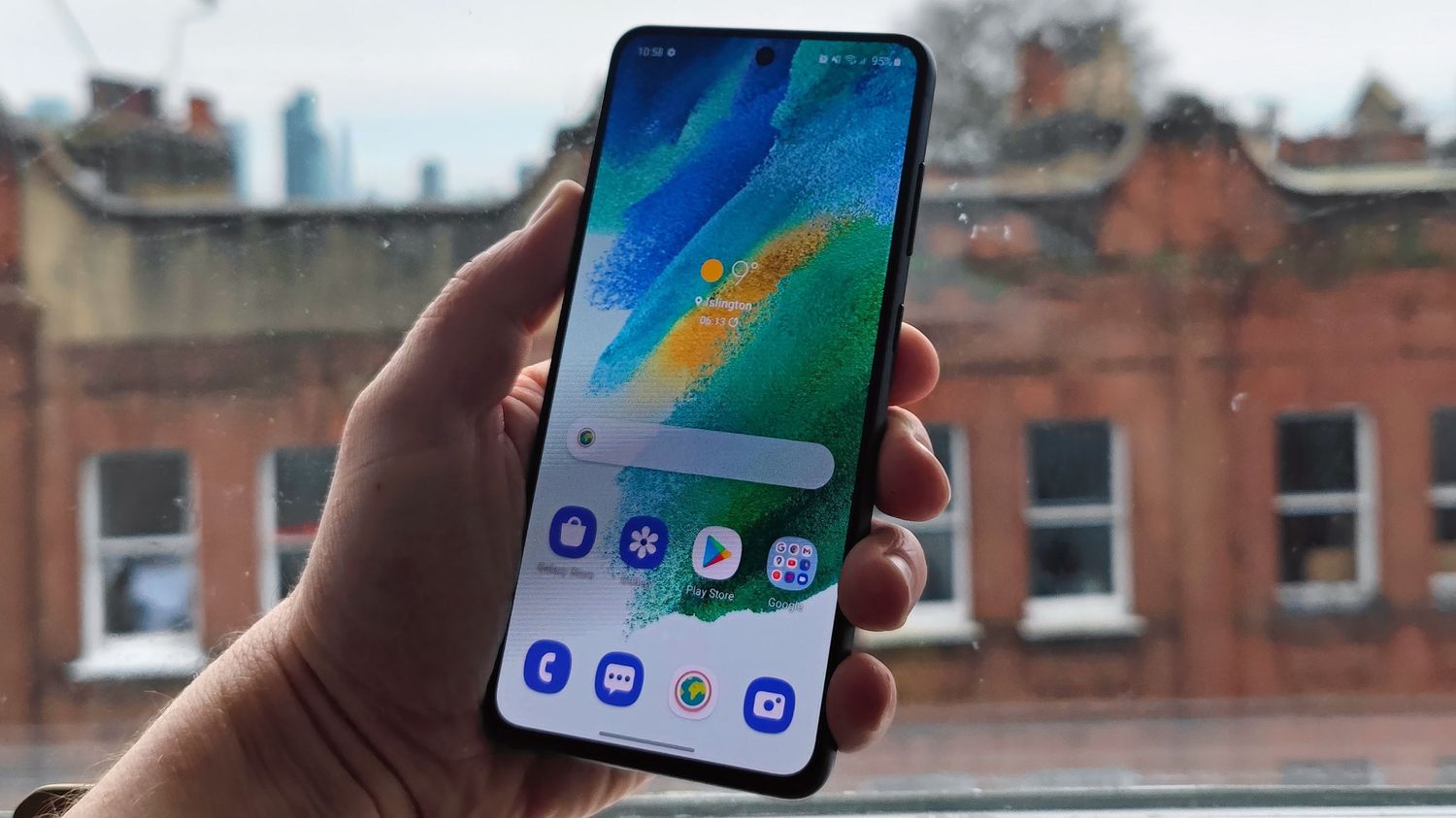
In today’s increasingly digital world, our mobile phones have become an integral part of our lives. They store precious memories, sensitive information, and are essentially a gateway to our online existence. But what happens when we forget the password to our Samsung phone? The thought of losing all our data can be daunting and frustrating.
Thankfully, there are ways to unlock a Samsung phone without losing data, and even better, for free! In this comprehensive guide, we will walk you through the step-by-step process of unlocking a Samsung phone that you have forgotten the password for. So, if you find yourself locked out of your Samsung device, fret not! We’re here to show you how to regain access to your phone without compromising your valuable data.
Inside This Article
- Methods to Unlock Samsung Phone Forgot Password Without Losing Data
- # Method 1: Using Find My Mobile
- # Method 2: Using Android Device Manager
- # Method 3: Using Samsung Find My Mobile (for Samsung users)
- # Method 4: Using Factory Reset (Caution: Data Loss)
- Conclusion
- FAQs
Methods to Unlock Samsung Phone Forgot Password Without Losing Data
Forgetting your Samsung phone password can be a frustrating experience. However, there are several methods you can try to unlock your device without losing any data. In this article, we will explore four different methods that can help you regain access to your Samsung phone without sacrificing your precious data.
Method 1: Using Find My Mobile
If you have a Samsung account and have previously set up the Find My Mobile feature on your device, this method can be a lifesaver. To unlock your Samsung phone using Find My Mobile, follow these steps:
- Visit the Find My Mobile website on a computer or another device.
- Sign in using your Samsung account credentials.
- Select your locked device from the list.
- Click on the “Unlock” option.
- Follow the on-screen instructions to complete the unlocking process.
Method 2: Using Android Device Manager
If you have an Android phone associated with your Google account, you can use the Android Device Manager to unlock your Samsung phone. Follow these steps:
- Go to the Android Device Manager website on a computer or another device.
- Sign in using your Google account credentials.
- Select your locked Samsung device from the list.
- Click on the “Lock” option.
- Enter a temporary password.
- Enter the temporary password on your locked Samsung phone.
- Once unlocked, go to your phone settings and remove the temporary password.
Method 3: Using Samsung Find My Mobile (for Samsung users)
If you have a Samsung phone and have enabled the Find My Mobile service, you can use this feature to unlock your device. Follow these steps:
- Visit the Samsung Find My Mobile website on a computer or another device.
- Sign in using your Samsung account credentials.
- Select your locked device from the list.
- Click on the “Unlock” option.
- Enter your Samsung account password.
- Follow the on-screen instructions to unlock your phone.
Method 4: Using Factory Reset (Caution: Data Loss)
If all else fails, you can resort to a factory reset to unlock your Samsung phone. However, it’s important to note that this method will erase all data on your device, so it should be used as a last resort. To perform a factory reset:
- Turn off your Samsung phone.
- Press and hold the Volume Up, Power, and Home buttons simultaneously.
- Release the buttons when the Samsung logo appears.
- Use the volume buttons to navigate to the “Factory Reset” or “Wipe Data/Factory Reset” option.
- Press the Power button to confirm your selection.
- Wait for the reset process to complete.
- Your Samsung phone will restart, and you can set it up as a new device.
Remember to regularly back up your data to prevent the loss of important files and information.
By following these methods, you can save yourself from the frustration of a forgotten Samsung phone password without losing any of your valuable data. Choose the method that suits your situation best and regain access to your device effortlessly.
# Method 1: Using Find My Mobile
If you have a Samsung phone and you forgot your password or pattern lock, don’t worry! Samsung provides a useful feature called “Find My Mobile” that can help you unlock your device without losing any data. Here’s how you can use it:
Step 1: Go to the Find My Mobile website on a computer or another device.
Step 2: Log in with your Samsung account credentials. Make sure you use the same account that you used on your locked phone.
Step 3: Once logged in, you will see a list of your registered Samsung devices. Select the locked phone from the list.
Step 4: On the right-hand side of the screen, you will find several options. Look for the “Unlock My Device” option and click on it.
Step 5: A prompt will appear asking for your Samsung account password. Enter your password and click “Unlock.”
Step 6: After a few moments, the unlock command will be sent to your Samsung phone. If your device is connected to the internet, it should receive the command and unlock automatically.
Step 7: Once unlocked, you can now access your Samsung phone without any password or pattern lock. Remember to set up a new lock screen security to protect your device.
Note: This method only works if you have previously registered your Samsung phone with a Samsung account and enabled the Find My Mobile feature. If you haven’t done so, you can try the other methods mentioned in this article.
# Method 2: Using Android Device Manager
If you have forgotten your Samsung phone password and want to unlock it without losing any data, you can use the Android Device Manager. This is a handy tool provided by Google that allows you to locate, ring, lock, or erase data on your Android device remotely. Follow these steps to unlock your Samsung phone using the Android Device Manager:
- First, open a web browser on your computer or any device.
- Visit the Android Device Manager website by typing “android.com/find” in the browser’s address bar and press Enter.
- Sign in using the Google account associated with your locked Samsung phone.
- Once signed in, you will see a map displaying the location of your device.
- On the left side of the page, you will find various options like Ring, Lock, and Erase.
- Click on the “Lock” option. This will prompt you to enter a new password for your device.
- Enter a new temporary password and click on the “Lock” button again.
- You will see a confirmation message on the screen, indicating that your device has been locked with the new password.
- Now, grab your Samsung phone and enter the temporary password you just set.
- Once you have entered the temporary password, your device should unlock.
- Finally, go to the “Settings” on your phone and change the temporary password to a new one that you can easily remember.
By following these steps, you will be able to unlock your Samsung phone using the Android Device Manager without losing any data. It’s important to note that the Android Device Manager needs to be enabled on your device before you forget the password. If it’s not already set up, you may need to consider other methods mentioned earlier in this article.
# Method 3: Using Samsung Find My Mobile (for Samsung users)
If you are a Samsung user and have forgotten your password, don’t worry! Samsung has a built-in feature called Find My Mobile that can help you unlock your phone without losing any data. This feature allows you to remotely unlock your device using your Samsung account credentials.
To use Samsung Find My Mobile, you need to have a Samsung account and have previously registered your device with it. Follow these steps to unlock your Samsung phone using Find My Mobile:
- Visit the Samsung Find My Mobile website on your computer or another device: findmymobile.samsung.com
- Log in to your Samsung account using your credentials. Make sure to use the same account that is registered on your locked Samsung phone.
- Once logged in, you will see a list of options and features that can be accessed remotely. Click on the “Unlock” option.
- Follow the on-screen instructions to verify your identity and confirm the unlock request.
- Once the unlock request is successfully processed, your Samsung phone will be unlocked, and you can set a new password to secure it.
Please note that the Samsung Find My Mobile feature may not be available on all Samsung devices or in all regions. Additionally, your device must have a stable internet connection for this method to work.
Using Samsung Find My Mobile is a convenient and secure way to unlock your Samsung phone if you have forgotten the password. It ensures that you can regain access to your device without losing any data, which is particularly important if you haven’t recently backed up your phone.
Remember to keep your Samsung account credentials secure and regularly update your password to protect your device from unauthorized access.
# Method 4: Using Factory Reset (Caution: Data Loss)
If you have exhausted all other options and still cannot unlock your Samsung phone after forgetting the password, you may need to resort to a factory reset. However, it is crucial to note that this method comes with a caution: performing a factory reset will result in the loss of all data on your device. Therefore, it is essential to proceed with caution and create a backup of your important files before proceeding.
A factory reset restores your Samsung phone to its original factory settings, erasing all installed apps, settings, and data. Here’s how you can perform a factory reset:
- Power off your Samsung phone.
- Press and hold the volume up button, power button, and home button simultaneously.
- Release the buttons when the Samsung logo appears.
- Use the volume buttons to navigate to the “Wipe data/factory reset” option and select it using the power button.
- Confirm the reset by selecting “Yes” and wait for the process to complete.
- After the reset is complete, use the volume buttons to select the “Reboot system now” option and press the power button to restart your phone.
Once your Samsung phone restarts, it will be restored to its original factory settings, and the password you forgot will no longer be in effect. However, keep in mind that all data, including contacts, messages, photos, and apps, will be wiped clean. Hence, it is crucial to have a backup of your important data to restore it later.
If you have enabled automatic backups on your Samsung phone, you may be able to restore some of your data. However, it is always advisable to regularly back up your data to external storage or online platforms to avoid any potential loss of important information.
Conclusion
Unlocking a Samsung phone when you have forgotten the password is a common issue that many smartphone users face. Thankfully, there are methods available to solve this problem without losing your valuable data. By following the steps outlined in this article, you can unlock your Samsung phone for free and regain access to your device.
Remember to back up your data regularly to avoid any potential loss. Additionally, be cautious when using third-party software or services, as they may come with risks. It is always recommended to use trusted and reliable methods to unlock your Samsung phone and protect your personal information.
With the techniques discussed, you can confidently take control of your locked Samsung phone and continue using it without any hassle or data loss. Whether you choose to use the Find My Mobile feature, the Android Device Manager, or a third-party unlocking service, there is a solution for everyone.
Don’t let a forgotten password hold you back. With the knowledge gained from this article, you can regain access to your Samsung phone and enjoy the benefits of your device once again.
FAQs
Q: Can I unlock my Samsung phone if I forgot my password without losing my data?
A: Yes, it is possible to unlock your Samsung phone without losing your data if you follow the right method. There are various methods available, such as using Google Find My Device, Samsung Find My Mobile, or professional third-party software. However, it’s always recommended to have a backup of your data to ensure its safety.
Q: How does Google Find My Device help in unlocking a Samsung phone?
A: Google Find My Device is a feature provided by Google that allows you to locate, ring, lock, and erase your Android device remotely. If you have enabled this feature on your Samsung phone, you can use it to unlock your device by remotely resetting the password or unlocking it through the website.
Q: What is Samsung Find My Mobile, and how can it help me unlock my Samsung phone?
A: Samsung Find My Mobile is a service provided by Samsung for its users. It allows you to locate, lock, unlock, and even wipe your Samsung device remotely. If you have set up Samsung Find My Mobile on your Samsung phone and linked it to your Samsung account, you can use it to unlock your device without losing your data.
Q: Are there any third-party software or tools available to unlock a Samsung phone without losing data?
A: Yes, there are several third-party software and tools available that can help you unlock your Samsung phone without losing your data. One popular tool is “Dr.Fone – Screen Unlock”. It is a professional software that can bypass the lock screen of Samsung phones and unlock them without any data loss. However, it’s important to choose a reliable and trusted software to ensure the safety of your data.
Q: Do I need any technical knowledge to unlock my Samsung phone if I forgot my password?
A: No, you don’t need any technical knowledge to unlock your Samsung phone if you forgot your password. The methods mentioned above, such as using Google Find My Device or Samsung Find My Mobile, are designed to be user-friendly and can be easily followed by anyone. If you choose to use third-party software, it usually comes with simple step-by-step instructions that you can follow without any technical expertise.
