Nowadays, there are so many websites that have adopted dark mode. Twitter and YouTube have both jumped on the dark mode train, and more recently, Discord as well. And there is one social media platform that helped popularize dark mode. This is none other than Facebook. In this article, we will show you how to activate dark mode on Facebook, what it is used for, and why it is so popular.
Facebook Dark Mode: What Is It?
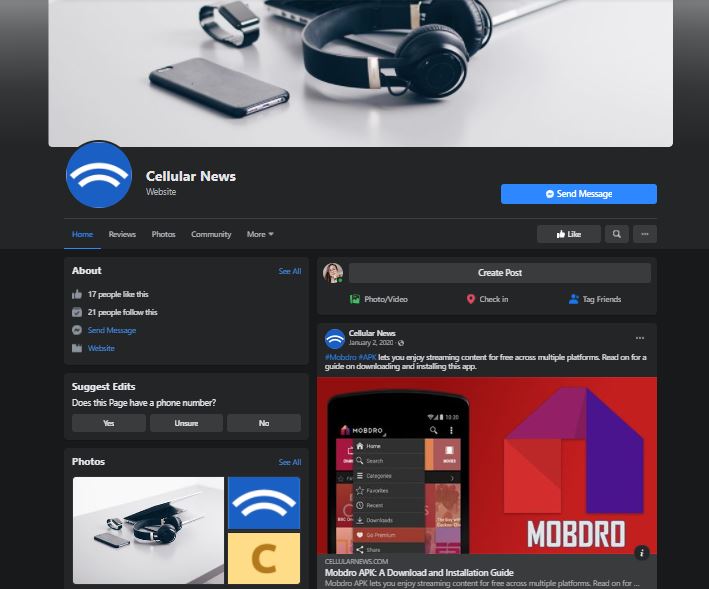
Facebook has released a dark mode for their website and apps, and it is simply beautiful. At the moment, a beta version of the Facebook dark mode is available and is still in an experimental stage. But this shouldn’t dissuade you from using it as the dark mode is phenomenal; not just on Facebook, but on every other website that has a dark mode.
One of the best things about the dark mode is that it puts less strain on the eyes. Switching Facebook to dark mode is like heading indoors on a hot summer day when the sun is shining insanely bright. This mode feels comfier and is easier to look at.
A lot of people think that dark mode in general is the best theme any website can have. People have expressed their enjoyment of dark mode on forums and social media, with some people even going so far as to say they can’t live without dark mode. It’s certainly interesting to observe just how beloved dark mode has become since its release.
Nevertheless, there are still people who prefer light mode over dark mode. It all boils down to your personal preference. But it can’t hurt to try it out. If ever you find that dark mode isn’t for you, then you can switch back to light mode swiftly.
There are also times when dark mode isn’t necessarily the best to use. For instance, if you’re outdoors, it may be too bright to see your phone. You can bump up the brightness to the max, but even then you might not see your screen with dark mode on. In this case, the light mode is probably the better option.
How To Enable Facebook Dark Mode
Turning on dark mode on Facebook is quite easy, although the process does vary slightly for PC and mobile.
Enabling On PC
There are currently two versions of Facebook available for use. These are the old Facebook, with its outdated UI, and the new Facebook. If you’re still using the old version of Facebook, then you’ll have to switch to the new one.
You’ll know you’re using the old version of Facebook if there’s a blue toolbar at the top of the website with a white Facebook logo on it.
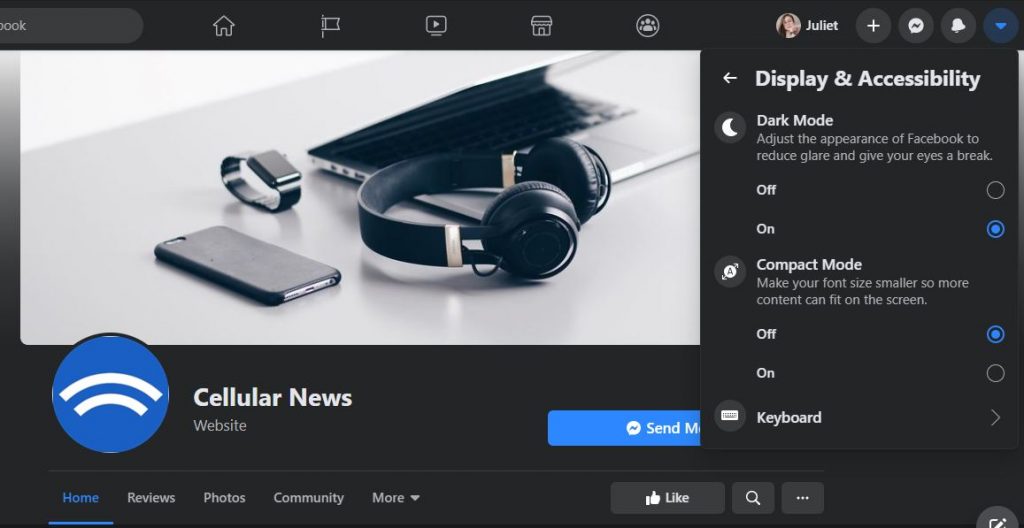
- To switch to the new website, click on the down arrow icon on the top right.
- After doing this, there will immediately be an option that says Switch to New Facebook.
- Now, you’ll need to click on the down arrow icon once more.
- Once you see Settings & Privacy, Help & Supports, and Display & Accessibility, click Display & Accessibility.
- Toggle the Dark mode switch to ON.
Now, you get to enjoy dark mode. There are also extra options such as compact mode which will make the font size on your screen smaller to fit more content on your screen.
Enabling On Android
After installing Facebook and logging in, you’ll first need to make sure that your Facebook app is updated to the latest version.
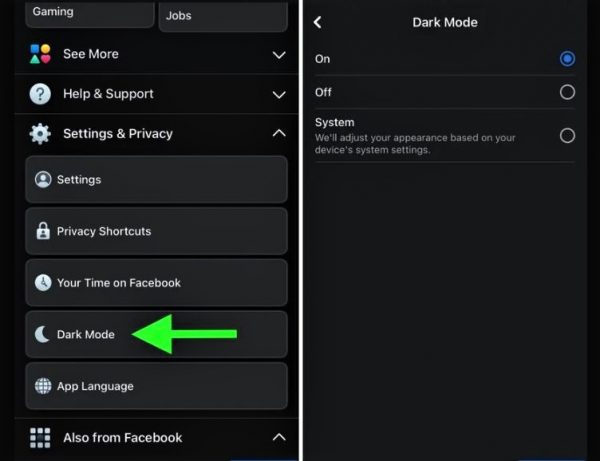
- Simply tap the hamburger menu (three horizontal lines) on the top right corner. There’s a lot of stuff like the pages you manage as well as suggested content, but don’t mind those.
- Simply scroll down until you see Settings & Privacy.
- Click on Settings & Privacy.
- Tap Dark mode with a crescent moon icon right next to it.
- Afterward, it will lead you to a new page where you can turn dark mode on and off freely.
Enabling On iOS
Turning on dark mode in an iOS device is quite similar to how the process is done on Android. First, you need to ensure that your Facebook is updated to the latest version.
- Tap on the hamburger icon on the bottom right of your screen. Just as with Android users, there will be some stuff clumped up. Don’t mind any of those things.
- Scroll down to find the Settings and Privacy option.
- Tap and it will show you some new options.
- Find the dark mode next to a crescent moon icon.
- Tap on it, and it will lead you to a new page where you can turn Facebook dark mode on or off.
Messenger Dark Mode
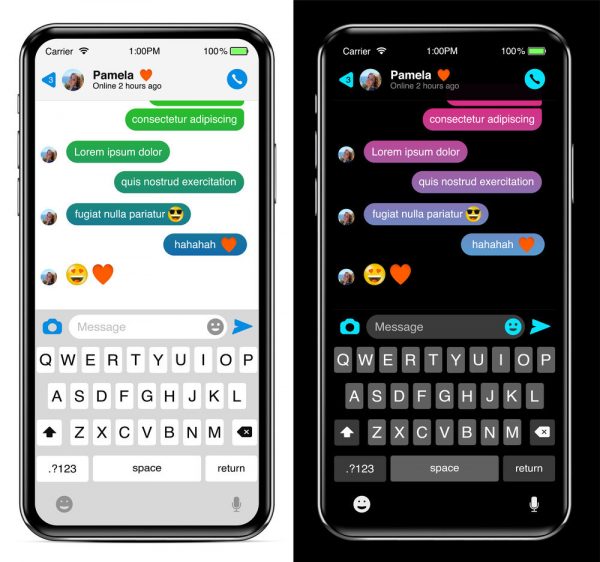
Since the Facebook app has a dark mode, the same mode is available for Messenger as well. There used to be a really fun way to turn on dark mode for Messenger. You could turn on the dark mode by sending a crescent moon emoji to your friends.
This fun way to enable dark mode exploded all over social media, and the Internet was abuzz over it. However, as of Messenger’s recent updates, you’re no longer required to perform this easter egg to turn on dark mode.
Messenger dark mode has been a favorite of many ever since it first dropped. It’s easier on the eyes most of the time and according to Google, Messenger dark mode can actually save battery life.
How To Activate Messenger Dark Mode
Just like activating Facebook dark mode is different for every operating system, the same applies to Messenger. There are some variations in turning on dark mode for PC and mobile. Turning it on for Android is also slightly different from turning it on for iOS.
Enabling On PC
If you’re using the browser version of Facebook, then applying dark mode on Facebook will activate it on Messenger as well. However, if you’re using messenger.com, then there is currently no dark mode available.
If you’ve downloaded and are currently using the Messenger app for Windows, then there are a couple of steps you must follow to enable dark mode. First, you’ll need to open your Messenger app. From there, follow these steps:
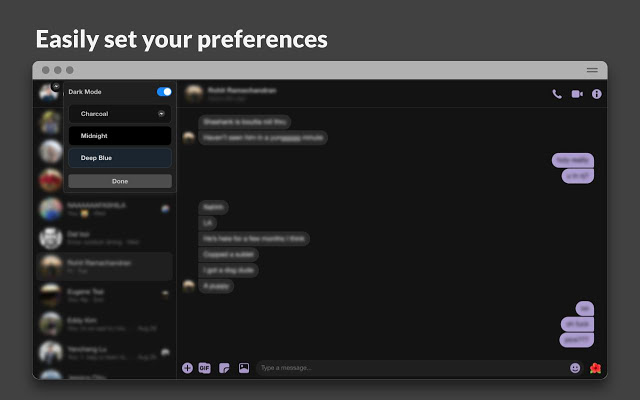
- Click on your profile photo.
- Tap on Preferences.
- In the expanded menu, click on Appearance. This will lead you to a new page.
- Under Theme, select Mirror system preferences. Then, click on High Contrast (Dark).
- You’re done! Enjoy dark mode!
Enabling For Android
Turning Messenger dark mode on using Android is a lot simpler than enabling it on your PC. The dark mode is also a lot more optimized for mobile phones than it is for the PC app. Turning on dark mode for Android devices only takes a few clicks, and you’re done.
- Tap on your profile photo on the top left corner of the screen.
- On the next page, turn on the Dark mode and enjoy your dark background.
Enabling For iOS
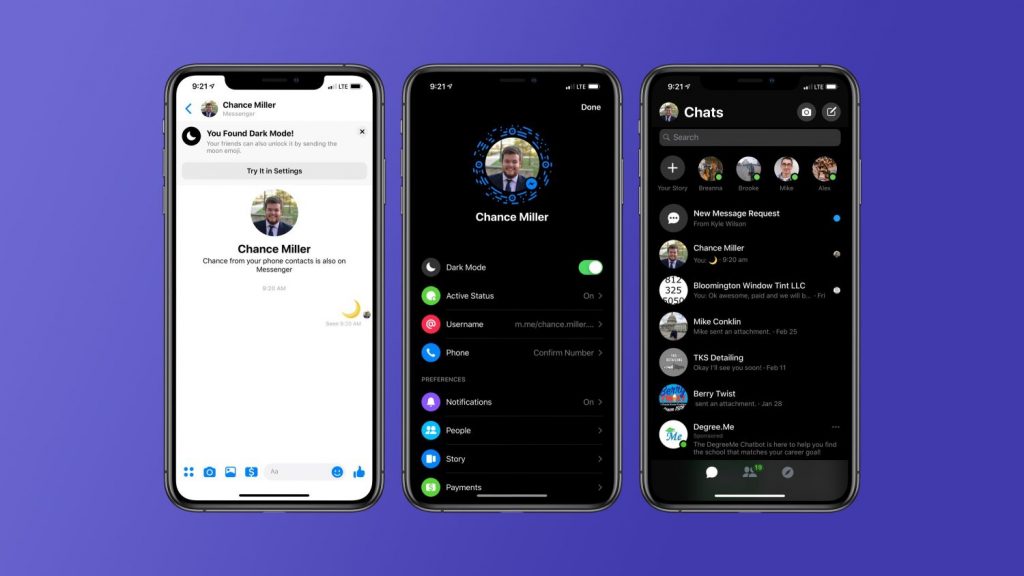
Enabling dark mode for iOS devices is similar to turning it on for Android. The process is almost the exact same.
- After opening Messenger, simply tap on your profile photo.
- Again, on a new page, tick the slider for Dark mode to turn it on.
Now, watch as a modern, dark theme replaces your plain white background!
The Final Word
The dark mode is, without a doubt, one of the best features to be added to Facebook. The Facebook dark mode is minimalistic, beautiful, and above all, easy on the eyes. It also helps conserve your battery life and is best for situations where light is constrained and you can’t see much. A lot of people like it, but if you don’t, you can always turn it off.
