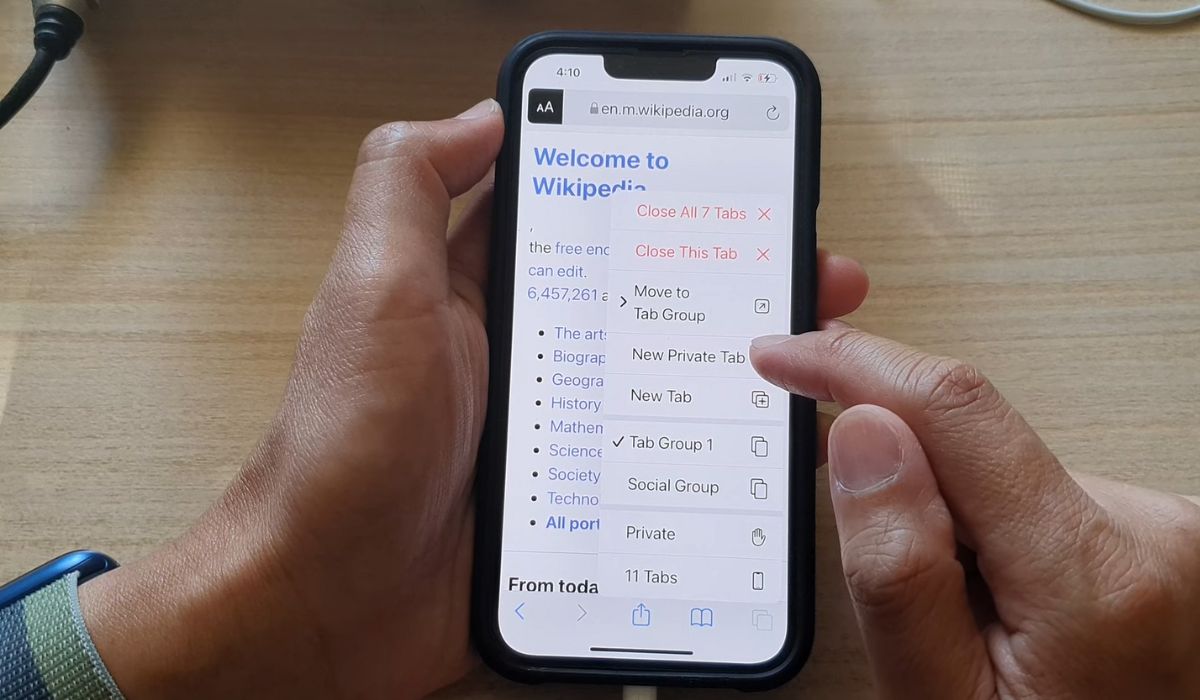
Are you concerned about your privacy while browsing the internet on your iPhone 13? With the increasing emphasis on data protection and online privacy, many users are seeking ways to browse the web without leaving a trail of their online activities. Fortunately, the iPhone 13 offers a private browsing feature that allows you to navigate the internet without storing your browsing history, cookies, or site data. In this article, we’ll explore how to enable private browsing on your iPhone 13 and delve into the benefits of this feature. Whether you’re researching sensitive topics, shopping for gifts, or simply valuing your online privacy, private browsing on the iPhone 13 can provide you with the peace of mind you need.
Inside This Article
- What is Private Browsing?
- Enabling Private Browsing on Safari
- Using Private Browsing on Other Apps
- Clearing Private Browsing Data
- Conclusion
- FAQs
What is Private Browsing?
Private browsing, also known as “incognito mode” in some browsers, is a feature that allows you to surf the internet without leaving a trace of your online activity on your device. When you browse in private mode, your history, cookies, and other browsing data are not saved on your device.
This means that once you close the private browsing window, all the information related to your browsing session is discarded, providing a level of privacy and anonymity. Private browsing is particularly useful when you want to keep your online activities confidential, such as researching a surprise gift or planning a personal event without leaving a digital trail.
It’s important to note that private browsing does not make you completely anonymous online. While it prevents your browsing history from being stored on your device, it does not hide your online activity from your internet service provider, the websites you visit, or any network administrators who may be monitoring traffic.
Enabling Private Browsing on Safari
Private browsing on Safari allows you to surf the web without leaving a trail of your browsing history, cookies, or other data. To enable this feature on your iPhone 13, follow these simple steps:
1. Launch the Safari browser on your iPhone 13 by tapping on the Safari icon on your home screen.
2. Once Safari is open, tap the tab icon in the lower-right corner of the screen. It looks like two overlapping squares.
3. Next, tap “Private” in the lower-left corner of the screen. This action will prompt a dialog box to appear, asking if you want to keep the current tabs or close them before enabling private browsing. Select “Close All” to begin private browsing with a clean slate.
4. You’ll notice that the interface of Safari has now turned dark, indicating that private browsing mode is active. You can now browse the web without worrying about your activity being stored on your device.
By following these steps, you can easily enable private browsing on Safari, ensuring that your browsing activity remains confidential and doesn’t leave a digital footprint on your iPhone 13.
Using Private Browsing on Other Apps
When it comes to using private browsing on other apps besides Safari, the process may vary depending on the specific app. However, most popular apps offer some form of private browsing or incognito mode to protect your privacy while using them.
For example, if you frequently use social media apps like Facebook or Twitter, you can often find a private browsing option within the app’s settings. This allows you to browse without the app tracking your activity or storing your search history.
Similarly, messaging apps like WhatsApp or Telegram may offer a private mode that enhances security and privacy by preventing the app from saving your chat history or media files.
It’s essential to explore the privacy settings of each app you use regularly to understand the available options for private browsing. By utilizing these features, you can maintain a higher level of privacy and security across various apps on your iPhone 13.
**
Clearing Private Browsing Data
**
Clearing your private browsing data is essential for maintaining your privacy and security. When you use private browsing on your iPhone 13, the browser doesn’t store your browsing history, cookies, or other data. However, it’s still important to periodically clear this data to ensure that no traces of your online activities are left behind.
To clear your private browsing data on Safari, open the app and tap the tabs icon at the bottom right corner of the screen. Then, tap “Private” to view your open private tabs. Next, tap “Close All” to close all private tabs. This will clear your private browsing data from Safari.
Additionally, you can also clear your browsing history, cookies, and cache from the Settings app. To do this, go to Settings > Safari, and tap “Clear History and Website Data.” Confirm your choice by tapping “Clear History and Data.” This will remove all your browsing history, cookies, and other browsing data from Safari.
If you use other browsers or apps for private browsing, such as Chrome or Firefox, you can usually find the option to clear your browsing data within the app’s settings. Look for options like “Clear Browsing Data,” “Clear History,” or “Clear Cache” within the app’s settings menu.
By regularly clearing your private browsing data, you can ensure that your online activities remain private and secure, without leaving any traces on your iPhone 13.
Certainly! Here's the conclusion for the article:
html
Conclusion
Private browsing on your iPhone 13 offers a secure and discreet way to explore the internet without leaving a digital footprint. Whether you’re concerned about privacy, security, or simply want to keep certain online activities confidential, the built-in private browsing feature provides a convenient solution. By following the simple steps outlined in this guide, you can easily activate private browsing mode and enjoy a more discreet online experience. With the assurance that your browsing history, cookies, and other data are not stored, you can browse with peace of mind. Take advantage of private browsing to safeguard your privacy and explore the internet with added security on your iPhone 13.
Certainly! Below is the FAQ section with five commonly asked questions about private browsing on iPhone 13.
FAQs
- What is private browsing on iPhone 13?
Private browsing on iPhone 13, also known as "Incognito" mode, allows users to browse the web without the browser saving their history, cookies, or other browsing data. It provides a way to maintain privacy and prevents the accumulation of browsing history on the device.
- How do I enable private browsing on my iPhone 13?
To enable private browsing on iPhone 13, open Safari and tap the tab switcher icon in the lower-right corner. Then, tap "Private" in the lower-left corner to switch to private browsing mode. The interface will turn dark to indicate that private browsing is active.
- Can I use private browsing for all my online activities on iPhone 13?
Private browsing is designed to prevent the storage of browsing data on the device itself. However, it does not make you completely anonymous online. Your internet service provider, employer, or the websites you visit can still track your activities. Therefore, it's important to exercise caution and use additional privacy measures if required.
- Does private browsing protect my data from being tracked by websites?
Private browsing prevents the browser from storing your browsing history, cookies, and other data. However, it does not prevent websites from tracking your activities using other methods such as IP address tracking, device fingerprinting, or tracking pixels. For enhanced privacy, consider using a VPN or other privacy-focused tools.
- Can I customize private browsing settings on iPhone 13?
While private browsing on iPhone 13 does not offer extensive customization options, users can still manage certain aspects of their privacy. For example, users can enable or disable content blockers, prevent cross-site tracking, and manage website data storage in the Safari settings.
