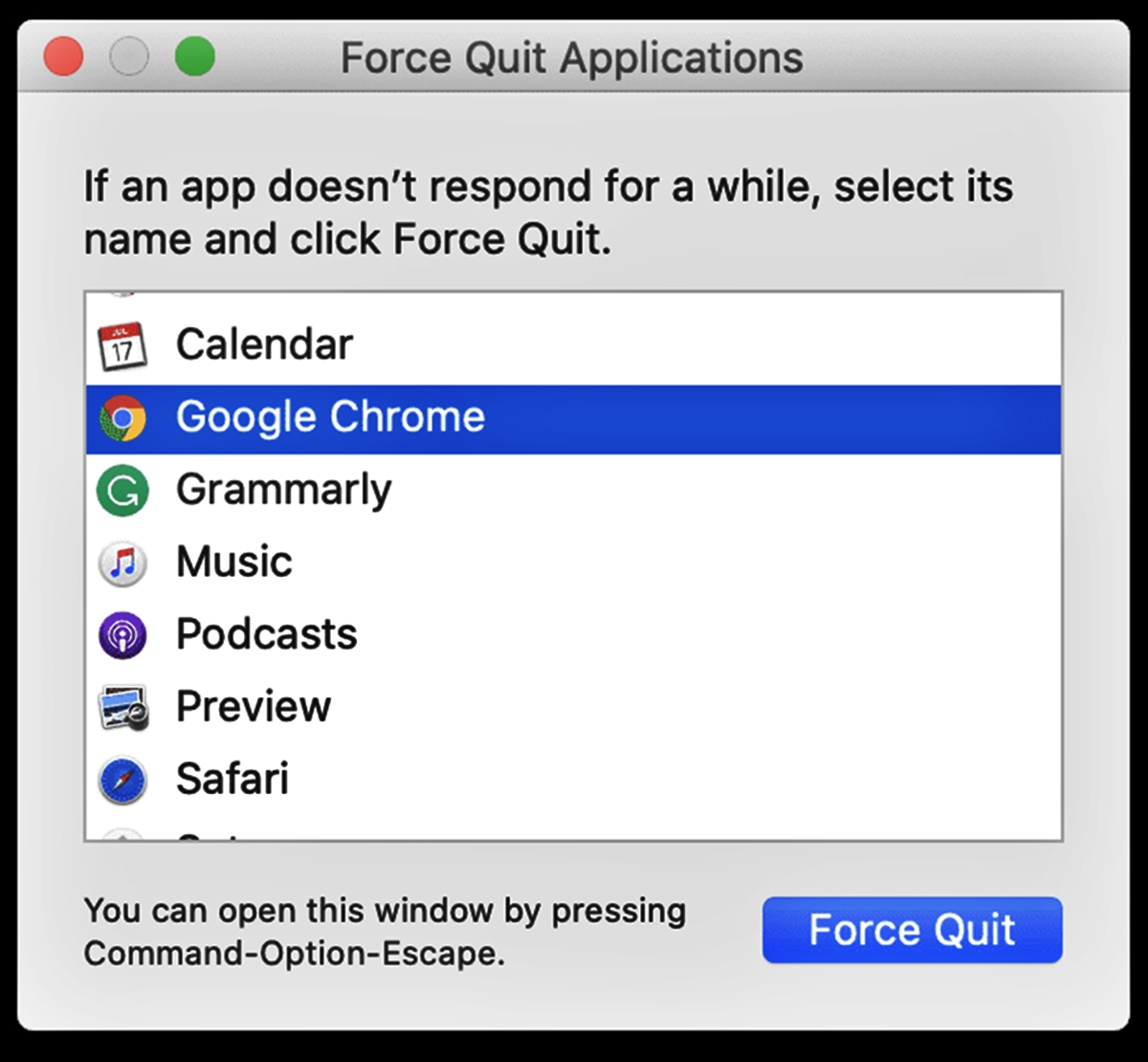
If you’re a Mac user, you may have encountered the frustrating situation of your computer freezing or becoming unresponsive. Whether it’s a beachball that just won’t stop spinning or a frozen screen, these moments can be incredibly inconvenient and can disrupt your workflow. In such cases, it’s essential to know how to force quit your Mac to regain control and get back to your tasks.
In this article, we will guide you through the steps of force quitting a Mac when it’s frozen. We’ll explore different methods to help you troubleshoot and resolve the issue without causing any damage to your system or losing any unsaved work.
So, let’s dive in and learn how to regain control of your frozen Mac with ease and efficiency.
Inside This Article
- How to Force Quit a Mac If It’s Frozen
- Method 1: Using Keyboard Shortcuts
- Method 2: Accessing Force Quit from the Apple Menu
- Method 3: Using Activity Monitor
- Method 4: Force Restarting the Mac
- Conclusion
- FAQs
How to Force Quit a Mac If It’s Frozen
Having your Mac freeze up on you can be a frustrating experience. But don’t worry, there are a few different methods you can try to force quit a frozen Mac and get back to work. In this article, we’ll walk you through some of the most common methods to help you resolve the issue.
Method 1: Using Keyboard Shortcuts
If you find that your Mac is unresponsive and frozen, you can try using keyboard shortcuts to force quit the frozen application. Simply press and hold the Command + Option + Escape keys simultaneously. This will launch the Force Quit Applications window, where you can select the unresponsive application and click “Force Quit” to close it.
Method 2: Accessing Force Quit from the Apple Menu
Another way to force quit a frozen Mac is through the Apple Menu. Click on the Apple icon in the top-left corner of your screen and select “Force Quit” from the drop-down menu. The Force Quit Applications window will appear, allowing you to choose the frozen application and force it to close.
Method 3: Using Activity Monitor
If you are unable to access the Force Quit Applications window using the previous methods, you can try using Activity Monitor. Launch Activity Monitor by opening the “Utilities” folder within your “Applications” folder or by using Spotlight search. Once Activity Monitor is open, locate the frozen application, select it, and click on the “X” button in the upper-left corner of the window to force quit the application.
Method 4: Force Restarting the Mac
If all else fails and your Mac is completely unresponsive, you may need to perform a force restart. To do this, press and hold the power button on your Mac until it shuts down. Wait for a few seconds, then press the power button again to turn it back on. Please note that force restarting your Mac may lead to data loss, so it should only be used as a last resort.
Method 1: Using Keyboard Shortcuts
If your Mac is frozen and unresponsive, one of the quickest ways to force quit an application is by using keyboard shortcuts. This method allows you to bypass the traditional mouse-driven approach and take control using only your keyboard.
The keyboard shortcut to force quit an application is Command + Option + Esc. Press and hold down these keys simultaneously for a few moments. This action will bring up the Force Quit Applications window, where you can select the frozen application from the list.
Once you’ve selected the application, click on the “Force Quit” button, or press the return key on your keyboard. This action will force quit the frozen application, allowing you to regain control of your Mac.
It’s important to note that this keyboard shortcut is a powerful tool that can forcibly terminate any active application, so use it wisely. Make sure to save any unsaved work before force quitting an application to avoid losing any data.
Additionally, if the frozen application does not respond to the keyboard shortcut, or if the entire system is unresponsive, you may need to try alternative methods to force quit your Mac.
Now that you’ve learned how to force quit an application using keyboard shortcuts, let’s explore other methods that can help you overcome a frozen Mac.
Method 2: Accessing Force Quit from the Apple Menu
When your Mac becomes unresponsive or freezes, accessing the Force Quit option from the Apple Menu can help you close the problematic application and regain control of your system. This method allows you to easily terminate the unresponsive app without needing to use complex keyboard shortcuts or third-party tools.
Here is a step-by-step guide on how to access Force Quit from the Apple Menu:
- Move your cursor to the Apple logo at the top-left corner of your Mac’s screen.
- Click on the Apple logo to open the drop-down menu.
- Scroll down and locate the “Force Quit” option. It is usually marked with a keyboard shortcut “Command + Option + Esc.”
- Click on “Force Quit” to open the Force Quit Applications window.
- In the Force Quit Applications window, you will see a list of all the currently running applications on your Mac.
- Find the unresponsive application that is causing the problem and select it.
- Click on the “Force Quit” button in the bottom-right corner of the window.
- A confirmation dialogue will appear. Click “Force Quit” again to confirm and close the application.
By following these steps, you can easily access the Force Quit option from the Apple Menu and terminate the frozen application. This method provides a quick and convenient solution to address a temporarily unresponsive Mac.
It is important to note that Force Quitting a frozen application may result in unsaved data loss. Therefore, it is recommended to save your work frequently to prevent any potential data loss when an application becomes unresponsive.
In situations where Force Quit fails to resolve the issue or the entire system becomes unresponsive, you may need to resort to other methods such as using the Activity Monitor or force restarting the Mac.
Method 3: Using Activity Monitor
If your Mac is frozen and unresponsive, another method you can try to force quit applications is by using the Activity Monitor. The Activity Monitor is a built-in utility that displays the processes running on your Mac, including the applications that are currently active.
Follow these steps to force quit a frozen application using the Activity Monitor:
- Open the Activity Monitor by going to Applications -> Utilities -> Activity Monitor.
- In the Activity Monitor window, you will see a list of processes. Locate the application that is causing the freeze and select it.
- Click on the “X” button in the upper-left corner of the Activity Monitor window. This button is specifically used for force quitting an application. Alternatively, you can right-click on the application and select the “Force Quit” option.
- A confirmation dialog will appear asking if you want to force quit the application. Click on the “Force Quit” button to confirm.
By using the Activity Monitor, you can identify and force quit the problematic application that is causing your Mac to freeze. This method is particularly useful if you have multiple applications running simultaneously and need to pinpoint the specific one that is causing the issue.
If the application refuses to close or the freeze persists, you may need to consider force restarting your Mac. Proceed to the next section to learn how to force restart your Mac when it becomes unresponsive.
Method 4: Force Restarting the Mac
In some cases, force quitting or using activity monitor might not resolve the frozen state of your Mac. When all else fails, it may be necessary to resort to force restarting the system. This method should only be used as a last resort, as it abruptly shuts down your Mac and may result in data loss or system instability.
To force restart your Mac, follow these steps:
-
Press and hold the Power button on your Mac.
-
Keep holding the Power button until the screen goes black and the system shuts down.
-
Wait a few seconds, then press the Power button again to turn on your Mac.
It’s important to note that force restarting your Mac may not solve the underlying issue causing the freezing problem. If your Mac continues to freeze even after a force restart, it’s recommended to seek professional assistance or contact Apple Support for further guidance.
Before force restarting your Mac, it’s advisable to perform a backup of your important files and data. This ensures that you have a copy of your information in case of any unexpected data loss during the force restart process.
While force restarting is a quick solution for unfreezing your Mac, it should be used sparingly and only when necessary. It’s always recommended to try other methods, such as force quitting applications or using activity monitor, before resorting to a force restart.
Remember, force restarting your Mac should be a last resort and should only be done if all other troubleshooting methods fail to resolve the freeze. If your Mac continues to have freezing issues, it’s best to consult with a professional to diagnose and fix the underlying problem.
In conclusion, knowing how to force quit a frozen Mac can save you valuable time and frustration. It is a simple yet effective solution to regain control over your device when it becomes unresponsive. By following the steps we discussed in this article, you can force quit a Mac application that is causing issues and get back to smoothly using your computer.
FAQs
Q: How do I force quit a frozen application on my Mac?
A: If a Mac application becomes unresponsive or frozen, you can force quit it by pressing the Command + Option + Escape keys simultaneously. This will bring up the Force Quit Applications window, where you can select the problematic application and click on the “Force Quit” button to close it.
Q: What should I do if force quitting doesn’t work?
A: In rare cases, force quitting may not resolve the issue. If this happens, you can try some additional steps. First, try quitting the frozen application from the dock by right-clicking on its icon and selecting “Quit.” If that doesn’t work, you can try restarting your Mac by clicking on the Apple menu and selecting “Restart.” Alternatively, you can force restart your Mac by holding down the power button until it shuts off and then powering it back on.
Q: Will force quitting an application cause me to lose unsaved work?
A: Force quitting an application will close it abruptly, and any unsaved work may be lost. It is always a good practice to save your work regularly to avoid losing important data. Some applications have an auto-save feature that can help minimize the risk of data loss. However, if an application has become unresponsive and you have no other choice, force quitting is necessary to regain control of your Mac.
Q: Can force quitting harm my Mac?
A: Force quitting an application should not cause any harm to your Mac. However, it is important to note that force quitting is an abrupt way to close an application, and it may result in the loss of unsaved data. In general, using force quit sparingly and restarting your Mac regularly can help maintain its overall health and performance.
Q: Is there a way to prevent applications from freezing on my Mac?
A: While occasional application freezes can happen, there are some preventative measures you can take to minimize the occurrence. Regularly updating your Mac’s software, including the operating system and applications, can help ensure that you have the latest bug fixes and improvements. Additionally, avoiding running too many applications simultaneously and regularly monitoring your Mac’s storage space can also help prevent freezing issues. Lastly, maintaining proper ventilation and temperature control can help prevent overheating, which can contribute to application freezes.
