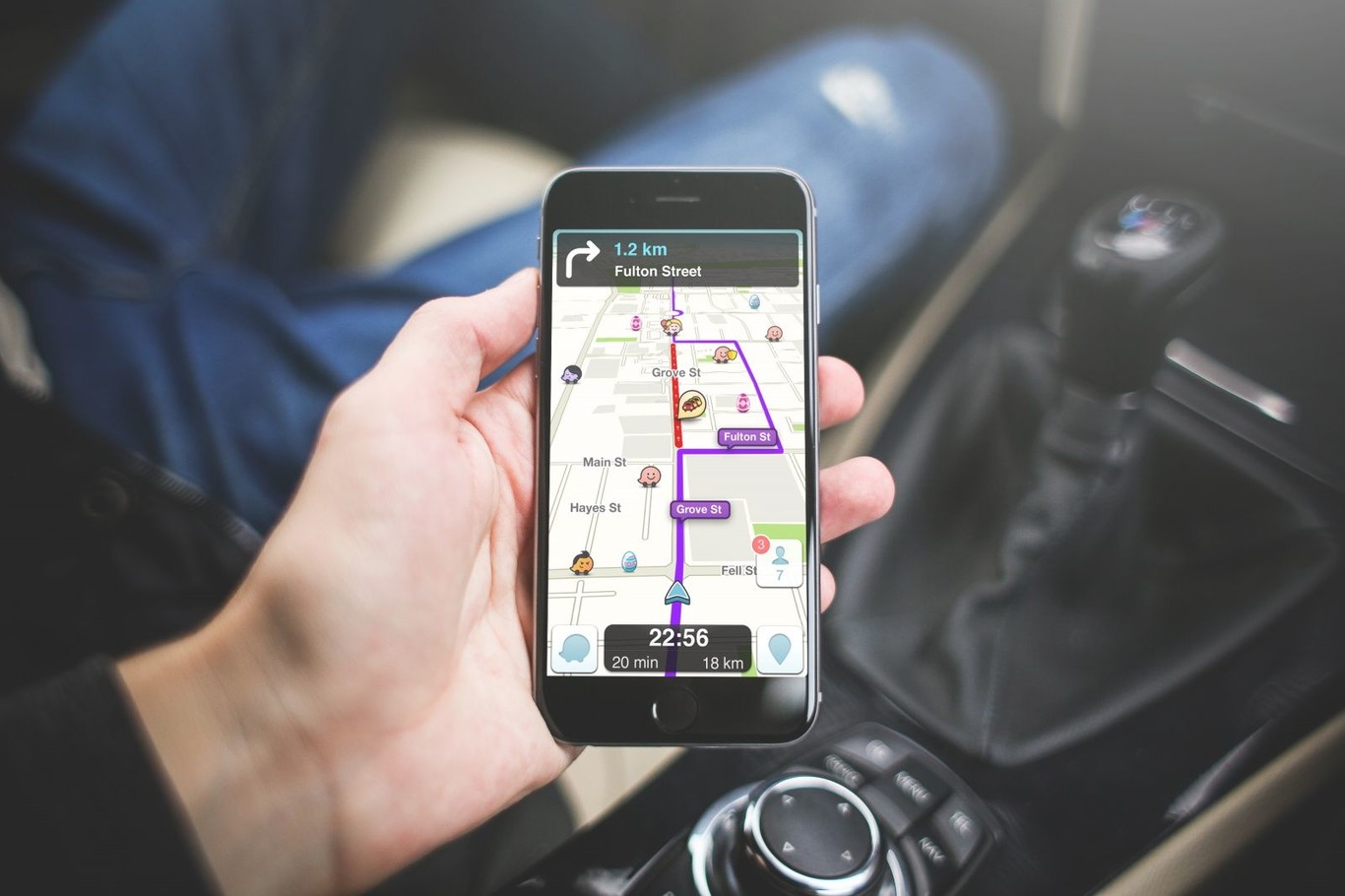
Are you tired of constantly being bombarded with notifications from Waze on your brand new iPhone 13? Well, you’re not alone. Many iPhone users have faced similar frustrations with this popular navigation app. Luckily, there are some simple and effective ways to stop Waze from disrupting your iPhone experience. Whether you want to temporarily silence the notifications or completely disable the app, we’ve got you covered. In this article, we’ll guide you through the step-by-step process of stopping Waze on your iPhone 13, allowing you to regain control over your device without compromising your navigation needs. So, whether you’re on the road or just want some peace and quiet, let’s dive into the solutions and bid farewell to those pesky Waze notifications.
Inside This Article
- Method 1: Disabling Location Services for Waze
- Method 2: Force Quitting Waze App
- Method 3: Restricting Waze Background App Refresh
- Method 4: Disabling Waze Notifications
- Conclusion
- FAQs
Method 1: Disabling Location Services for Waze
One of the ways to stop Waze from using your location on your iPhone 13 is by disabling the location services specifically for the Waze app. By doing this, you can prevent the app from constantly accessing your location in the background, saving battery life and reducing data usage.
Here are the steps to disable location services for Waze:
- Open the Settings app on your iPhone 13.
- Scroll down and tap on “Privacy”.
- Tap on “Location Services”.
- Scroll down to find and tap on “Waze”.
- Select “Never” or “While Using the App” to disable location services for Waze.
By choosing “Never”, Waze will not have access to your location at all. If you select “While Using the App”, the app will only be able to access your location when you are actively using it.
Disabling location services for Waze can be useful if you don’t rely heavily on the app’s location-based features and want to conserve battery life. However, keep in mind that disabling location services may limit the functionality of certain features within the app that require your location.
Method 2: Force Quitting Waze App
If you’re experiencing issues with Waze on your iPhone 13 and simply closing the app isn’t enough, you can force quit it. Force quitting an app can effectively stop any background processes and help resolve any glitches or frozen states.
Here’s how to force quit the Waze app on your iPhone 13:
- Swipe up from the bottom of the screen and pause in the middle of the screen. This will open the App Switcher.
- Swipe left or right to navigate through the open apps until you find the Waze app.
- Swipe up on the Waze app’s preview to force quit it. Alternatively, you can swipe it off the top of the screen.
- Return to the home screen by swiping up from the bottom or pressing the Home button.
Force quitting the Waze app can help resolve any temporary glitches or issues it may be experiencing. Once you’ve force quit the app, you can relaunch it and see if the problem persists. If it does, you can try other troubleshooting methods or consider reinstalling the app.
Note: Force quitting an app should be done sparingly, as it completely shuts down the app’s processes. In most cases, simply closing the app by tapping the home button or swiping up from the bottom of the screen should be sufficient.
Method 3: Restricting Waze Background App Refresh
If you’re looking to stop Waze from running in the background on your iPhone 13, you can try restricting the app’s background app refresh function. This will limit Waze’s ability to use data and battery power when it’s not actively in use.
To restrict Waze’s background app refresh, follow these steps:
- Open the Settings app on your iPhone 13.
- Scroll down and tap on “General.”
- Tap on “Background App Refresh.”
- Locate and tap on “Waze” from the list of apps.
- Toggle the switch to the left to disable background app refresh for Waze.
By disabling background app refresh for Waze, you can prevent it from continuously running in the background and consuming valuable resources. However, keep in mind that this may affect the app’s ability to provide up-to-date information if you rely on it for real-time navigation updates.
If you find that Waze is still running in the background or using significant resources even after restricting its background app refresh, you may need to consider force quitting the app or uninstalling it from your iPhone 13.
Method 4: Disabling Waze Notifications
If you find the notifications from the Waze app on your iPhone 13 to be annoying or distracting, you can easily disable them. Here’s how:
1. Open the Waze app on your iPhone 13.
2. Tap on the “Search” icon at the bottom left corner of the screen.
3. Tap on the gear icon in the top left corner to open the Settings menu.
4. Scroll down and tap on “Notifications.”
5. In the Notifications menu, you will see different types of notifications that you can customize. You can toggle the switches next to each notification type to turn them on or off.
6. To completely disable all notifications from Waze, you can toggle the switch next to “Allow Notifications” to the off position.
7. Once you have made your desired changes, simply exit the Settings menu.
By following these steps, you can easily disable Waze notifications on your iPhone 13 and have a more uninterrupted experience while using your device.
Conclusion
As we conclude our journey into understanding how to stop Waze on iPhone 13, we hope that this article has provided you with the necessary insights and solutions to manage this app effectively. With the steps outlined, you can now regain control over your device’s location settings and prevent Waze from continuously running in the background.
Remember, Waze is a powerful navigation tool, but it can consume valuable resources, drain battery life, and impact your privacy if left unchecked. By following the methods discussed, you can customize the app’s settings to suit your preferences and optimize your iPhone 13’s performance.
Whether you prefer to disable Waze temporarily by force closing the app or set specific location permissions to limit its access, the choice is yours. By taking these actions, you can strike a balance between using this helpful navigation app and maintaining the optimal performance of your iPhone 13.
So, take charge of your device and enjoy a seamless navigation experience with Waze on your iPhone 13!
FAQs
1. Is it possible to completely stop Waze on the iPhone 13?
Yes, it is possible to stop Waze on the iPhone 13. You can close the app by double-clicking the home button (or swiping up from the bottom on iPhone X and later models) to access the app switcher, then swipe left or right to find Waze and swipe it up or off the screen to close it.
2. Can I disable Waze notifications on my iPhone 13?
Yes, you can disable Waze notifications on your iPhone 13. To do this, go to the Settings app, scroll down and tap on “Notifications,” find Waze in the list of apps, and toggle off the “Allow Notifications” option.
3. How do I stop Waze from using my location in the background?
To stop Waze from using your location in the background, open the Settings app on your iPhone 13, scroll down and tap on “Privacy,” then tap on “Location Services.” Find Waze in the list of apps and select “Never” or “While Using the App” instead of “Always.” This will restrict Waze from continuously tracking your location when it’s not in use.
4. How can I prevent Waze from using cellular data on my iPhone 13?
To prevent Waze from using cellular data on your iPhone 13, open the Settings app, scroll down and tap on “Cellular,” then scroll down to find Waze in the list of apps. Toggle off the switch next to Waze to restrict it from using your cellular data. Note: Disabling cellular data for Waze may limit some features, so use this option if you’re primarily concerned about conserving data.
5. Is there a way to delete Waze from my iPhone 13?
Yes, you can delete the Waze app from your iPhone 13. Simply locate the app icon on your home screen, long-press on it until it starts jiggling, then tap the “X” icon that appears in the top-left corner. Confirm the deletion when prompted. Keep in mind that deleting the app will remove all its data from your device. You can always re-install it from the App Store if you change your mind.
