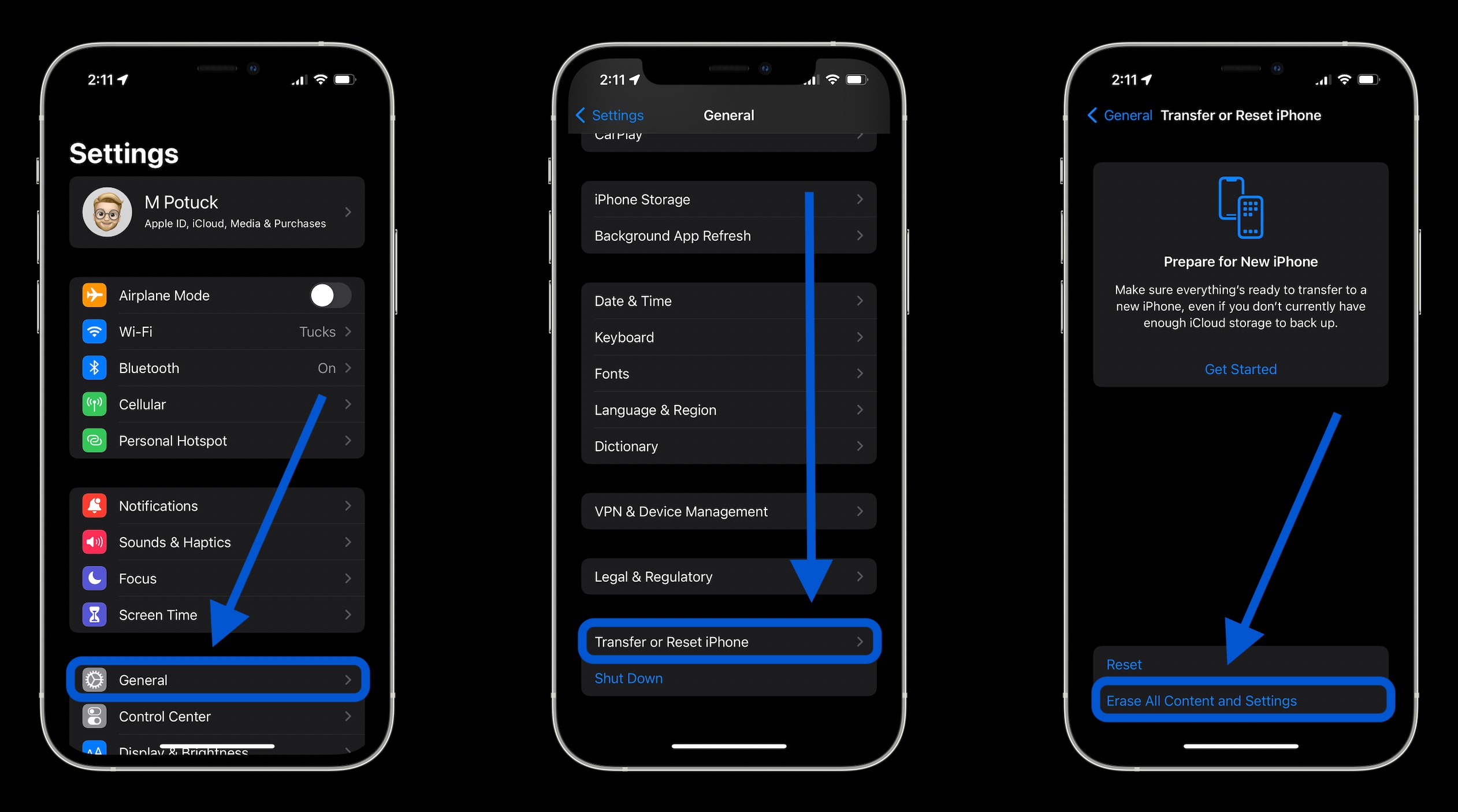
If you're experiencing issues with your iPhone 11 and need to start afresh, performing a factory reset could be the solution. This process effectively wipes all data and settings, restoring the device to its original state. However, it's crucial to approach this task with caution, as it's irreversible and can result in permanent data loss if not executed properly. In this comprehensive guide, we'll walk you through the step-by-step process of performing a factory reset on your iPhone 11, ensuring that you can do so confidently and effectively. Whether you're troubleshooting persistent software issues or preparing to sell your device, understanding the factory reset procedure is essential for every iPhone 11 user. So, let's delve into the details of how to perform a factory reset on your iPhone 11.
Inside This Article
- Backup Your Data
- Turn Off Find My iPhone
- Perform the Factory Reset
- Restore Your Data
- Conclusion
- FAQs
**
Backup Your Data
**
Before performing a factory reset on your iPhone 11, it’s vital to safeguard your data. This process ensures that your photos, videos, contacts, and other important information are preserved and can be easily restored after the reset. There are a few methods to back up your data, and it’s crucial to choose the one that best suits your preferences and needs.
The most common and reliable way to back up your iPhone 11 is by using iCloud. This convenient feature allows you to store your data in the cloud, ensuring that it’s accessible even if your device is lost or damaged. To initiate an iCloud backup, ensure that your device is connected to a Wi-Fi network, then navigate to “Settings,” tap on your name, select “iCloud,” and then “iCloud Backup.” Finally, tap “Back Up Now” to commence the backup process.
Alternatively, you can use iTunes to create a backup of your iPhone 11 on your computer. Simply connect your device to your computer using a USB cable, open iTunes, select your device, and click “Back Up Now.” This method stores your data locally on your computer, providing an additional layer of security for your information.
Turn Off Find My iPhone
Before performing a factory reset on your iPhone 11, it’s crucial to disable the Find My iPhone feature. This security measure ensures that your device is no longer linked to your iCloud account, allowing for a smooth and successful reset process.
To turn off Find My iPhone, start by accessing the “Settings” app on your device. Once inside the Settings menu, tap on your name at the top of the screen to access the Apple ID settings. From there, select “iCloud” and then “Find My iPhone.”
Next, you’ll be prompted to enter your Apple ID password to confirm your identity. After successfully entering your password, toggle off the “Find My iPhone” option. You may be required to enter your Apple ID password once more to complete the process.
With Find My iPhone successfully disabled, your device is now ready for the next step in the factory reset process. This essential precaution ensures that your iPhone 11 is prepared for a seamless reset without any potential complications related to the Find My iPhone feature.
Perform the Factory Reset
Performing a factory reset on your iPhone 11 is a straightforward process, but it’s crucial to understand that this action will erase all data and settings on the device, returning it to its original state. Before proceeding, ensure that you have backed up all essential data to prevent permanent loss.
To initiate the factory reset, navigate to the “Settings” app on your iPhone 11. Scroll down and tap on “General,” then select “Reset.” Here, you will find the “Erase All Content and Settings” option. Tap on this, and the device will prompt you to enter your passcode and Apple ID password to confirm the action.
Once confirmed, the iPhone 11 will commence the factory reset process, which may take several minutes to complete. During this time, the device will display the Apple logo and a progress bar. It’s crucial to ensure that the device remains connected to a power source and has a stable internet connection throughout this process.
After the factory reset is complete, the iPhone 11 will restart, presenting the initial setup screen. At this point, you have successfully reset the device to its factory settings. You can then choose to set it up as a new iPhone or restore it from a previously created backup, depending on your preferences.
Sure, here is the content for "Restore Your Data" section:
Restore Your Data
Once the factory reset is complete, it’s time to restore your data. If you’ve backed up your iPhone using iCloud or iTunes, you can easily restore your data from these backups.
To restore from an iCloud backup, simply turn on your iPhone and follow the on-screen instructions until you reach the “Apps & Data” screen. Then, select “Restore from iCloud Backup” and sign in to your iCloud account. Choose the most relevant backup and let the restoration process complete.
If you’ve backed up your iPhone using iTunes, connect your iPhone to your computer and open iTunes. Select your device and click “Restore Backup.” Choose the most relevant backup from the list and click “Restore.” Your iPhone will then be restored from the selected backup.
It’s important to note that restoring from a backup will overwrite the current data on your iPhone. Ensure that you’ve selected the correct backup to avoid losing any recent data. Once the restoration is complete, your iPhone will be back to its previous state, with all your apps, photos, contacts, and settings restored.
Conclusion
Performing a factory reset on your iPhone 11 can resolve various issues, from persistent software glitches to preparing the device for resale. Remember to back up your important data before proceeding with the reset to avoid permanent loss. Whether you’re troubleshooting a malfunctioning device or preparing to part ways with your iPhone 11, a factory reset can be a valuable solution. By following the simple steps outlined in this guide, you can confidently navigate the process and restore your device to its original state. With a fresh start, you can enjoy a smoother and more reliable user experience with your iPhone 11.
FAQs
Q: How do I perform a factory reset on my iPhone 11?
A: To perform a factory reset on your iPhone 11, go to Settings > General > Reset, then select "Erase All Content and Settings."
Q: Will a factory reset delete all my data from the iPhone 11?
A: Yes, a factory reset will erase all data and settings from your iPhone 11, returning it to its original state.
Q: Do I need to back up my iPhone 11 before performing a factory reset?
A: It's highly recommended to back up your iPhone 11 before performing a factory reset to avoid losing any important data.
Q: How long does it take to complete a factory reset on an iPhone 11?
A: The time it takes to complete a factory reset on an iPhone 11 can vary, but it typically takes around 5 to 15 minutes.
Q: What should I do after performing a factory reset on my iPhone 11?
A: After performing a factory reset, you can set up your iPhone 11 as new or restore it from a backup, depending on your preference.
