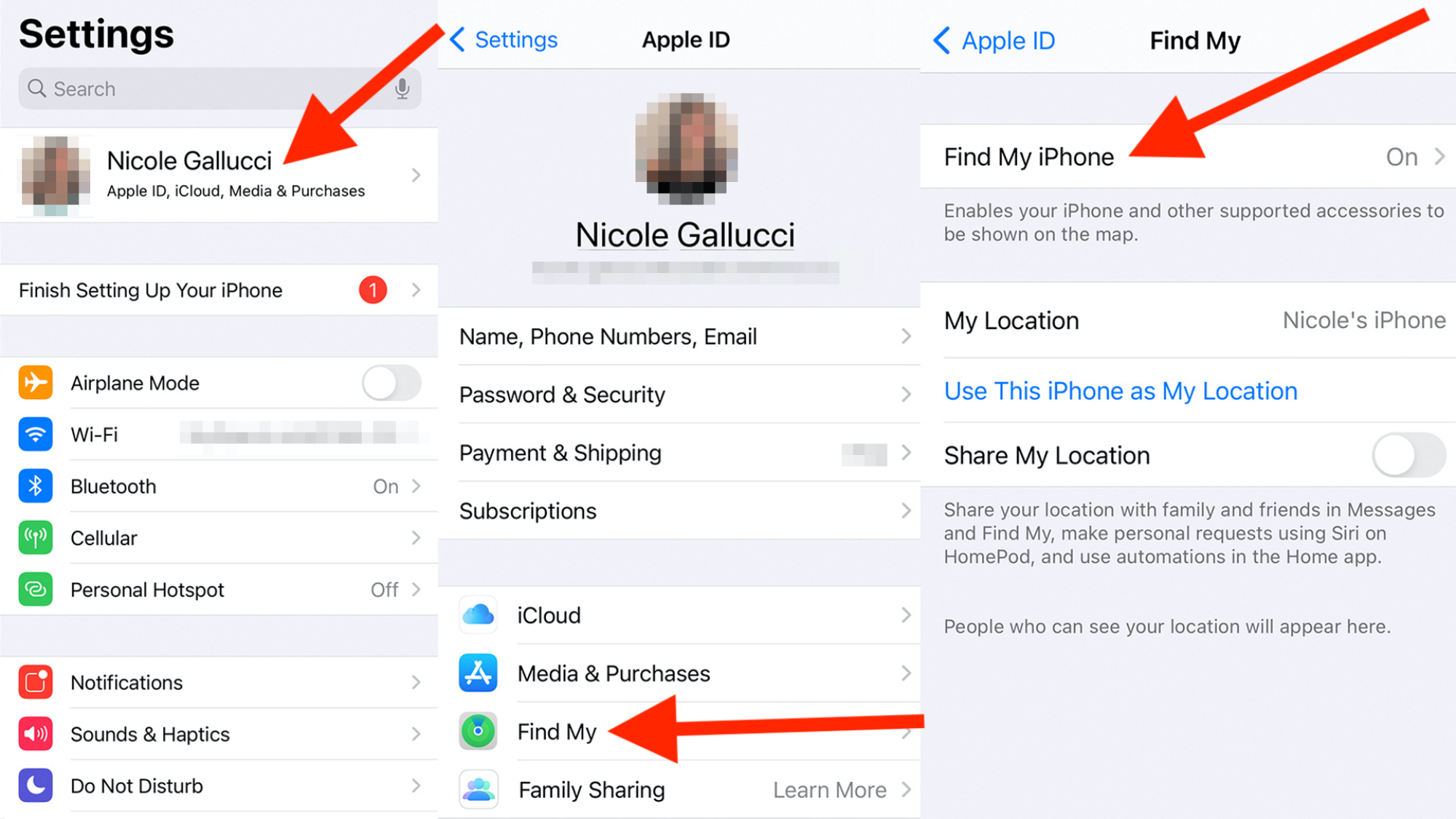
Are you looking for a way to turn off the “Find My iPhone” feature on your device? Whether you’re planning to sell your iPhone, need to troubleshoot an issue, or simply want to disable the feature temporarily, knowing how to turn it off can be quite useful. “Find My iPhone” plays a crucial role in locating a lost or stolen iPhone, helping users track their devices and protect their data. However, there are certain situations where you may want to disable this feature.
In this article, we will guide you through the process of turning off Find My iPhone on your device, step by step. We will explore various methods, including both the iOS settings and iCloud website, to cover all scenarios. So, whether you’re an iPhone user wishing to turn off this feature or just curious about how it’s done, keep reading to find out everything you need to know.
Inside This Article
- Step 1: Open Settings
- Step 2: Tap on your Apple ID
- Step 3: Select “Find My”
- Step 4: Disable Find My iPhone
- Introduction
- Step 1: Open Settings
- Step 2: Tap on your Apple ID
- – Step 3: Select “Find My”
- Conclusion
- FAQs
Have you ever wondered how to turn off Find My iPhone on your Apple device? Whether you’re selling your old iPhone, getting it repaired, or simply want to disable this feature temporarily, this article will guide you through the process. Turning off Find My iPhone is a crucial step before performing certain actions, so let’s dive into the steps to accomplish this task.
Step 1: Open Settings
The first step is to open the Settings app on your iPhone. Look for the gray-colored icon with gears, usually located on your home screen or within a folder labeled “Utilities”. Tap on it to access the settings menu.
Step 2: Tap on your Apple ID
Scroll down the settings menu until you find the section that displays your Apple ID. It usually appears at the top of the menu, right below the search bar. Tap on your Apple ID to access the account settings.
Step 3: Select “Find My”
Within the Apple ID settings, you will see various options and preferences. Look for the “Find My” option and tap on it. It is usually located above the “iCloud” section. Selecting “Find My” will open the settings for this feature.
Step 4: Disable Find My iPhone
The final step is to disable Find My iPhone. On the “Find My” settings screen, you will see a toggle switch next to the option “Find My iPhone”. By default, it is turned on. To disable this feature, simply tap on the toggle switch. If enabled, it will turn from green to gray. A pop-up message will appear, asking you to confirm your action. Tap “Turn Off” to proceed.
And that’s it! You have successfully turned off Find My iPhone. It is important to note that disabling this feature will remove the ability to locate your device using Find My iPhone. Additionally, it will disable features like Lost Mode and Erase iPhone. Hence, make sure to enable Find My iPhone again if you want to utilize these functionalities.
Turning off Find My iPhone is a necessary step when you are preparing to sell or trade-in your device. It ensures that the next owner will be able to set up the device as their own without any issues. Moreover, if you are sending your device for repairs, disabling Find My iPhone can prevent any potential complications during the repair process.
By following the steps outlined above, you can easily turn off Find My iPhone on your Apple device. Remember to enable this feature again if you wish to track your device’s location, enable Lost Mode, or remotely erase your device in case it gets lost or stolen. Keeping your device secure and properly configured is essential in today’s digital age.
Introduction
One of the most important features of an iPhone is the Find My iPhone function. This feature allows users to track the location of their device in case it is lost or stolen. While Find My iPhone is a great tool for keeping your device secure, there may be instances where you need to turn it off, such as when upgrading to a new iPhone or selling your current one.
In this article, we will guide you through the steps to turn off Find My iPhone. Whether you are an experienced iPhone user or a novice, following these simple steps will help you disable the feature with ease.
Please note that turning off Find My iPhone will disable other related features such as Activation Lock. If you plan on selling your device, it is important to turn off Find My iPhone to ensure that the new owner will be able to activate and use the device without any issues.
So, without further ado, let’s dive into the step-by-step process of turning off Find My iPhone.
Step 1: Open Settings
Turning off Find My iPhone is a simple process that can be done directly from your iPhone’s Settings. This handy feature allows you to track the location of your device and protect your personal information in case your iPhone gets lost or stolen. However, there may be instances where you need to turn off Find My iPhone, whether it’s for troubleshooting purposes or preparing to sell your device. Here’s how you can do it:
1. Begin by unlocking your iPhone and navigating to the home screen.
2. Look for the “Settings” app, which is represented by a gray icon with gears.
3. Tap on the “Settings” app to open it. You’ll be directed to the main settings page.
4. Scroll through the list of options until you find “Find My” towards the top. This option is normally located near the beginning of the list, but you can also use the search bar at the top of the screen to find it quickly.
5. Tap on “Find My” to access the Find My iPhone settings.
Now that you have successfully opened the Find My iPhone settings, you are ready to proceed to the next step.
Step 2: Tap on your Apple ID
Once you have opened the Settings app on your iPhone, it’s time to locate your Apple ID. Your Apple ID is essentially the account that you use to access various Apple services, including iCloud and Find My iPhone. By tapping on your Apple ID, you gain access to the settings associated with your account, allowing you to make any necessary changes.
To find your Apple ID, follow these steps:
- Scroll down the Settings menu until you see the section labeled “Apple ID.” The Apple ID menu is usually located near the top of the Settings page.
- Tap on your Apple ID to open the account settings.
Upon tapping on your Apple ID, you will be presented with a menu that contains various options related to your account. This menu is where you can manage your Apple ID, iCloud, and all other connected services.
It’s worth noting that you may be required to enter your Apple ID password or use Touch ID/Face ID verification to access the account settings. This added security measure ensures that only you have control over your Apple ID and its associated features.
Once you have successfully tapped on your Apple ID, you are one step closer to turning off Find My iPhone and taking control of your device’s location settings.
– Step 3: Select “Find My”
Once you have tapped on your Apple ID, the next step in turning off Find My iPhone is to select the “Find My” option. This menu contains various settings related to location tracking and device security.
Within the “Find My” menu, you will find two options: “Find My iPhone” and “Find My Network”. To disable Find My iPhone, you will need to focus on the “Find My iPhone” section.
Find My iPhone is a powerful feature that allows you to locate your lost or stolen iPhone using another Apple device or the iCloud website. It provides you with added peace of mind and security. However, there may be situations where you would like to turn off this feature, such as when selling your device or troubleshooting certain issues.
To begin the process of disabling Find My iPhone, tap on the “Find My iPhone” option within the “Find My” menu.
Wrap up:
1. Open the Settings app on your iPhone.
2. Tap on your Apple ID at the top of the screen.
3. Select “Find My” from the list of options.
4. Within the “Find My” menu, tap on “Find My iPhone”.
Conclusion
In conclusion, knowing how to turn off Find My iPhone is an essential skill for iPhone users. Whether you want to disable it temporarily for troubleshooting purposes or permanently when selling or giving away your device, the process is straightforward. By following the steps outlined in this article, you can easily turn off Find My iPhone and regain control over your device’s location tracking and security features.
It is important to note that while disabling Find My iPhone may provide convenience in certain situations, it also comes with potential risks. Disabling this feature can make it more difficult to locate or recover your device if it gets lost or stolen. Therefore, always consider the implications before turning off Find My iPhone and make sure you have alternative security measures in place.
Remember to keep your iPhone updated with the latest software and security patches to maximize its protection against unauthorized access. By combining strong security measures and responsible use of Find My iPhone, you can enjoy peace of mind while using your device.
FAQs
Q: How do I turn off Find My iPhone?
A: Turning off Find My iPhone is a relatively simple process. First, open the “Settings” app on your iPhone. Scroll down and tap on your Apple ID at the top. In the Apple ID menu, scroll down and locate “Find My” settings. Tap on “Find My iPhone” and toggle off the switch next to it. You might be required to enter your Apple ID password for confirmation.
Q: Why should I turn off Find My iPhone?
A: There are a few reasons why you might want to turn off Find My iPhone. Firstly, if you are planning to sell or give away your iPhone, it is important to disable Find My iPhone to ensure the new owner can activate the device without any issues. Secondly, if you are experiencing performance issues or need to troubleshoot your device, some troubleshooting steps require disabling Find My iPhone temporarily.
Q: Can Find My iPhone be turned off remotely?
A: No, Find My iPhone cannot be turned off remotely. This is a security measure implemented by Apple to prevent unauthorized access to your device. To disable Find My iPhone, you must have physical access to the device and follow the steps mentioned earlier.
Q: What happens if Find My iPhone is turned off?
A: When Find My iPhone is turned off, you will no longer be able to use the Find My app or iCloud.com to locate, track, or remotely erase your device. Additionally, your device will not be protected by Activation Lock, which prevents anyone else from activating and using your device in case it is lost or stolen. It is important to keep these factors in mind before disabling Find My iPhone.
Q: Can I use Find My iPhone to locate a device that is turned off?
A: No, you cannot use Find My iPhone to locate a device that is turned off. In order for Find My iPhone to work, the device must be powered on and connected to the internet. If the device is turned off or no longer connected to the internet, you will not be able to track its location using Find My iPhone.
