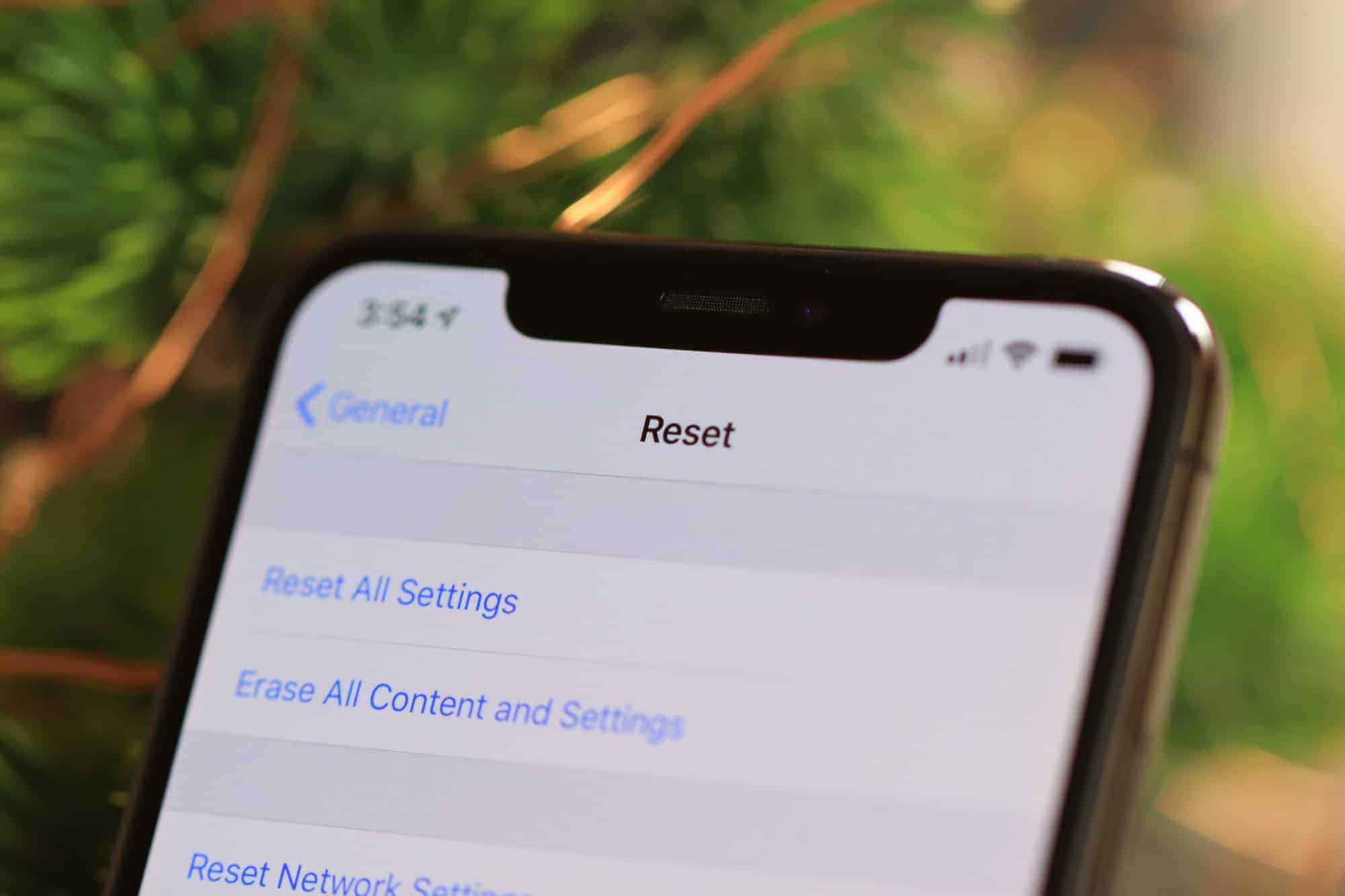
Sure, here's the introduction wrapped in a
tag:
So, you’ve been using your iPhone 10 for a while now, and it’s not performing as it should. Perhaps it’s acting sluggish, freezing, or experiencing glitches. In such cases, a factory reset can work wonders, restoring your device to its original state and resolving many software issues. However, the process can be daunting if you’re not familiar with it. But fear not! In this comprehensive guide, I’ll walk you through the step-by-step process of factory resetting your iPhone 10, ensuring a smooth and hassle-free experience. By the end of this article, you’ll be equipped with the knowledge and confidence to perform a factory reset on your iPhone 10 like a pro.
Inside This Article
Backing Up Your Data
Before you embark on the journey of factory resetting your iPhone 10, it’s crucial to ensure that all your important data is securely backed up. This includes your photos, videos, contacts, and any other essential information stored on your device. By creating a backup, you can safeguard your valuable data and seamlessly restore it after the factory reset.
One of the most convenient ways to back up your iPhone 10 is by utilizing iCloud, Apple’s cloud storage service. To do this, simply navigate to the “Settings” app on your device, tap on your name at the top of the screen, select “iCloud,” and then “iCloud Backup.” Ensure that the toggle switch is turned on, and then tap “Back Up Now” to initiate the backup process. It’s advisable to perform this step while connected to a stable Wi-Fi network to expedite the backup and minimize the risk of interruptions.
Alternatively, you can opt to back up your iPhone 10 using iTunes, a software application developed by Apple. By connecting your device to a computer with iTunes installed, you can initiate a manual backup by selecting your iPhone 10 within iTunes and clicking on “Back Up Now.” This method provides a tangible backup stored on your computer’s hard drive, offering an additional layer of security for your data.
**
Turning Off Find My iPhone
**
Before performing a factory reset on your iPhone 10, it’s crucial to turn off the “Find My iPhone” feature. This security measure ensures that your device isn’t linked to your iCloud account once the reset is complete. To disable “Find My iPhone,” follow these simple steps:
1. Open the “Settings” app on your iPhone 10 and tap on your name at the top of the screen to access your Apple ID settings.
2. Next, select “iCloud” from the list of options. Scroll down until you find “Find My iPhone” and tap on it.
3. Toggle the switch next to “Find My iPhone” to the off position. You may be prompted to enter your Apple ID password to confirm this action.
Once “Find My iPhone” is successfully turned off, your device is ready for the factory reset process. This step ensures a smooth and seamless reset without any hindrances related to iCloud activation lock.
Factory Resetting Your iPhone 10
When it comes to factory resetting your iPhone 10, it’s essential to understand that this process erases all data and settings on your device, returning it to its original state. This can be beneficial if you’re experiencing persistent issues or if you’re preparing to sell or give away your iPhone.
Before initiating a factory reset, it’s crucial to back up your data to ensure that you don’t lose any important information. Once you’ve completed the backup process, you can proceed with the factory reset to restore your iPhone 10 to its default settings.
To perform a factory reset on your iPhone 10, navigate to the “Settings” app and select “General.” From there, tap “Reset” and then choose “Erase All Content and Settings.” You may be prompted to enter your passcode and Apple ID password to confirm the reset.
After initiating the factory reset, your iPhone 10 will begin the process of erasing all data and settings. Once completed, the device will restart, presenting you with the initial setup screen. At this point, you can restore your data from the backup you created earlier or set up your iPhone 10 as a new device.
It’s important to note that a factory reset is irreversible, so it’s crucial to proceed with caution. Additionally, be sure to disable Find My iPhone before initiating the reset to prevent any potential complications during the process.
By following these steps, you can effectively factory reset your iPhone 10, providing a fresh start for your device or preparing it for a new owner.
Conclusion
Factory resetting your iPhone 10 can resolve various software issues and restore it to its original state, ready for a fresh start. Whether you’re troubleshooting a persistent problem or preparing to sell or trade in your device, this process is an essential tool in your iPhone maintenance arsenal. By following the simple steps outlined in this guide, you can confidently navigate the reset process and enjoy a smoother, more responsive iPhone experience. Remember to back up your important data before initiating a factory reset, and always ensure that your device is sufficiently charged to avoid any interruptions during the reset process. With these precautions in mind, you can harness the power of a factory reset to rejuvenate your iPhone 10 and optimize its performance.
Certainly! Here are the FAQs:
FAQs
-
What is a factory reset on an iPhone 10?
A factory reset, also known as a hard reset or master reset, is the process of restoring an iPhone 10 to its original factory settings. This erases all data, settings, and content from the device, essentially reverting it to the state it was in when it was first purchased. -
Why would I need to perform a factory reset on my iPhone 10?
A factory reset can be useful in several scenarios, such as when you're experiencing persistent software issues, want to erase all personal data before selling or giving away your iPhone 10, or if you want to start fresh with a clean slate. -
Will a factory reset remove all my data from the iPhone 10?
Yes, performing a factory reset will erase all data, including photos, videos, contacts, apps, and settings from the iPhone 10. It's crucial to back up any important data before proceeding with a factory reset. -
How do I factory reset my iPhone 10?
To factory reset an iPhone 10, you can go to Settings > General > Reset, then select "Erase All Content and Settings." Alternatively, you can use iTunes or Finder on a computer to perform the reset. -
Is a factory reset reversible?
Once a factory reset is initiated and completed on an iPhone 10, the process cannot be undone. It's important to be certain that you want to erase all data and settings before proceeding with a factory reset.
