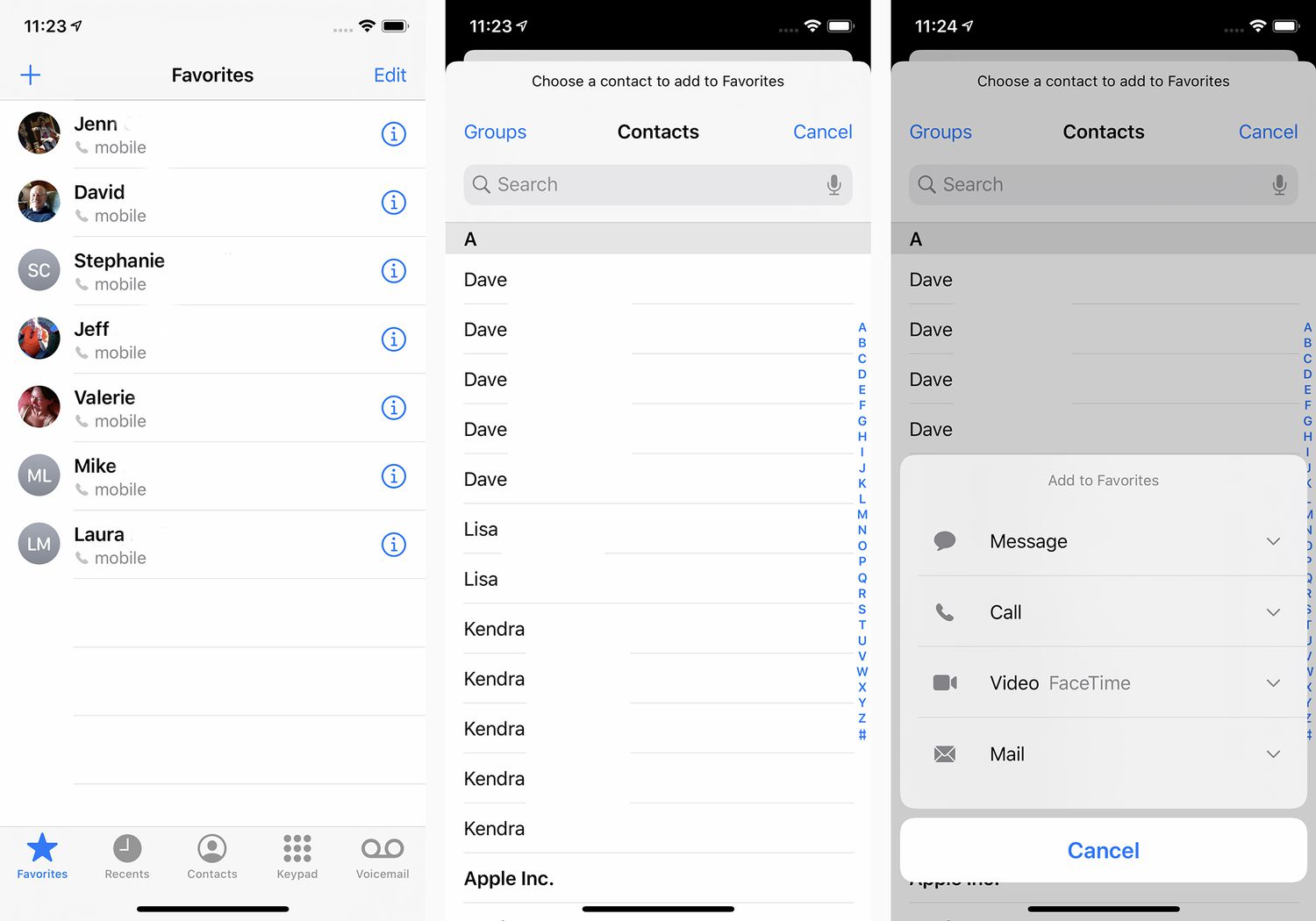
Sure, here's the introduction in HTML format:
Welcome to the world of iPhones, where the magic of technology meets the convenience of modern living. If you’ve ever found yourself wondering how to erase names from your contact list on your iPhone 10, you’re in the right place. Managing your contacts is a fundamental aspect of using any smartphone, and the iPhone 10 offers a seamless and intuitive experience for this task. In this article, we’ll explore the step-by-step process of removing names from your contact list on your iPhone 10. Whether you’re looking to declutter your contacts or simply need to remove outdated information, we’ve got you covered. Let’s dive into the world of iPhone 10 contact management and make your digital address book a clutter-free zone.
Inside This Article
- Method 1: Manually Deleting Contacts
- Method 2: Using iCloud to Remove Contacts
- Method 3: Using a Third-Party App to Delete Contacts
- Method 4: Syncing with a New Contact List
- Conclusion
- FAQs
Method 1: Manually Deleting Contacts
Manually deleting contacts from your iPhone 10 is a straightforward process. Follow these simple steps to remove unwanted contacts from your device:
1. Open the Contacts app: Locate and tap the Contacts app on your iPhone 10’s home screen. The app icon resembles a silhouette of a person against a white background.
2. Select the contact to delete: Scroll through your contact list and tap on the contact you want to remove. This action will open the individual contact’s details.
3. Delete the contact: Once the contact’s details are displayed, tap the “Edit” button in the top-right corner of the screen. Scroll to the bottom of the contact’s information and tap “Delete Contact.” A confirmation prompt will appear; tap “Delete Contact” again to finalize the removal.
4. Confirm the deletion: After confirming the deletion, the contact will be permanently removed from your iPhone 10’s contact list.
By following these simple steps, you can manually delete unwanted contacts from your iPhone 10 without the need for any specialized software or additional tools.
**
Method 2: Using iCloud to Remove Contacts
**
If you’re an iPhone user, iCloud is an invaluable tool for managing your contacts. By utilizing iCloud, you can easily remove unwanted contacts from your iPhone 10. Here’s a step-by-step guide to help you accomplish this task seamlessly.
First, ensure that your iPhone is connected to a stable internet connection. Then, navigate to the Settings app on your device and tap on your name at the top of the screen. Next, select “iCloud” from the list of options.
Scroll down to find “Contacts” and toggle the switch to turn it off. You’ll be prompted to choose whether to keep or delete the contacts on your iPhone. Select “Delete from My iPhone” to remove all iCloud contacts from your device.
After completing this step, navigate back to the “Contacts” app on your iPhone 10. You’ll notice that the unwanted contacts have been successfully removed from your device, courtesy of iCloud’s seamless syncing capabilities.
Method 3: Using a Third-Party App to Delete Contacts
When it comes to managing your iPhone’s contact list, sometimes you may find it more convenient to use a third-party app to delete contacts. There are several apps available on the App Store that offer advanced contact management features, including the ability to easily delete multiple contacts at once.
One popular app for managing contacts on iPhone is “Groups.” This app allows you to create, manage, and delete contacts in bulk, making it a convenient option for streamlining your contact list. By using the “Groups” app, you can efficiently delete unwanted contacts without the need to manually sift through your entire contact list on your iPhone.
Another useful app for contact management is “Cleaner Pro.” This app provides a range of contact management tools, including the ability to merge and delete duplicate contacts, making it a valuable tool for keeping your contact list organized and clutter-free.
Using a third-party app to delete contacts on your iPhone can save time and effort, especially if you need to remove multiple contacts or perform advanced contact management tasks. These apps offer intuitive interfaces and powerful features that can make the process of deleting contacts a breeze.
Sure, here's the content for "Method 4: Syncing with a New Contact List":
html
Method 4: Syncing with a New Contact List
If you want to completely erase your current contact list from your iPhone 10 and replace it with a new list, syncing with a new contact list is the way to go. This method involves using a contact management tool or service to sync a new set of contacts to your iPhone, effectively overwriting the existing ones.
To do this, you can utilize contact management platforms such as Google Contacts or Microsoft Outlook. These services allow you to manage and sync your contacts across devices. By updating your contacts on the respective platform and then syncing your iPhone 10, you can effectively replace the existing contacts with the new ones.
It’s important to note that syncing with a new contact list will erase all the existing contacts on your iPhone 10, so be sure to back up any important contacts before proceeding with this method. Once you’ve synced the new contact list, your iPhone 10 will reflect the updated contacts, and the previous ones will be removed from the device.
Conclusion
Erasing names from your iPhone 10 contact list is a simple and essential task to manage your contacts effectively. By following the steps outlined in this article, you can easily remove unwanted or outdated contacts, keeping your contact list organized and up to date. Additionally, utilizing the iCloud or iTunes backup options ensures that your data is securely stored, providing peace of mind in case of accidental deletion or loss of contacts. With the user-friendly interface of the iPhone 10, managing your contacts becomes a seamless and efficient process, allowing you to focus on staying connected with the people who matter most.
FAQs
**Q: How do I erase names from my contact list on iPhone 10?**
A: To delete a contact on your iPhone 10, open the Contacts app, select the contact you want to remove, scroll down, and tap "Delete Contact". Confirm the deletion by tapping "Delete Contact" again.
Q: Will deleting a contact from my iPhone 10 also remove it from other devices connected to the same iCloud account?
A: Yes, deleting a contact from your iPhone 10 will also remove it from other devices connected to the same iCloud account if iCloud Contacts is enabled.
Q: Can I recover a deleted contact on my iPhone 10?
A: If you have synced your iPhone 10 with iCloud, you can recover a deleted contact within 30 days through iCloud.com. Simply log in, go to Settings, select "Restore Contacts", and choose a backup to restore from.
Q: Will deleting a contact from my iPhone 10 also delete the associated messages and call history?
A: No, deleting a contact from your iPhone 10 will not delete the associated messages and call history. Those records will remain in your Messages and Phone apps.
Q: Can I erase multiple contacts at once on my iPhone 10?
A: Unfortunately, the Contacts app on iPhone 10 does not support bulk deletion of contacts. You will need to delete contacts individually.
