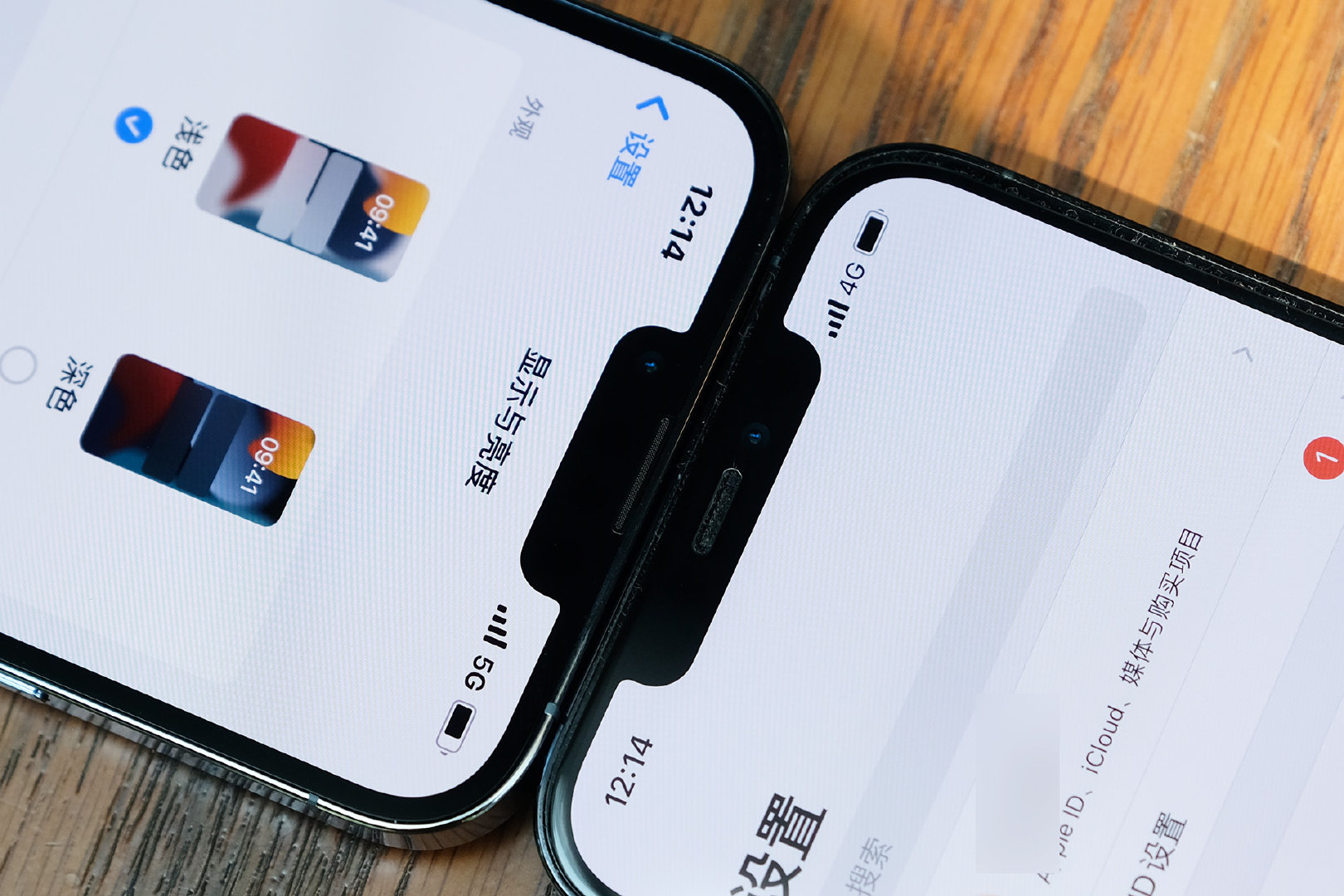
Sure, here's the introduction in HTML format:
html
If you’re experiencing issues with your iPhone 12, performing a soft reset can often resolve many common problems. A soft reset is a simple and effective way to troubleshoot minor glitches and issues with your device. In this comprehensive guide, we’ll walk you through the steps to soft reset your iPhone 12, ensuring that you can quickly and easily address any performance issues or unresponsive behavior. Whether your device is frozen, unresponsive, or exhibiting unusual behavior, a soft reset can often restore it to normal functioning. Let’s delve into the step-by-step process of performing a soft reset on your iPhone 12.
Inside This Article
- Checking for Software Updates
- Performing a Soft Reset
- Using the Settings Menu
- Using Physical Buttons
- Conclusion
- FAQs
**
Checking for Software Updates
**
Keeping your iPhone 12 up to date with the latest software is essential for optimal performance and security. To check for software updates, follow these steps:
1. Connect to Wi-Fi: Ensure your iPhone 12 is connected to a stable Wi-Fi network to avoid using your cellular data for the update.
2. Open Settings: Tap on the “Settings” app on your home screen. It’s represented by a gear icon and is usually located on the first page of apps.
3. General: Scroll down and tap on “General.” This will open a menu with various options related to your device’s general settings.
4. Software Update: Tap on “Software Update.” Your iPhone will then check for available updates. If an update is available, you’ll be prompted to download and install it. It’s important to ensure that your iPhone is sufficiently charged or connected to a power source during the update process to prevent any interruptions.
Performing a Soft Reset
Performing a soft reset on your iPhone 12 can help resolve various issues such as unresponsiveness, app crashes, and minor software glitches. It’s a simple and effective troubleshooting step that can often fix temporary software hiccups without affecting your data.
To perform a soft reset on your iPhone 12, follow these easy steps:
1. Press and release the volume up button quickly.
2. Next, press and release the volume down button quickly.
3. Then, press and hold the side button (also known as the power button) until the Apple logo appears on the screen. This may take about 10 seconds.
After the Apple logo appears, release the side button and allow your iPhone to complete the restart process. Once your device powers back on, check to see if the issue you were experiencing has been resolved. If not, you may need to explore further troubleshooting steps or seek assistance from Apple Support.
**
Using the Settings Menu
**
Another way to perform a soft reset on your iPhone 12 is through the Settings menu. This method is particularly useful when the physical buttons are unresponsive or inaccessible. Here’s how to do it:
1. Start by unlocking your iPhone and navigating to the “Settings” app on the home screen. This can be identified by the gear icon.
2. Once in the Settings menu, scroll down and tap on “General” to access the general settings of your device.
3. In the General settings, scroll to the bottom and tap on “Shut Down.” This action will prompt the “slide to power off” slider to appear on the screen.
4. Instead of sliding to power off, press and hold the side button (the power button) along with either volume button until the Apple logo appears. This indicates that the soft reset has been initiated.
Performing a soft reset using the Settings menu is a convenient alternative when the physical buttons are not functioning properly. It allows you to restart your iPhone 12 without relying on the traditional button combinations.
Using Physical Buttons
When your iPhone 12 is unresponsive, using the physical buttons to perform a soft reset can often resolve the issue. This method involves a combination of pressing and releasing specific buttons in a precise sequence to initiate the soft reset process.
To start, locate the Volume Up button on the left side of your iPhone 12. Next, find the Volume Down button, which is positioned just below the Volume Up button. Then, identify the Side button, located on the right side of the device.
Now, press and release the Volume Up button followed by the Volume Down button. Afterward, press and hold the Side button until the Apple logo appears on the screen. This indicates that the soft reset process has been initiated.
After the Apple logo appears, release the Side button and allow your iPhone 12 to restart. Once the device has restarted, check to see if the issue that prompted the soft reset has been resolved.
In conclusion, knowing how to perform a soft reset on your iPhone 12 can be incredibly useful in resolving minor software issues and improving the overall performance of your device. By following the simple steps outlined in this guide, you can quickly and effectively troubleshoot common problems such as unresponsive apps or a frozen screen. Additionally, regularly soft resetting your iPhone 12 can help maintain its optimal functionality, ensuring a smoother user experience. As technology continues to evolve, staying informed about practical troubleshooting methods empowers you to make the most of your iPhone 12. With the ability to address software glitches swiftly, you can enjoy seamless usage of your device and maximize its capabilities. Mastering the art of soft resetting your iPhone 12 is a valuable skill that can enhance your overall smartphone experience.
FAQs
**Q: Why would I need to soft reset my iPhone 12?**
A: Soft resetting your iPhone 12 is often necessary to troubleshoot unresponsive apps, frozen screens, or other minor software glitches. It can help to resolve temporary issues without affecting your data.
Q: How often should I perform a soft reset on my iPhone 12?
A: There's no strict rule for how often you should perform a soft reset. However, if you notice your device behaving unusually or encountering software-related problems, a soft reset can be a helpful first step in resolving the issue.
Q: Will a soft reset delete any data from my iPhone 12?
A: No, a soft reset does not delete any data from your iPhone 12. It simply clears the device's memory and restarts the software, similar to rebooting a computer. Your data, settings, and apps will remain intact.
Q: Can I perform a soft reset on my iPhone 12 if it's frozen or unresponsive?
A: Yes, a soft reset can often resolve issues with a frozen or unresponsive iPhone 12. It's a useful troubleshooting step when the device is not responding to touch or button inputs.
Q: Is a soft reset the same as a factory reset?
A: No, a soft reset (also known as a forced restart) is different from a factory reset. A soft reset simply restarts the device's software, while a factory reset erases all data and settings, returning the device to its original state.
