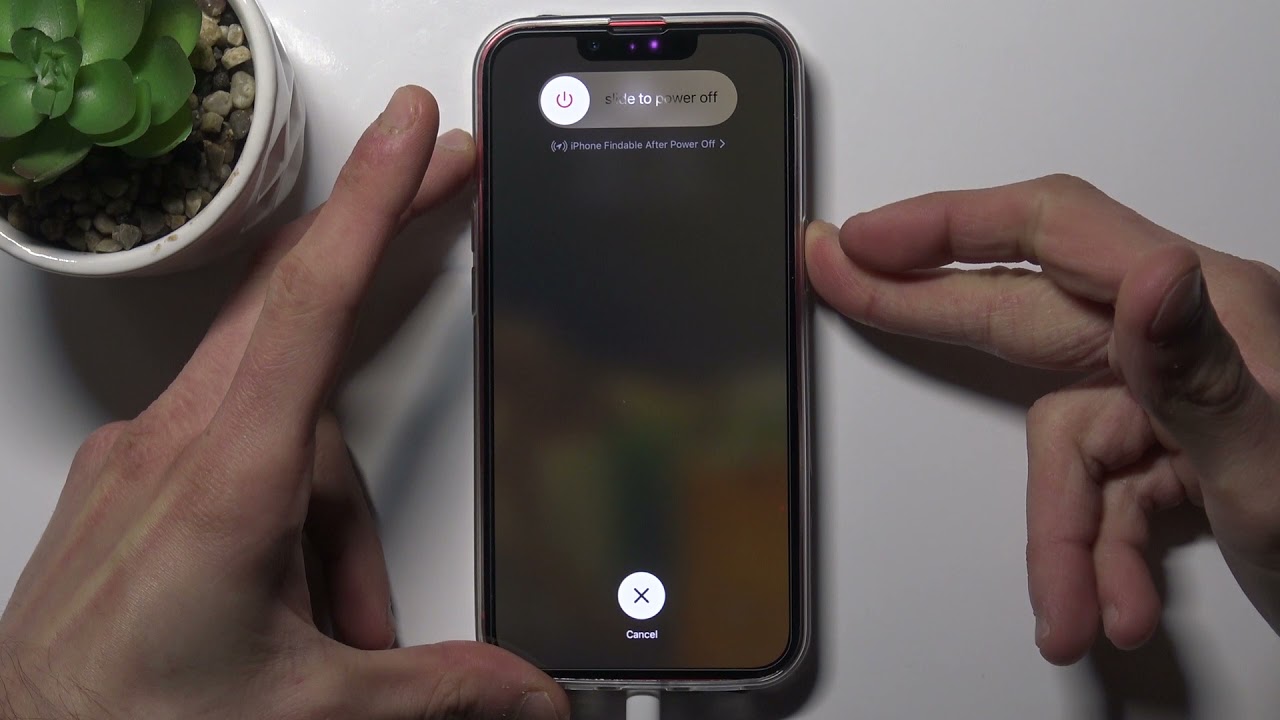
Sure, here's the introduction in HTML format:
html
Have you ever encountered a situation where your iPhone 12 started acting up, freezing, or not responding as it should? In such cases, performing a reboot can often resolve these issues, providing a quick and effective solution. In this article, we’ll delve into the steps to reboot your iPhone 12, exploring different methods and offering valuable insights to ensure a smooth and successful process. Whether you’re a seasoned iPhone user or a newcomer to the Apple ecosystem, understanding how to reboot your device can be invaluable in maintaining its optimal performance. Let’s embark on this journey to discover the essential techniques for rebooting your iPhone 12.
Inside This Article
- Preparing to Reboot
- Performing a Soft Reset
- Carrying out a Hard Reset
- Using iTunes to Reboot
- Conclusion
- FAQs
**
Preparing to Reboot
**
Before rebooting your iPhone 12, it’s essential to ensure that you’ve safeguarded your data. Backing up your device will prevent any potential loss of important information during the rebooting process. To do this, you can use iCloud or iTunes to create a secure backup of your photos, videos, contacts, and other vital data. Once your data is safely backed up, you can proceed with confidence to reboot your device without the fear of losing any valuable information.
Another important step before rebooting your iPhone 12 is to check for any pending software updates. Updating your device to the latest iOS version can resolve any underlying software issues that may be causing the need for a reboot. To check for updates, navigate to “Settings,” tap “General,” and select “Software Update.” If an update is available, ensure your device is connected to a stable Wi-Fi network and has sufficient battery life to complete the update process.
Performing a Soft Reset
If your iPhone 12 is frozen or unresponsive, performing a soft reset can help resolve the issue. This process involves restarting the device without affecting any of your data or settings. It’s a simple yet effective troubleshooting step that can often rectify minor software glitches.
To initiate a soft reset on your iPhone 12, start by pressing and holding the Volume Up button located on the left side of the device. Next, do the same with the Volume Down button. Finally, press and hold the Side button (power button) until the Apple logo appears on the screen. Release the Side button, and your iPhone 12 will restart.
It’s important to note that during a soft reset, your iPhone 12 will not be restored to its factory settings, and your personal data will remain intact. This method is particularly useful for addressing temporary software hiccups and unresponsive apps, allowing you to swiftly get your device back to its optimal functioning state.
Carrying out a Hard Reset
When a soft reset fails to resolve issues with your iPhone 12, a hard reset might be necessary. This process is more forceful and can help address more persistent problems, such as unresponsiveness or freezing. However, it’s important to note that a hard reset should be used as a last resort, as it can result in data loss if not performed correctly.
To carry out a hard reset on your iPhone 12, begin by pressing and quickly releasing the volume up button. Follow this by doing the same with the volume down button. Then, press and hold the side button until the Apple logo appears on the screen. This indicates that the hard reset is in progress. Release the side button and allow the device to restart.
It’s crucial to exercise caution when performing a hard reset, as it can have implications for your data. To safeguard your information, ensure that you have recent backups of your iPhone 12. This will enable you to restore your data in the event of any data loss resulting from the hard reset.
Using iTunes to Reboot
If you encounter persistent issues with your iPhone 12 that cannot be resolved through soft or hard resets, using iTunes to reboot the device might be necessary. This method can help address more complex software-related problems by restoring the device to its factory settings.
To initiate a reboot using iTunes, start by ensuring that you have the latest version of iTunes installed on your computer. Connect your iPhone 12 to the computer using a USB cable and launch iTunes. Once the device is detected, select it within iTunes.
Next, navigate to the “Summary” tab in iTunes and locate the “Restore iPhone” option. Before proceeding, it’s essential to back up your device to safeguard your data. This step is crucial as restoring the iPhone to its factory settings will erase all content and settings.
After backing up your iPhone, follow the on-screen prompts to confirm the restoration process. iTunes will then proceed to download the latest iOS firmware for your device and restore it to its original state. This comprehensive reset can resolve persistent software issues and provide a fresh start for your iPhone 12.
Conclusion
Rebooting your iPhone 12 is a simple yet effective troubleshooting step that can resolve various issues and improve overall performance. Whether you’re experiencing software glitches, unresponsive apps, or other minor issues, a quick restart can often provide a swift solution. By following the steps outlined in this guide, you can confidently reboot your iPhone 12 and get it back to optimal functionality. Remember, regular reboots can help maintain your device’s health and ensure smooth operation. With the knowledge of how to reboot your iPhone 12, you can troubleshoot with ease and keep your device running at its best.
html
FAQs
Q: How do I reboot my iPhone 12?
A: To reboot your iPhone 12, press and hold the side button along with either volume button until the power off slider appears. Then, drag the slider, and your iPhone will power off. To turn it back on, press and hold the side button until you see the Apple logo.
Q: Will rebooting my iPhone 12 erase any data?
A: No, rebooting your iPhone 12 will not erase any data. It simply restarts the device and can help resolve minor software issues.
Q: How often should I reboot my iPhone 12?
A: There’s no set rule for how often you should reboot your iPhone 12. However, if you notice any performance issues or glitches, rebooting the device can be a helpful troubleshooting step.
Q: Can rebooting fix common iPhone 12 issues?
A: Yes, rebooting can often resolve common iPhone 12 issues such as unresponsive apps, slow performance, and minor software glitches.
Q: Is there a difference between rebooting and resetting an iPhone 12?
A: Yes, rebooting simply restarts the device, while resetting an iPhone 12 involves erasing all content and settings, essentially restoring it to factory defaults. Be sure to understand the distinction before taking any action.
