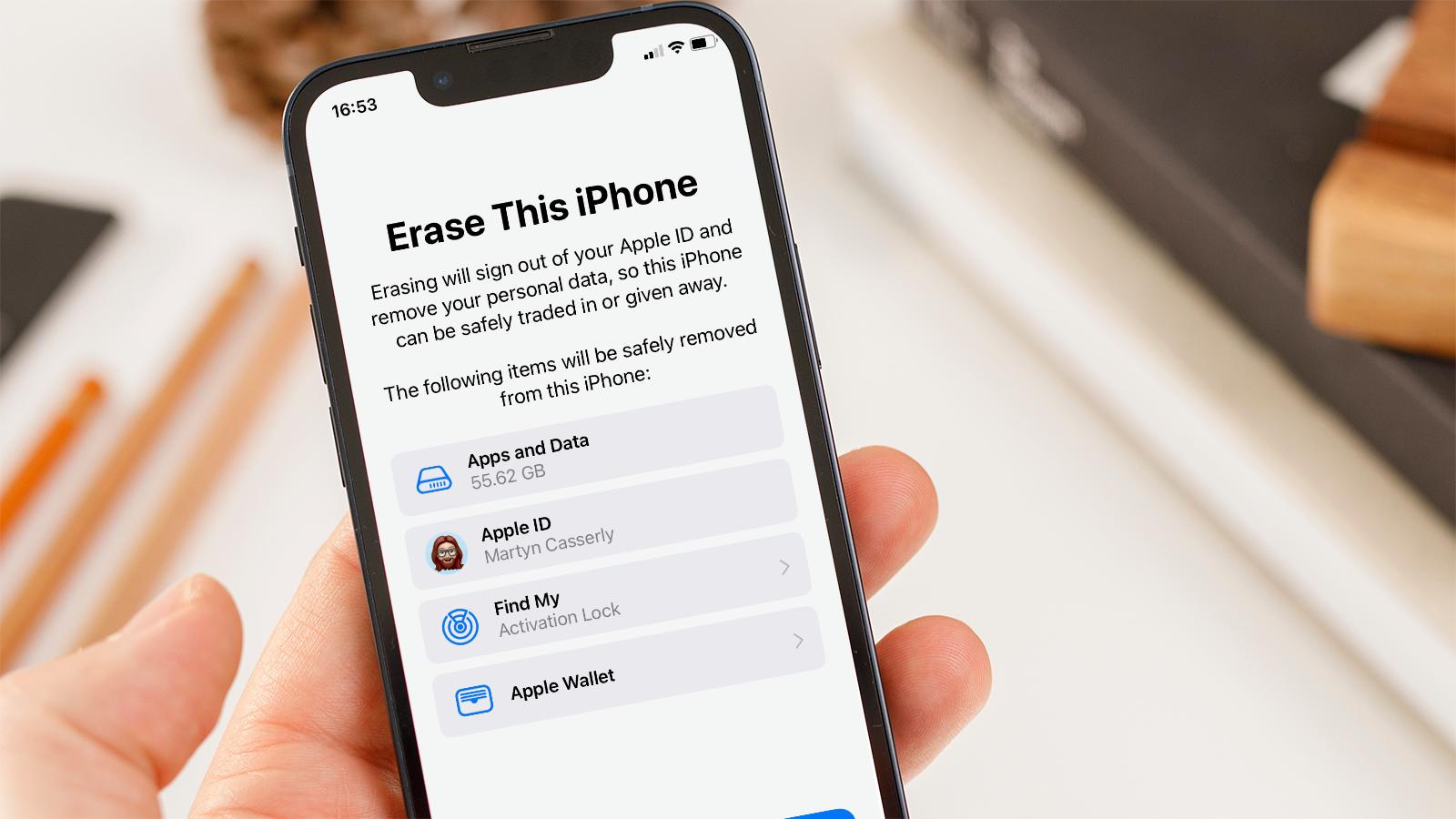
Are you facing issues with your iPhone 14? Is it freezing, lagging, or not functioning properly? If so, you may need to consider resetting your device. Resetting an iPhone 14 can help resolve software glitches, improve performance, and restore your device to its factory settings. However, before proceeding with a reset, it’s essential to understand the different resetting options available and their implications. In this article, we will explore how to reset an iPhone 14 and provide step-by-step instructions to help you navigate through the process. Whether you’re looking to troubleshoot a specific issue or planning to sell your device, resetting your iPhone 14 can be a valuable tool in your troubleshooting arsenal. Let’s dive in and learn more about this essential technique for iOS users.
Inside This Article
In conclusion, resetting an iPhone 14 is a simple and effective solution for various issues that may arise. Whether you’re experiencing performance issues, software glitches, or simply want to start fresh, resetting your iPhone 14 can help resolve these problems.
By following the steps outlined in this guide, you can easily perform a soft reset or a factory reset on your iPhone 14. Remember to back up your data before resetting to avoid any data loss. Additionally, familiarize yourself with the different reset options available and choose the most appropriate one based on your needs.
The iPhone 14 is a powerful device with advanced features and capabilities, but it’s not immune to occasional issues. Fortunately, by resetting your device, you can often overcome these challenges and optimize its performance.
Now that you know how to reset an iPhone 14, you can confidently troubleshoot any problems that may arise and enjoy a seamless user experience on your device.
FAQs
Q: How do you reset an iPhone 14?
A: To reset an iPhone 14, follow these steps:
1. Press and hold the Volume Up button and the Side button simultaneously.
2. Release both buttons when the power off slider appears on the screen.
3. Drag the slider to turn off the iPhone.
4. Wait for a few seconds, then press and hold the Side button again until the Apple logo appears, indicating that the device is resetting.
5. Your iPhone 14 will then restart, and the reset process will be complete.
Q: Will resetting my iPhone 14 delete all of my data?
A: Yes, resetting an iPhone 14 will erase all the data on the device. It is important to ensure that you have backed up your data before performing a reset. You can backup your iPhone using iCloud or iTunes to prevent any loss of important information.
Q: What is the difference between a soft reset and a hard reset?
A: A soft reset, or a restart, simply powers off and then powers on your iPhone, which can help resolve minor software issues without deleting any data. On the other hand, a hard reset, or a factory reset, erases all the data on your iPhone and restores it to its original factory settings. This can be useful when troubleshooting more significant issues or preparing to sell your device.
Q: Can I reset my iPhone 14 without the passcode?
A: No, you cannot reset an iPhone 14 without the passcode. The passcode is a security measure designed to protect your data, and without it, you won’t be able to perform a factory reset. If you have forgotten your passcode, you can try using iTunes to reset your device, but this will still require you to provide the passcode or enter recovery mode.
Q: What should I do before resetting my iPhone 14?
A: Before resetting your iPhone 14, it is essential to back up your data. This ensures that you have a copy of your important files, photos, contacts, and other information in case they get erased during the reset process. You can back up your iPhone using iCloud or iTunes. Additionally, make sure to sign out of your Apple ID, deactivate Find My iPhone, and remove any personal or sensitive data from the device to protect your privacy.
