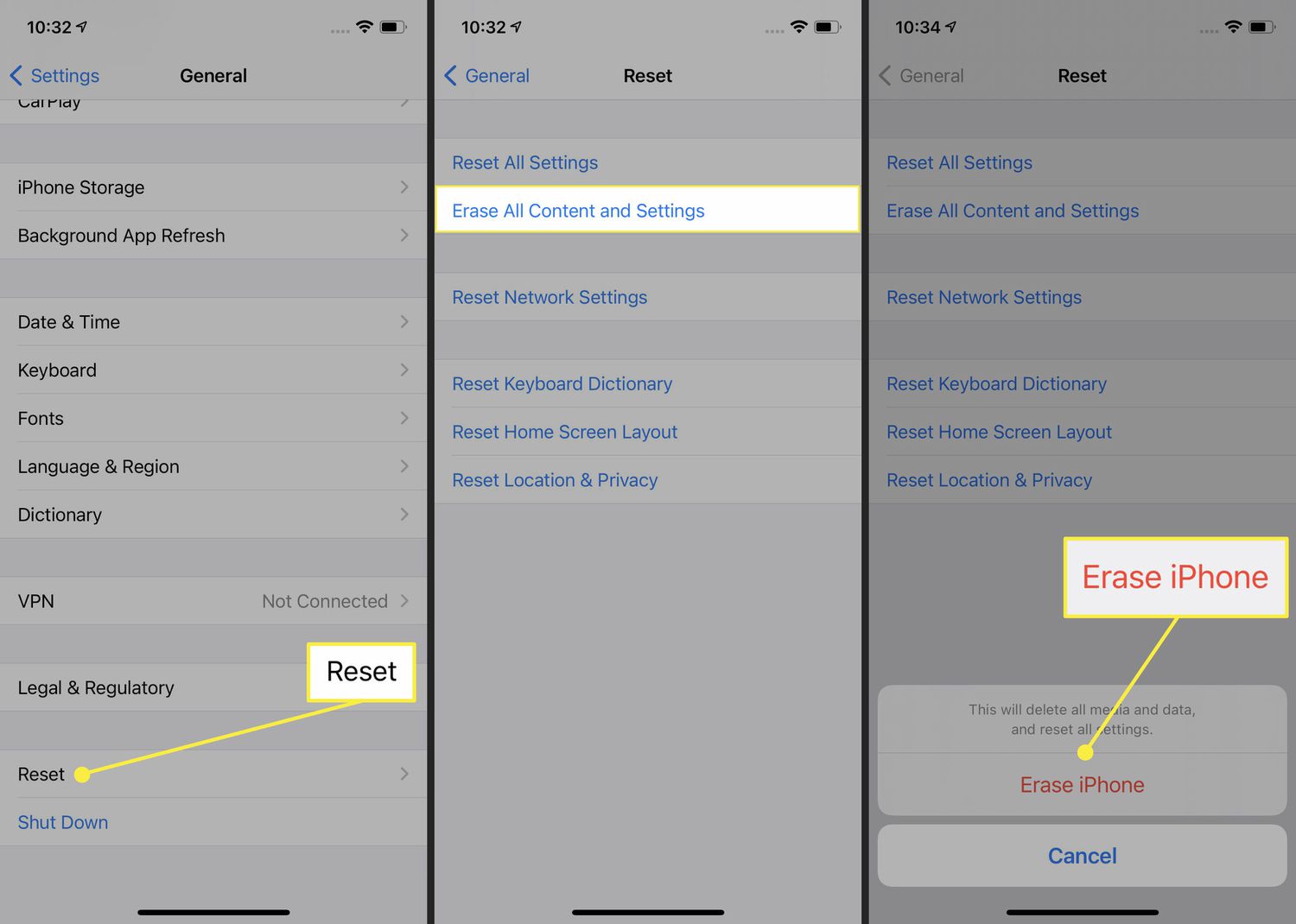
If you're wondering how to reset your iPhone 12, you've come to the right place. Whether you're experiencing software issues, planning to sell your device, or simply looking to refresh its settings, resetting your iPhone 12 can help resolve various issues and optimize its performance. In this comprehensive guide, we'll explore the different methods to reset your iPhone 12, including a soft reset, hard reset, and factory reset. By the end of this article, you'll have a clear understanding of the reset options available to you and how to perform them effectively. So, let's dive in and discover the various ways to reset your iPhone 12!
Inside This Article
- Back Up Your Data: Importance of Backing Up Data Before Resetting – How to Back Up iPhone 12 Using iCloud or iTunes
- Resetting iPhone 12- Steps to perform a soft reset on iPhone 12- Factory reset options for iPhone 12
- Restoring iPhone 12- Reinstalling apps and restoring data after reset- Tips for a successful restoration process
- Conclusion
- FAQs
**
Back Up Your Data: Importance of Backing Up Data Before Resetting – How to Back Up iPhone 12 Using iCloud or iTunes
**
Before diving into the process of resetting your iPhone 12, it’s crucial to understand the significance of backing up your data. A backup ensures that your valuable photos, contacts, messages, and apps are safely stored, allowing you to restore them after the reset. Losing this data can be distressing, so taking the time to back up is a safeguard against potential loss.
Now, let’s delve into the methods for backing up your iPhone 12. You have two main options: iCloud and iTunes. iCloud offers a convenient and wireless backup solution, automatically storing your data in the cloud. To enable iCloud backup, ensure that your device is connected to Wi-Fi, then navigate to Settings, tap your name, select iCloud, and finally, tap iCloud Backup. Once activated, your iPhone will automatically back up when it’s connected to power, locked, and connected to Wi-Fi.
If you prefer a more traditional approach, iTunes provides a reliable method for backing up your iPhone 12 to your computer. Begin by connecting your device to your computer using a USB cable and launching iTunes. From there, select your iPhone icon in iTunes and choose “Back Up Now.” This initiates the backup process, ensuring that your data is safely stored on your computer.
Resetting iPhone 12- Steps to perform a soft reset on iPhone 12- Factory reset options for iPhone 12
Resetting your iPhone 12 can help resolve various issues, from freezing screens to software glitches. Performing a soft reset is a simple yet effective way to troubleshoot minor problems without losing your data. However, in more serious cases, a factory reset might be necessary to restore your device to its original state.
Here’s how to perform a soft reset on your iPhone 12. First, press and release the volume up button, then do the same with the volume down button. Next, press and hold the side button until the Apple logo appears. Once the logo is displayed, release the button, and your iPhone 12 will restart. This process can help resolve minor software issues and is safe to perform without backing up your data.
When more severe problems persist, a factory reset may be required. Before proceeding with a factory reset, it’s crucial to back up your data to prevent permanent loss. You can back up your iPhone 12 using iCloud or iTunes. iCloud offers a convenient wireless backup option, while iTunes provides a secure backup on your computer.
To perform a factory reset on your iPhone 12, navigate to Settings, then General, and select Reset. From there, tap Erase All Content and Settings. Keep in mind that this action will erase all data and settings on your device, returning it to its original factory state. Therefore, it’s essential to back up your data beforehand to ensure you can restore your information afterward.
Certainly! Here's the content for "Restoring iPhone 12- Reinstalling apps and restoring data after reset- Tips for a successful restoration process" section:
html
Restoring iPhone 12- Reinstalling apps and restoring data after reset- Tips for a successful restoration process
After resetting your iPhone 12, the next crucial step is restoring your apps and data. This process ensures that you can seamlessly resume using your device with all your essential information intact.
Reinstalling apps is a straightforward process. Simply visit the App Store, locate the apps you previously had installed, and download them again. If you had made in-app purchases or subscriptions, you can usually restore them by logging into your account within the respective apps.
When it comes to restoring data, having a recent backup is key. If you backed up your iPhone 12 using iCloud or iTunes before the reset, you can easily restore your data from these backups. Simply follow the on-screen instructions during the setup process, and choose the option to restore from your most recent backup.
For a successful restoration process, ensure that your iPhone 12 has a stable internet connection during the reinstallation of apps and restoration of data. This will expedite the process and minimize the chances of any interruptions.
Additionally, it’s advisable to prioritize the installation of essential apps and data first, such as productivity tools, communication apps, and important documents. This way, you can quickly regain access to the functionalities that are crucial for your daily activities.
Lastly, be patient during the restoration process, especially if you have a large amount of data to restore. Depending on the size of your backup and the speed of your internet connection, the process may take some time. It’s important to allow the device to complete the restoration without interruptions to ensure that everything is properly reinstated.
This content provides a comprehensive guide on reinstalling apps and restoring data after resetting an iPhone 12, along with tips for a successful restoration process.
Resetting your iPhone 12 can resolve various issues, from software glitches to performance slowdowns. Whether you’re troubleshooting problems or preparing to sell or trade in your device, knowing how to reset it is essential. The two methods, soft reset and factory reset, offer different levels of restoration, catering to various needs. Remember to back up your data before performing a factory reset, as it erases all content and settings. By understanding the reset process, you can confidently manage your iPhone 12 and ensure it operates smoothly. Always consider seeking professional assistance if you encounter persistent issues that standard resets cannot resolve.
FAQs
Q: How do I reset my iPhone 12?
A: To reset your iPhone 12, you can go to Settings > General > Reset, and then choose the type of reset you want to perform.
Q: Will resetting my iPhone 12 delete all my data?
A: Yes, performing a reset on your iPhone 12 will erase all data and settings. It's crucial to back up your data before initiating the reset process.
Q: What is the difference between a soft reset and a hard reset on iPhone 12?
A: A soft reset, also known as a restart, simply powers off and then powers on your device, while a hard reset, also referred to as a factory reset, erases all data and settings, essentially restoring the device to its original state.
Q: Can I reset my iPhone 12 without using the touchscreen?
A: Yes, you can reset your iPhone 12 without using the touchscreen by utilizing the hardware buttons. This can be helpful in situations where the touchscreen is unresponsive.
Q: Will resetting my iPhone 12 fix software issues and performance problems?
A: Resetting your iPhone 12 can resolve certain software issues and performance problems, particularly if they are related to software glitches or conflicts. However, it's important to consider other troubleshooting steps as well, depending on the specific issue you are encountering.
