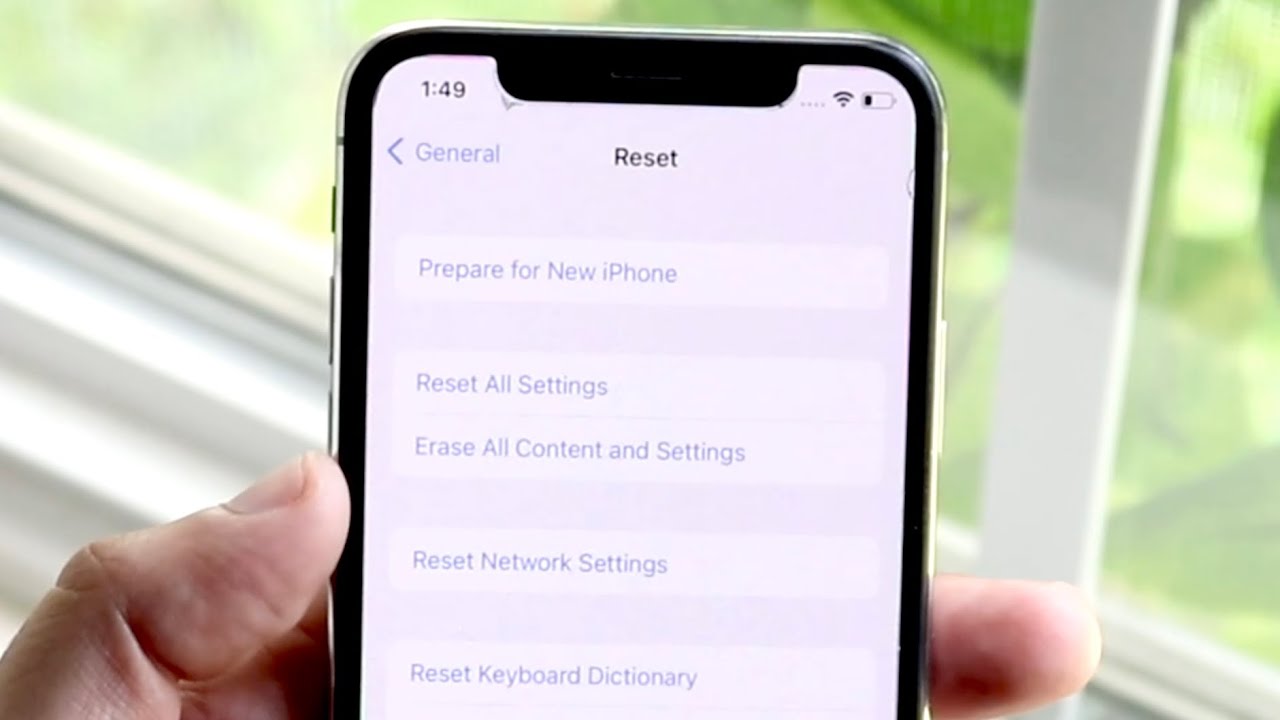
If you're experiencing persistent issues with your iPhone 11 or considering selling or giving it away, resetting it to factory settings can be the ideal solution. Resetting your iPhone 11 to factory settings erases all data and settings, essentially restoring it to its original state. This process can resolve software glitches, improve performance, and safeguard your personal information. However, it's crucial to understand the implications before proceeding. In this comprehensive guide, we'll explore the steps to reset your iPhone 11 to factory settings, discuss the potential impact, and address common concerns. So, let's delve into the process of resetting your iPhone 11 and the essential aspects to consider.
Inside This Article
- Back Up Your Data
- Sign Out of iCloud and iTunes
- Reset All Settings
- Erase All Content and Settings
- Conclusion
- FAQs
**
Back Up Your Data
**
Before resetting your iPhone 11 to factory settings, it’s crucial to back up your data to prevent any loss of important information. Creating a backup ensures that your photos, videos, contacts, messages, and app data are safely stored and can be easily restored after the reset.
There are several ways to back up your iPhone 11. The most common method is using iCloud, Apple’s cloud storage service. To back up via iCloud, go to Settings, tap your name, select iCloud, then tap iCloud Backup. Ensure that the iCloud Backup toggle is switched on, and then tap Back Up Now. This process will upload your data to iCloud, making it accessible for retrieval after the reset.
Alternatively, you can use iTunes to create a backup on your computer. Connect your iPhone 11 to your computer, open iTunes, and select your device. From there, click “Back Up Now” to initiate the backup process. This method stores a copy of your data on your computer, providing an additional layer of security.
Sign Out of iCloud and iTunes
Before resetting your iPhone 11 to factory settings, it’s crucial to sign out of iCloud and iTunes to ensure that your data is properly disassociated from your device. This step is essential for safeguarding your personal information and preventing any potential data loss or security breaches.
To sign out of iCloud, navigate to “Settings” on your iPhone 11, tap your name at the top of the screen, and then select “Sign Out” at the bottom of the page. You’ll be prompted to enter your Apple ID password and then choose whether to keep a copy of your data on your device or delete it. Select your preference and follow the on-screen instructions to complete the sign-out process.
Similarly, to sign out of iTunes and the App Store, open the “Settings” app, tap on your name, select “iTunes & App Store,” and then tap your Apple ID followed by “Sign Out.” Enter your Apple ID password when prompted, and you’ll be successfully signed out of iTunes and the App Store.
Reset All Settings
Resetting all settings on your iPhone 11 can be a useful troubleshooting step for various issues, such as persistent network connectivity problems, app glitches, or display irregularities. It’s important to note that this option does not delete your data or media but will reset all system settings to their default values.
When you choose to reset all settings, your iPhone will revert to the original settings for Wi-Fi, Bluetooth, Notifications, Sounds, Display & Brightness, and Privacy. This can potentially resolve software-related issues without affecting your personal data or installed apps.
It’s worth mentioning that after performing this reset, you may need to reconfigure certain preferences, such as wallpaper, display brightness, and notification settings, as they will return to their default state. However, your data, including photos, videos, contacts, and apps, will remain untouched.
Keep in mind that resetting all settings is reversible, and it’s a less drastic measure compared to erasing all content and settings. If you’re encountering persistent software-related issues on your iPhone 11, this step can help restore the default configurations and potentially resolve the issues you’re experiencing.
**
Erase All Content and Settings
**
If you want to completely reset your iPhone 11 to its factory state, the “Erase All Content and Settings” option is the way to go. This method ensures that all your personal data, settings, and apps are removed from the device, returning it to its original state as if it were brand new. It’s crucial to use this option with caution, as it irreversibly wipes all data from the device, including photos, messages, apps, and more.
Before initiating this process, it’s highly recommended to back up your data to iCloud or a computer using iTunes. This ensures that you can restore your important information after the reset. Once you’re certain that your data is safely backed up, you can proceed with the “Erase All Content and Settings” option to reset your iPhone 11.
Accessing this feature is straightforward. Simply navigate to “Settings,” tap “General,” and then select “Reset.” From there, choose “Erase All Content and Settings.” The device will prompt you to enter your passcode and Apple ID password to confirm the action. Once confirmed, the reset process will begin, and your iPhone 11 will be wiped clean, returning to its factory settings.
After the reset is complete, your iPhone 11 will restart and display the initial setup screen. At this point, you can choose to set it up as a new device or restore it from your previously created backup. Keep in mind that restoring from a backup will bring back your saved data, apps, and settings, providing a seamless transition from the reset state to your familiar iPhone environment.
Resetting your iPhone 11 to factory settings can be a powerful solution for various issues, from troubleshooting software glitches to preparing the device for resale. By following the simple steps outlined in this guide, you can confidently navigate the process and restore your device to its original state. Whether you’re seeking a fresh start or addressing persistent performance issues, the ability to reset your iPhone 11 provides a valuable tool for maintaining its functionality. Remember to back up your data before initiating the reset, and feel empowered to leverage this feature as needed to optimize your iPhone 11 experience.
FAQs
**Q: How do I reset my iPhone 11 to factory settings?**
A: To reset your iPhone 11 to factory settings, go to Settings > General > Reset, then select “Erase All Content and Settings.”
Q: Will resetting my iPhone 11 delete all my data?
A: Yes, resetting your iPhone 11 to factory settings will erase all data, including photos, apps, and settings. It's crucial to back up your data before performing a reset.
Q: Can I reset my iPhone 11 without using iTunes?
A: Yes, you can reset your iPhone 11 to factory settings directly from the device without using iTunes. Simply follow the steps in the Settings app.
Q: How long does it take to reset an iPhone 11 to factory settings?
A: The time it takes to reset an iPhone 11 to factory settings varies depending on the amount of data on the device. It can take anywhere from a few minutes to an hour.
Q: Will resetting my iPhone 11 fix software issues?
A: Resetting your iPhone 11 to factory settings can resolve certain software issues, especially if they are related to settings or software conflicts. However, it's important to troubleshoot specific issues before resorting to a factory reset.
