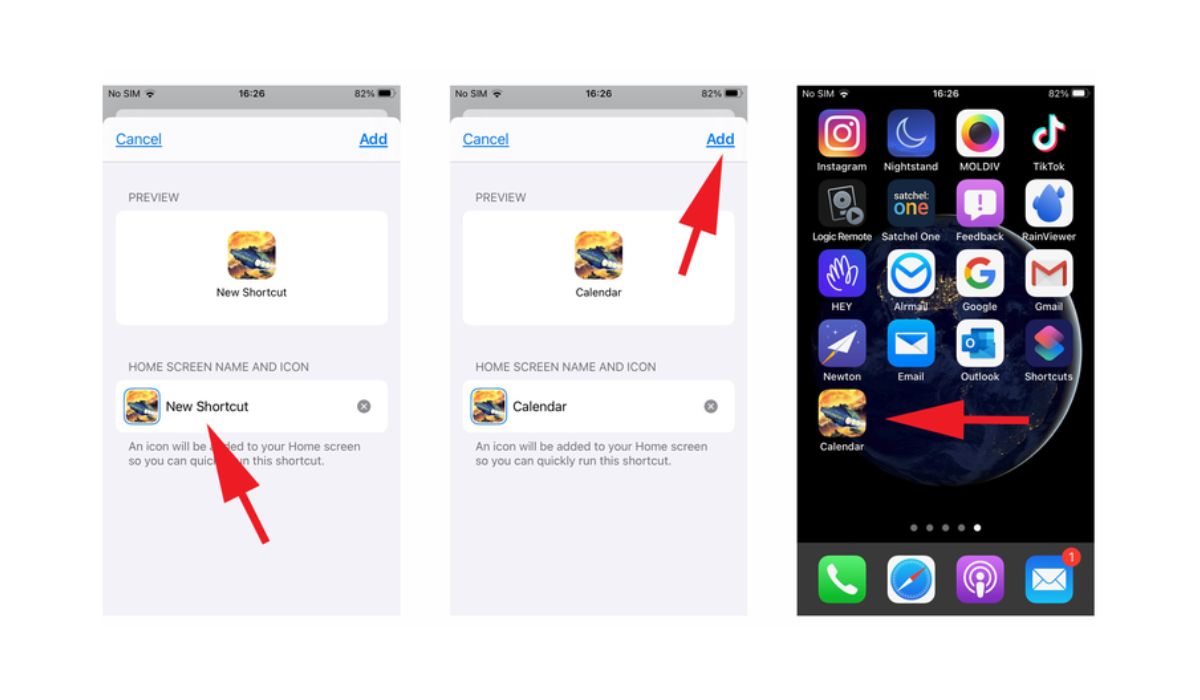
Sure, here's the introduction in HTML format:
html
Are you tired of the same old app icons on your iPhone 14? Do you want to add a personal touch to your device by customizing the app icons? You’ve come to the right place! Changing app icons on your iPhone 14 can breathe new life into your home screen, reflecting your unique style and preferences. In this article, we’ll explore the step-by-step process of changing app icons on your iPhone 14, allowing you to infuse creativity and personal flair into your device’s interface. Whether you’re looking to revamp your home screen or simply add a touch of individuality, we’ve got you covered. Let’s dive into the exciting world of customizing app icons on your iPhone 14!
Inside This Article
- Preparing Your Icons
- Creating Custom Icons
- Changing App Icons
- Organizing Your New Icons
- Conclusion
- FAQs
**
Preparing Your Icons
**
Before you embark on the exciting journey of personalizing your iPhone 14 app icons, it’s essential to gather the icons you want to use. These can be images from your camera roll, downloaded from the internet, or obtained from a custom icon pack. Ensure that the icons are in a compatible size and format for optimal display on your device. To maintain a cohesive aesthetic, consider selecting icons that complement each other in terms of style, color scheme, and visual appeal.
After collecting your desired icons, it’s beneficial to organize them into a dedicated folder on your device. This facilitates easy access and simplifies the process of assigning the icons to respective apps. Additionally, having a centralized location for your custom icons streamlines future modifications or additions to your app icon collection. With your icons prepared and neatly arranged, you’re now ready to delve into the creative process of customizing your iPhone 14’s app icons.
Creating Custom Icons
Creating custom icons for your iPhone apps is a fun and creative way to personalize your device. You can design icons that reflect your style, interests, or the aesthetic you want for your home screen. Here are some steps to help you create custom icons for your iPhone apps.
1. Choose the Design: Decide on the design, color scheme, and style you want for your custom icons. You can opt for minimalist designs, vibrant colors, or even themed icons based on your favorite movies, games, or hobbies.
2. Use Design Software: Utilize graphic design software like Adobe Photoshop, Illustrator, or Canva to create your custom icons. These tools offer a wide range of features and options to bring your design ideas to life.
3. Icon Dimensions: Ensure that your custom icons meet the recommended dimensions for iPhone app icons. For iOS 14, the standard icon size is 180×180 pixels. This ensures that your icons appear crisp and clear on your home screen.
4. Create Multiple Icons: If you plan to customize several app icons, it’s beneficial to create a cohesive set of icons that complement each other. Consistency in design elements can enhance the overall aesthetic of your home screen.
5. Save as PNG Files: Once you’ve designed your custom icons, save them as PNG files with a transparent background. This format preserves the quality of your icons and allows the background color of your home screen to show through.
6. Transfer to Your iPhone: Transfer the custom icons to your iPhone using cloud storage services like iCloud, Dropbox, or email. You can also utilize third-party apps that facilitate the transfer of custom icons to your device.
Changing App Icons
Changing the app icons on your iPhone 14 can give your device a personalized touch, making it stand out and reflect your unique style. Whether you want to create a cohesive aesthetic or simply add a personal touch to your home screen, changing app icons is a fun and creative way to customize your iPhone experience.
With the latest iOS updates, Apple has made it easier than ever to change app icons without the need for third-party apps or complex workarounds. Now, you can easily customize your app icons directly from the home screen, allowing you to express your individuality and creativity with just a few simple steps.
By changing app icons, you can transform the look and feel of your iPhone 14, giving it a fresh and personalized appearance that reflects your unique style and preferences. Whether you prefer a minimalist, vibrant, or themed aesthetic, customizing your app icons allows you to curate a home screen that resonates with your personal taste and preferences.
Sure, here's the content for "Organizing Your New Icons" section:
Organizing Your New Icons
Once you’ve customized your app icons, it’s time to organize them to your liking. You can arrange them based on color, category, or frequency of use. This not only adds a personal touch to your home screen but also makes it more functional.
For a visually appealing layout, consider creating themed folders for similar apps. For example, you can group all social media apps under a “Social” folder and productivity apps under a “Work” folder. This will streamline your home screen and make it easier to locate specific apps.
Additionally, you can strategically place your most frequently used apps on the first page of your home screen for quick access. This can save you time and effort, especially if you use certain apps multiple times a day.
Don’t forget to experiment with different layouts and arrangements until you find the one that suits your preferences and usage habits. Remember, the goal is to create a personalized and efficient home screen that reflects your unique style and functionality needs.
In conclusion, customizing app icons on your iPhone 14 can add a personal touch to your device and enhance your user experience. With the introduction of iOS 14, Apple has empowered users to express their individuality through creative app icon designs. By following the steps outlined in this guide, you can effortlessly transform the look of your app icons to suit your style and preferences. Whether you opt for a minimalist aesthetic, a vibrant color scheme, or themed icons, the possibilities for customization are endless. Embracing this feature allows you to curate a visually appealing and personalized home screen that reflects your personality. As you explore the diverse customization options available, you'll discover new ways to make your iPhone 14 truly your own.
FAQs
**Q: Can I change the app icons on my iPhone 14?**
A: Yes, you can change the app icons on your iPhone 14 to personalize your device and create a unique look.
Q: Is it possible to change app icons without using third-party apps?
A: Unfortunately, changing app icons on iPhone 14 requires the use of third-party apps as Apple does not provide a native feature for this customization.
Q: Are there any limitations to changing app icons on iPhone 14?
A: While you can change app icons for many apps, certain system apps and features may not be customizable.
Q: Will changing app icons affect the functionality of the apps?
A: No, changing app icons will not impact the functionality of the apps. It is purely a visual customization and does not alter the app's performance or features.
Q: Can I revert to the original app icons after customizing them?
A: Yes, you can easily revert to the original app icons by removing the custom icon shortcuts from your home screen.
