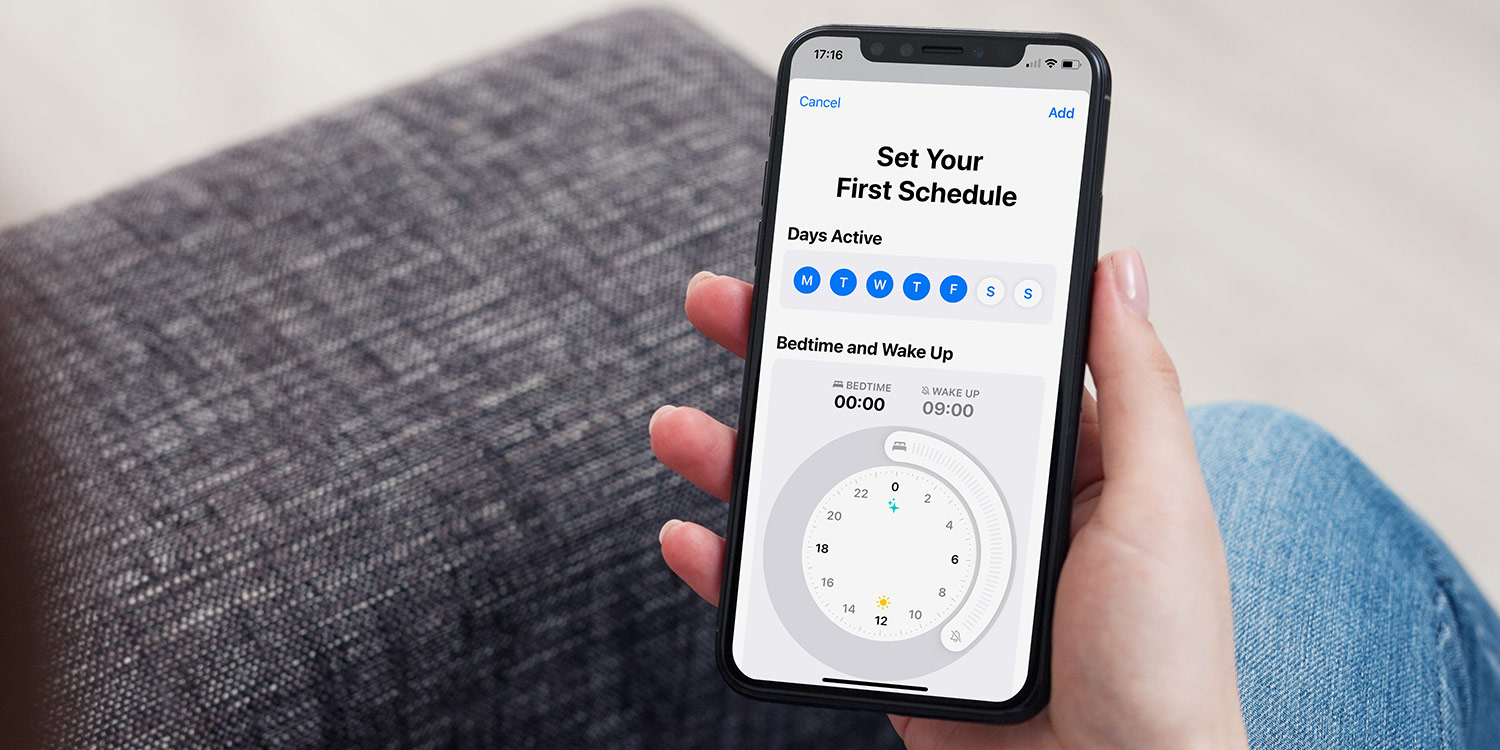
**
**Are you struggling to adjust the sleep time on your iPhone 11? Whether you're looking to prolong your battery life or minimize disruptions during specific hours, changing the sleep time can significantly enhance your iPhone experience. In this comprehensive guide, we'll delve into the step-by-step process of modifying the sleep time settings on your iPhone 11. From understanding the importance of optimizing sleep time to navigating the device's settings, we'll walk you through the entire process, ensuring that you can effortlessly tailor your iPhone's sleep schedule to suit your needs. By the end of this article, you'll be equipped with the knowledge and confidence to take full control of your iPhone 11's sleep time settings. Let's dive in and unlock the potential of customizing your device's sleep behavior!
Inside This Article
- Setting Up Sleep Schedule
- Accessing the Health App
- Modifying Sleep Schedule
- Setting Up Wind Down Notifications
- Conclusion
- FAQs
Setting Up Sleep Schedule
Setting up a sleep schedule on your iPhone 11 can significantly improve your overall well-being. By aligning your sleep patterns with your desired routine, you can enhance your energy levels, mood, and productivity throughout the day. With the built-in Sleep feature on iOS, you can easily establish a consistent sleep schedule that suits your lifestyle.
Creating a sleep schedule involves determining the ideal bedtime and wake-up time that align with your daily activities and personal preferences. By defining these parameters, you can ensure that your iPhone 11’s Sleep feature optimally supports your rest and wake cycles, ultimately contributing to a more balanced and rejuvenating sleep experience.
Once you’ve established your preferred sleep schedule, your iPhone 11 can assist you in maintaining a consistent routine by providing gentle reminders and optimizing your device’s settings to facilitate a seamless transition into restful sleep. This feature is designed to promote healthy sleep habits, helping you wake up feeling refreshed and ready to tackle the day ahead.
Accessing the Health App
Accessing the Health app on your iPhone 11 is a simple process that allows you to monitor various aspects of your well-being, including your sleep schedule. The Health app is a powerful tool that consolidates health and fitness data from various sources, providing you with a comprehensive overview of your daily activities.
To access the Health app, simply locate and tap the app icon on your iPhone 11’s home screen. The icon features a white heart on a light green background, making it easily recognizable among your other apps. Once you tap the icon, the Health app will open, granting you access to a wealth of health-related information and features.
Upon entering the Health app, you’ll find a range of options for tracking and managing your health data. From steps taken and workouts completed to sleep analysis and mindfulness, the app offers a holistic approach to monitoring your well-being. Additionally, the Health app allows you to integrate data from other health and fitness apps, providing a centralized platform for all your health-related information.
Modifying Sleep Schedule
Once you’ve set up your sleep schedule, you might find the need to modify it at some point. Whether it’s due to changes in your daily routine or personal preferences, adjusting your sleep schedule on your iPhone 11 is a breeze.
To modify your sleep schedule, start by opening the Health app on your iPhone 11. From there, tap on the “Browse” tab at the bottom of the screen, then select “Sleep.” This will take you to the Sleep Analysis section, where you can view your current sleep schedule and make any necessary adjustments.
Next, tap on “Full Schedule & Options” to access the details of your sleep schedule. Here, you can adjust the bedtime and wake-up time to better align with your desired sleep pattern. Simply tap on the existing schedule and use the on-screen controls to make the changes.
After making the necessary modifications, be sure to tap “Done” to save your updated sleep schedule. Your iPhone 11 will then reflect the changes, ensuring that your sleep tracking and Wind Down features are aligned with your new schedule.
Setting Up Wind Down Notifications
Wind Down Notifications are a helpful feature on the iPhone 11 that reminds users to start winding down for bed. These notifications can be customized to suit individual preferences and routines, making it easier to establish a healthy sleep schedule. By setting up Wind Down Notifications, users can create a calming bedtime routine and improve their overall sleep quality.
To set up Wind Down Notifications, users can follow these simple steps. First, open the “Health” app on the iPhone 11. Next, tap on the “Browse” tab located at the bottom of the screen. Then, select “Sleep” from the list of options. After that, tap on “Full Schedule & Options” and choose “Wind Down.” Here, users can customize their Wind Down Notifications by selecting the desired start and end times for the wind down period.
Furthermore, users can personalize their Wind Down Notifications by adding actions such as listening to calming music, practicing mindfulness, or dimming the lights. These actions can help signal to the body that it’s time to relax and prepare for sleep, enhancing the effectiveness of the Wind Down Notifications.
Once the Wind Down Notifications are set up, users will receive gentle reminders when it’s time to start winding down for bed. These notifications can serve as a helpful cue to disconnect from electronic devices, engage in relaxing activities, and create a tranquil bedtime environment, ultimately contributing to a more restful and rejuvenating night’s sleep.
html
Conclusion
Changing the sleep time on your iPhone 11 is a simple yet valuable customization that can enhance your user experience and optimize battery life. By adjusting the auto-lock settings and utilizing the bedtime feature, you can tailor your device to suit your preferences and lifestyle. Whether you prefer a longer or shorter sleep time, taking control of this setting allows you to make the most of your iPhone while conserving battery power when it’s not in use. With these easy steps, you can personalize your iPhone 11 to align with your daily routine and ensure that it operates efficiently, providing you with a seamless and enjoyable mobile experience.
FAQs
Q: How do I change the sleep time on my iPhone 11?
A: To adjust the sleep time, you can customize the auto-lock feature in the settings. Simply navigate to Settings > Display & Brightness > Auto-Lock, and select the desired duration.
Q: Can changing the sleep time affect my iPhone's battery life?
A: Yes, modifying the sleep time can impact battery usage. Setting a shorter sleep time may conserve battery, while a longer duration can potentially drain the battery faster.
Q: Will changing the sleep time affect notifications and alarms on my iPhone?
A: Adjusting the sleep time won't interfere with notifications or alarms. Your iPhone will continue to receive notifications and sound alarms based on your settings, regardless of the sleep time duration.
Q: Is it possible to schedule different sleep times for different days on my iPhone 11?
A: Unfortunately, the native settings on iPhone don't allow for customizing sleep times based on specific days. However, third-party apps may offer this functionality.
Q: Can changing the sleep time affect the security of my iPhone 11?
A: Altering the sleep time won't compromise the security of your iPhone. The device will still require passcode, Touch ID, or Face ID to unlock, irrespective of the sleep time setting.
