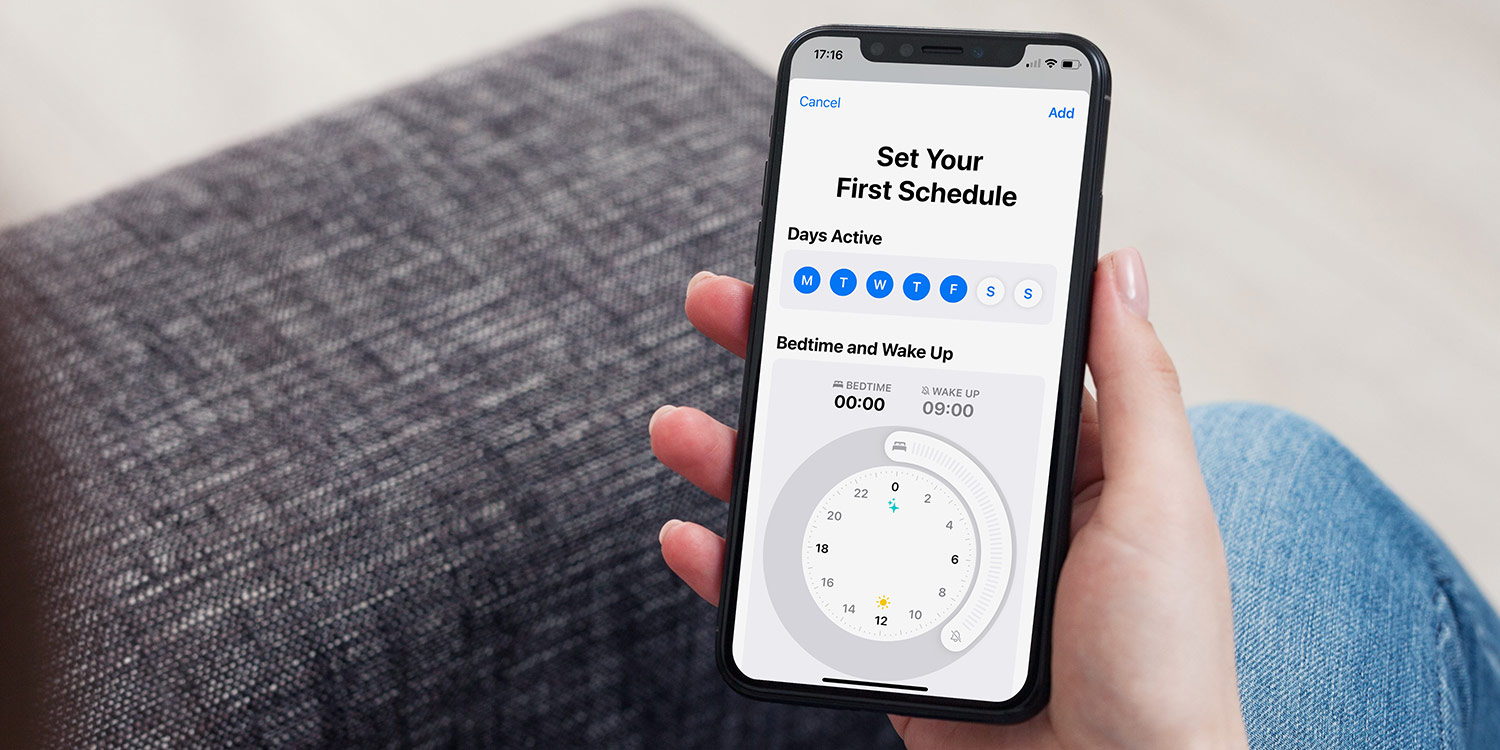
iOS 14, the latest operating system update for iPhone, brings a range of exciting features to enhance our digital experience. One of the standout features is the Sleep feature, which helps us establish a healthy sleep routine. With iOS 14, setting up multiple bedtimes using the Sleep feature has become easier than ever before. Whether you have different sleep schedules on weekdays and weekends or if you share your iPhone with a partner, this feature allows you to customize your bedtime and wake-up time for each day of the week. Say goodbye to manually adjusting your alarm every night and hello to a more personalized and streamlined sleep experience. In this article, we will guide you through the steps to set up multiple bedtimes using the Sleep feature on your iPhone running iOS 14. So, let’s dive in and optimize our sleep schedule!
Inside This Article
- Overview of iOS 14’s Sleep Feature
- Setting Up Multiple Bedtimes on iPhone
- Customizing Bedtime Notifications and Options
- Monitoring and Analyzing Sleep Patterns
- Conclusion
- FAQs
Overview of iOS 14’s Sleep Feature
iOS 14 brings a new and exciting feature to the iPhone: the Sleep feature. Designed to help users establish a regular sleep schedule and improve their overall sleep quality, this feature is a game-changer for those looking to prioritize their sleep health.
The Sleep feature on iOS 14 allows users to set up specific bedtime routines and wake-up alarms. It helps create a consistent sleep pattern by providing gentle reminders and notifications to prepare for bed and wake up at the desired time.
With iOS 14, you can personalize your sleep schedule and track your sleep duration effortlessly. This feature aims to encourage a healthier sleep routine by incorporating it into your daily life seamlessly.
By utilizing the Sleep feature, you can establish a routine that aligns with your individual sleep goals. Whether you’re aiming for seven hours of uninterrupted sleep or prefer a specific bedtime, iOS 14’s Sleep feature has you covered.
Additionally, the Sleep feature offers a Wind Down mode that helps you relax and unwind before bed. This includes features such as Do Not Disturb, customizable bedtime reminders, and dimming the lights on your device’s screen.
Moreover, the Sleep feature also integrates with the Health app, providing valuable insights into your sleep patterns, time spent in bed, and sleep quality. This allows you to track your sleep progress over time and make any necessary adjustments to improve your sleep quality.
Overall, the Sleep feature on iOS 14 is a remarkable addition to the iPhone’s repertoire of tools for personal wellness. It empowers users to take control of their sleep habits and prioritize their well-being, ultimately leading to a more rested and energized lifestyle.
Setting Up Multiple Bedtimes on iPhone
With the introduction of iOS 14, Apple has added a new feature to the iPhone called Sleep. This feature allows users to set bedtimes and wake-up times to improve their sleep patterns. However, what if you have different bedtimes on different days? In this article, we’ll show you how to set up multiple bedtimes using the Sleep feature on your iPhone.
To start, make sure you have the latest version of iOS installed on your iPhone. Then, follow these steps to set up multiple bedtimes:
- Open the Clock app on your iPhone.
- Tap on the “Bedtime” tab at the bottom of the screen.
- Tap on the “Options” button at the top left corner of the screen.
- Under the “Bedtime” section, toggle on the “Scheduled” option.
- Tap on “Every Day” to set a bedtime that applies to every day of the week.
- Alternatively, tap on “Custom” to set different bedtimes for different days.
- Tap on the “+” button to add a custom bedtime.
- Select the days of the week for which you want to set a different bedtime.
- Set the bedtime and wake-up time for the selected days.
- Tap on “Done” to save your changes.
Once you have set up multiple bedtimes, the Sleep feature will automatically adjust your bedtime and wake-up time according to the schedule you have defined. This allows you to have different bedtimes on weekdays and weekends, or any other combination that suits your lifestyle.
It’s worth mentioning that the Sleep feature also integrates with other apps and devices, such as the Health app and compatible smartwatches, to provide a holistic sleep tracking experience. This means that your sleep data will be saved and analyzed, giving you insights into your sleep patterns and helping you make adjustments for better sleep quality.
Overall, setting up multiple bedtimes using the Sleep feature on your iPhone is a simple and effective way to ensure a consistent sleep routine. Whether you have different bedtimes on different days or want to simulate a weekday routine on weekends, the Sleep feature has got you covered.
Customizing Bedtime Notifications and Options
Once you have set up the Sleep feature on your iPhone running iOS 14, you can customize various aspects of bedtime notifications and options to ensure that your sleep routine is tailored to your preferences and needs.
1. Adjusting Bedtime Reminders: By default, iOS 14 sends you a reminder before your scheduled bedtime. To customize this notification, follow these steps:
- Open the Clock app on your iPhone.
- Tap the “Bedtime” tab at the bottom of the screen.
- Tap “Options” in the top left corner.
- Select “Bedtime Reminders.”
- Toggle the switch to enable or disable the reminders.
- Choose the desired time for the reminder.
2. Turning on Wind Down: The Wind Down feature helps you establish a relaxing pre-sleep routine by allowing you to set up specific activities and apps to help you unwind. To customize Wind Down, follow these steps:
- Go to the “Bedtime” tab in the Clock app.
- Tap “Options.”
- Select “Wind Down.”
- Toggle the switch to enable Wind Down.
- Tap on “Customize Steps” to select the activities and apps you want to include in your pre-sleep routine.
3. Choosing Sleep Sounds and Alarms: Customizing the sleep sounds and alarms can help create a peaceful environment for a restful sleep. Here’s how you can do it:
- In the “Bedtime” tab of the Clock app, tap “Options.”
- Select “Sleep Sounds & Alarms.”
- Choose the desired sound you want to play when it’s time to sleep.
- Select the alarm sound that will wake you up in the morning.
4. Setting Up Do Not Disturb During Bedtime: Do Not Disturb During Bedtime can minimize disruptions by silencing notifications and calls while you sleep. To customize this feature, follow these steps:
- In the “Bedtime” tab of the Clock app, tap “Options.”
- Toggle the switch for “Do Not Disturb During Bedtime.”
- Choose whether you want calls from specific contacts to come through.
- Select “Allow Calls From” and customize the contacts list.
By customizing these bedtime notifications and options, you can create a personalized sleep routine that aligns with your preferences and helps you get the restful sleep you need for a productive day.
Monitoring and Analyzing Sleep Patterns
With iOS 14’s Sleep feature, not only can you set up multiple bedtimes and receive bedtime notifications, but you can also monitor and analyze your sleep patterns. This feature provides insightful data about your sleep duration, bedtime routine, and sleep quality, allowing you to make adjustments for a better night’s rest.
The Sleep feature gathers information using the sensors in your iPhone, such as the accelerometer and gyroscope, to track your movements during sleep. It also takes into account factors like ambient light levels and noise levels in your environment. All this data is then compiled into a detailed sleep analysis, giving you a comprehensive overview of your sleep patterns.
To access your sleep analysis, open the Health app on your iPhone and go to the “Browse” tab at the bottom of the screen. From there, select “Sleep” and you’ll be able to view your daily sleep data, including the amount of time you spent in bed, the duration of your sleep, and the quality of your sleep based on factors like restlessness and heart rate.
In addition to the basic sleep data, the Sleep feature also provides information on your bedtime routine. It tracks your bedtime consistency, showing you how often you go to bed and wake up at the same time, which can help you establish a more regular sleep schedule.
Furthermore, the Sleep feature offers a wind-down routine analysis. This feature aids in optimizing your bedtime routine by analyzing your usage of apps and suggesting apps that may help you relax before going to bed. It can also integrate with other apps, such as meditation or sleep sounds apps, to create a more personalized wind-down routine.
By monitoring and analyzing your sleep patterns with the Sleep feature on iOS 14, you can gain valuable insights into your sleep habits and make informed decisions to improve your sleep quality. Whether it’s adjusting your bedtime routine, creating a more consistent sleep schedule, or even seeking professional help, the Sleep feature can be a powerful tool in achieving a better night’s sleep.
The Sleep feature in iOS 14 offers a convenient way to set up multiple bedtimes on your iPhone, allowing you to prioritize your sleep and maintain a consistent sleep schedule. By customizing your sleep schedule and enabling features like Wind Down and Sleep Mode, you can create a tailored routine that promotes better sleep hygiene.
With the Sleep feature, you can establish different bedtimes for different days of the week and receive bedtime reminders to help you wind down at the right time. The Sleep Mode automatically activates, dimming your screen, silencing notifications, and displaying a bedside clock to minimize disruptions during your sleep.
Whether you’re aiming to improve your sleep patterns or simply want to establish a more consistent bedtime routine, the Sleep feature in iOS 14 is a valuable tool to help you achieve your sleep goals. Take advantage of this feature and experience the benefits of a well-rested mind and body.
FAQs
1. Can I set up multiple bedtimes using the Sleep feature on iOS 14?
Yes, with the introduction of the Sleep feature in iOS 14, you can now set up multiple bedtimes. This feature allows you to create different schedules for different days of the week, ensuring that you maintain a consistent sleep routine.
2. How do I set up multiple bedtimes on my iPhone?
To set up multiple bedtimes, follow these steps:
- Open the Clock app on your iPhone running iOS 14.
- Tap on the “Bedtime” tab at the bottom of the screen.
- Tap on the “Options” button in the top left corner.
- Select “Add Schedule” to create a new bedtime.
- Choose the days of the week you want to have a specific bedtime.
- Set your desired bedtime and wake up time for each selected day.
- Repeat the process to add multiple bedtimes for different days.
3. Can I customize the sound and vibration settings for each bedtime?
Yes, you can customize the sound and vibration settings for each bedtime on iOS 14. You have the option to select different wake up sounds or even choose a song from your music library. Additionally, you can set the intensity of the wake up vibration to suit your preferences.
4. Will my alarms be automatically adjusted based on the bedtime I set?
With the Sleep feature on iOS 14, your alarms are automatically adjusted based on the bedtime you set. This ensures that you get the recommended amount of sleep each night. The Sleep feature takes into account the difference between your bedtime and wake up time to calculate the ideal duration of sleep for you.
5. Can I track my sleep patterns using the Sleep feature on iOS 14?
Yes, the Sleep feature on iOS 14 includes a sleep tracking feature that allows you to monitor your sleep patterns. It provides insights into the duration and quality of your sleep each night, helping you make informed decisions about your sleep habits. You can view your sleep data in the Health app on your iPhone.
