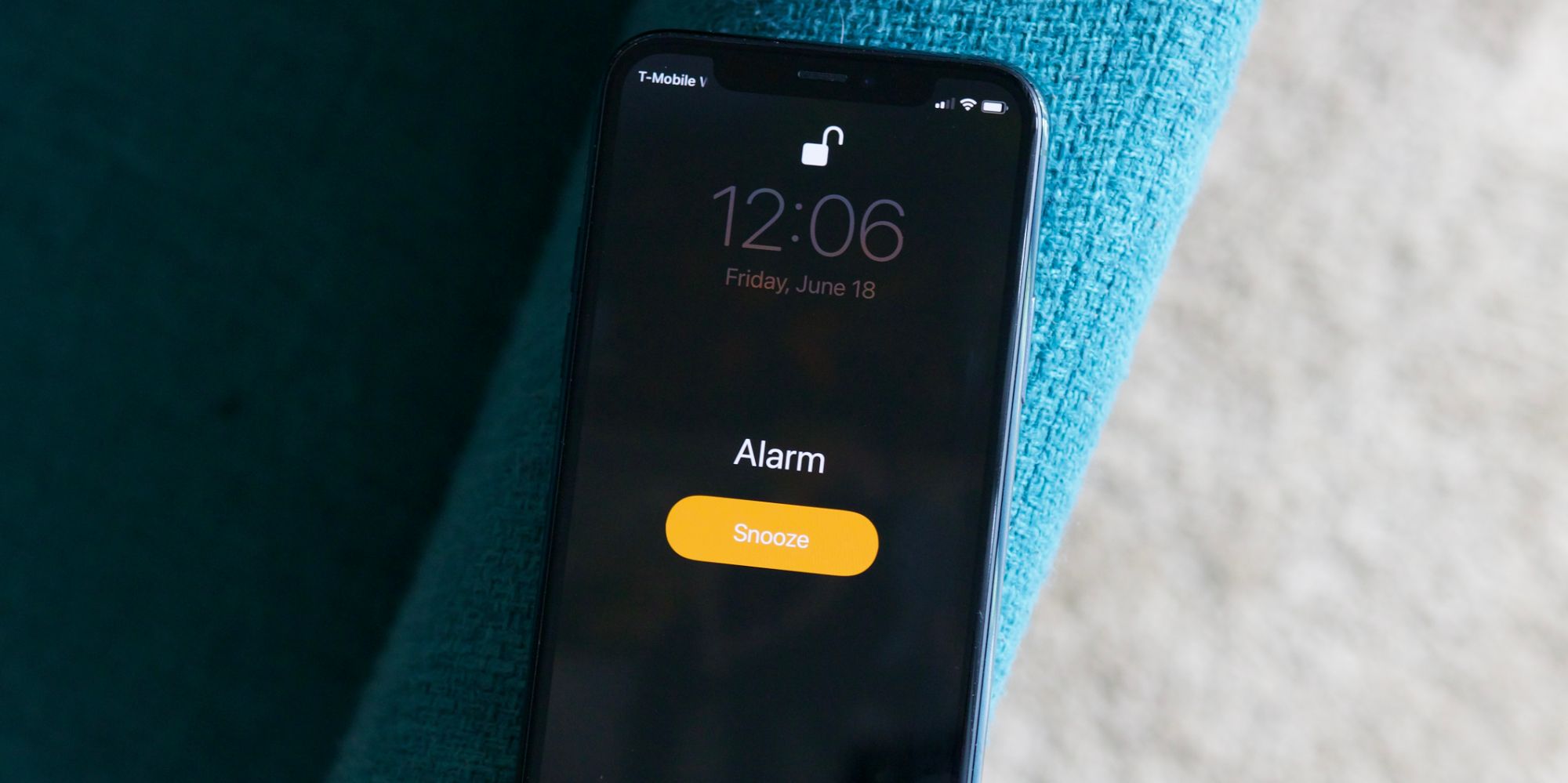
Are you tired of waking up to the annoying sound of your iPhone alarm? Do you wish you could snooze for a few more precious minutes before facing the day? Well, you’re in luck! In this article, we will guide you through the process of changing the snooze time on your iPhone 13. Whether you’re an early bird who can’t resist hitting the snooze button or someone who needs a little extra time to fully rouse from their slumber, adjusting the snooze time to fit your preferences is a game-changer. Don’t let those early morning alarms ruin your day, take control of your iPhone’s snooze time and start waking up on your own terms.
Inside This Article
- Enabling Snooze Function on iPhone 13
- Accessing iPhone 13 Clock App
- Adjusting Snooze Time Settings
- Saving Snooze Time Changes
- Conclusion
- FAQs
Enabling Snooze Function on iPhone 13
Dozing off in the morning and relying on your trusty iPhone 13 to wake you up? You’ll be glad to know that the snooze function is available on your device, allowing you to catch a few extra minutes of sleep before starting your day. Enabling the snooze function is a breeze, and I’ll guide you through the simple steps to activate it.
To enable the snooze function on your iPhone 13, follow these quick steps:
1. Open the “Settings” app on your iPhone 13. It is represented by the gear icon and can usually be found on the home screen.
2. Scroll down and tap on “Clock” in the list of available settings.
3. In the Clock settings menu, locate the “Snooze” option and toggle the switch to enable it. When the switch turns green, it means the snooze function is active.
4. After enabling the snooze function, you can set the duration for the snooze interval. Simply tap on the “Snooze Duration” option and choose your preferred time increments. The default setting is usually 9 minutes, but you can customize it to your liking.
5. Once you’ve selected your desired snooze duration, exit the settings menu. You’ve successfully enabled the snooze function on your iPhone 13!
Now, when your alarm goes off in the morning, you’ll see a “Snooze” option on the screen. Simply tap on it to activate the snooze feature and enjoy a few extra minutes of precious sleep.
Additionally, you can also access the snooze function directly from the lock screen by swiping left on the alarm notification. This convenient swipe gesture makes it even easier to snooze your alarm without having to unlock your device.
Remember that the snooze feature will only be available for alarms that you have set up on your iPhone 13. So make sure you’ve set your alarms beforehand to take full advantage of the snooze function.
Now that you know how to enable the snooze function on your iPhone 13, you can start enjoying a few more minutes of rest before facing the day. Time to embrace those cozy snooze sessions and wake up feeling refreshed!
Accessing iPhone 13 Clock App
To change the snooze time on your iPhone 13, you’ll need to access the Clock app. This app comes pre-installed on your device and offers a variety of features, including alarms, timers, and a world clock.
To access the Clock app, locate the familiar clock icon on your home screen. It’s usually found in the dock at the bottom of the screen or on one of the main app pages. Tap on the clock icon to open the app.
Once you’ve opened the Clock app, you’ll see several options at the bottom of the screen, including Alarm, World Clock, Bedtime, and Stopwatch. To change the snooze time, you’ll need to select the Alarm option, as this is where you can customize your alarms and adjust the settings.
Tap on the Alarm tab at the bottom of the screen to enter the alarm settings. Here, you’ll see a list of all the alarms you’ve set on your iPhone 13. To change the snooze time for a specific alarm, locate the alarm you want to modify and tap on it.
Within the alarm’s settings, you’ll find various options like Time, Repeat, Sound, and Snooze. To adjust the snooze time, look for the “Snooze” option and tap on it. This will allow you to customize the snooze duration according to your preference.
Once you’ve tapped on the “Snooze” option, you’ll see a list of pre-set snooze durations, typically ranging from 5 to 30 minutes. You can select one of the suggested durations or tap on “Custom” to manually enter your desired snooze time.
If you choose the “Custom” option, an input field will appear where you can enter the exact snooze time you want. Simply use the on-screen keyboard to type in your desired duration, such as 10 minutes or 15 minutes.
After entering the snooze time, you can tap on the back arrow or “Done” button to save your changes and return to the alarm settings. Make sure to review and adjust any other settings you wish to modify, like the alarm time, sound, or repeat options.
Once you’re satisfied with the changes made to the alarm settings, tap on the “Save” button at the top right corner of the screen. This will save your modified snooze time and update the alarm on your iPhone 13 accordingly.
By accessing the Clock app and adjusting the snooze time, you can customize your iPhone 13’s alarm to better suit your wake-up routine and preferences, ensuring a smoother and more tailored start to your day.
Adjusting Snooze Time Settings
Changing the snooze time on your iPhone 13 is a breeze. Here’s how you can adjust the snooze time settings in just a few simple steps:
1. Open the Clock app on your iPhone 13. You can easily locate it on your Home screen by looking for the icon that resembles a clock.
2. Once you’ve opened the Clock app, tap on the “Alarm” tab located at the bottom of the screen. This will bring up a list of all your alarms.
3. Select the alarm for which you wish to change the snooze time. You can do this by tapping on the specific alarm from the list. This will open the alarm settings for that particular alarm.
4. Within the alarm settings, look for the option that says “Snooze.” It is usually located below the main alarm time settings.
5. By default, the snooze time is set to 9 minutes on iPhone 13. However, you can tap on the snooze setting to adjust the duration to your preference. You can choose to have a shorter snooze time, such as 5 minutes, or a longer one, like 15 minutes.
6. Once you’ve selected your desired snooze time, tap on the “Back” or “Done” button to save the changes.
Now, when your alarm goes off on your iPhone 13, you can snooze it for the newly adjusted time. Remember, the snooze time will apply to the specific alarm you’ve modified and will not affect the snooze time for other alarms.
That’s it! You’ve successfully adjusted the snooze time settings on your iPhone 13. Enjoy waking up to the perfect snooze duration that suits your needs.
Saving Snooze Time Changes
Once you have adjusted the snooze time settings on your iPhone 13, you’ll want to make sure to save those changes for future use. Saving the snooze time changes is a straightforward process that ensures your preferred snooze duration is applied every time the alarm goes off.
To save the snooze time changes on iPhone 13, follow these simple steps:
- After adjusting the snooze time in the Clock app, tap the “Back” button located in the top-left corner of the screen. This will take you back to the main Clock app interface.
- Next, tap on the “+” symbol at the bottom to create a new alarm or tap on an existing alarm that you want to apply the snooze time changes to.
- In the alarm settings, you will find the snooze time option. Ensure that the adjusted snooze time is reflected in this section.
- Tap on the “Save” or “Done” button located in the top-right corner of the screen to save the changes made to the snooze time.
By saving the snooze time changes, you are ensuring that your alarm will activate with the desired snooze duration whenever it goes off. It’s important to note that the snooze time setting is specific to each individual alarm on your iPhone 13. Therefore, if you have multiple alarms set, you will need to adjust the snooze time for each alarm individually and save the changes accordingly.
Now that you know how to save the snooze time changes on your iPhone 13, you can customize your alarm settings to perfectly suit your sleep habits and preferences. Whether you need a few extra minutes to wake up or prefer a longer snooze period, the ability to adjust the snooze time provides the flexibility you need to start your day on your terms.
Conclusion
The iPhone 13 offers a range of impressive features and functionalities, and one such customization option is the ability to change the snooze time for your alarms. By taking a few simple steps, you can adjust the snooze duration to best suit your needs and preferences.
Whether you’re an early riser who prefers a shorter snooze time or someone who needs a bit more time to wake up, the flexibility provided by the iPhone 13 allows you to tailor your alarm experience. With just a few taps on the screen, you can easily change the snooze time and ensure that you start your day on your own terms.
So, next time you find yourself in need of a little extra sleep or wanting to jumpstart your morning routine, don’t forget to take advantage of the snooze time customization feature on your iPhone 13. It’s just one of the many ways Apple continues to empower its users and enhance their overall smartphone experience.
FAQs
Q: Can I change the snooze time on my iPhone 13?
A: Yes, you can change the snooze time on your iPhone 13. The default snooze time on an iPhone is usually set to 9 minutes, but you have the option to customize it to your preference.
Q: How do I change the snooze time on my iPhone 13?
A: To change the snooze time on your iPhone 13, go to the Clock app and open the Alarm tab. Tap on the alarm you want to modify, and then tap on the “Snooze” option. From here, you can adjust the snooze time by selecting the desired duration or entering a specific value.
Q: What are the available snooze time options on the iPhone 13?
A: The available snooze time options on the iPhone 13 include 5 minutes, 10 minutes, 15 minutes, 30 minutes, and 1 hour. You can choose any of these durations to suit your needs and preferences.
Q: Can I set a custom snooze time on my iPhone 13?
A: Yes, you can set a custom snooze time on your iPhone 13. If the available snooze time options don’t meet your requirements, you can manually enter a specific value by selecting the “Custom” option in the snooze settings.
Q: Does changing the snooze time affect all my alarms on the iPhone 13?
A: No, changing the snooze time on your iPhone 13 does not affect all your alarms. Each alarm has its own snooze settings that can be customized independently. So, you can have different snooze durations for different alarms according to your preference.
