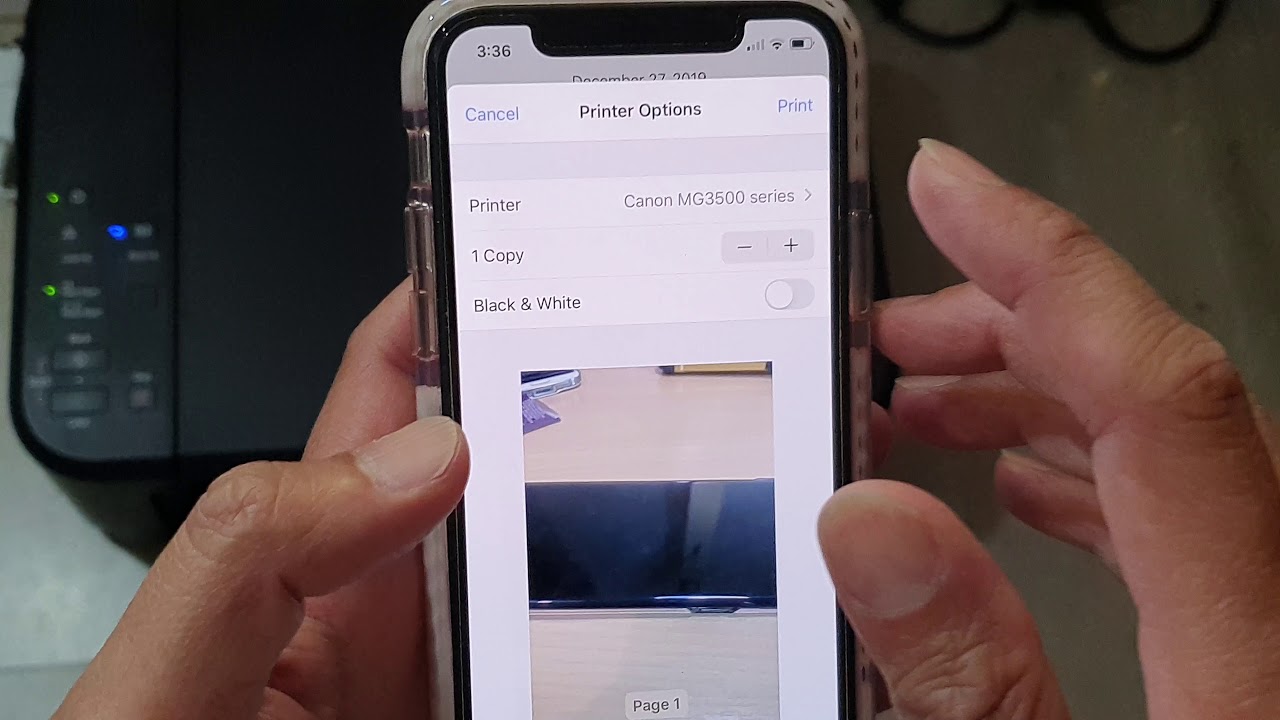
Are you looking for a way to print from your iPhone 12 to an HP printer? With the increasing reliance on mobile devices, the ability to seamlessly print from your iPhone has become essential. Fortunately, the iPhone 12 offers convenient options for connecting and printing to an HP printer. In this article, we'll explore the simple steps to achieve this, empowering you to effortlessly print your documents, photos, and more directly from your iPhone 12 to your HP printer. Whether it's a document for work, a memorable photo, or an important email, being able to print from your iPhone 12 to an HP printer can significantly enhance your productivity and convenience. Let's delve into the straightforward process of setting up and executing this seamless printing capability.
Inside This Article
- Setting up the HP Printer for Wireless Printing
- Printing from iPhone 12 using AirPrint
- Using the HP Smart App for Printing
- Troubleshooting Common Printing Issues
- Conclusion
- FAQs
Setting up the HP Printer for Wireless Printing
Printing from your iPhone 12 to an HP printer wirelessly is a convenient way to bring your digital documents to life. Before you can start printing, you need to ensure that your HP printer is set up for wireless printing. This involves connecting your printer to your wireless network and enabling wireless printing functionality.
The first step is to make sure that your HP printer is within range of your wireless network. Once confirmed, access the control panel of your HP printer to navigate to the wireless settings. Here, you will be prompted to select your wireless network from the available options and enter the network password if required.
After successfully connecting your HP printer to the wireless network, you should verify the connection status to ensure that it is active. This can typically be done through the printer’s control panel or by printing a wireless network test report.
Once the wireless connection is established, your HP printer is ready for wireless printing from your iPhone 12. This seamless setup process allows you to enjoy the convenience of printing directly from your device to your HP printer without the need for physical connections.
Printing from iPhone 12 using AirPrint
Printing from your iPhone 12 using AirPrint is a seamless and convenient process. AirPrint is a built-in feature on iOS devices that allows you to wirelessly print photos, emails, web pages, and documents without the need for additional software or drivers. Here’s how to get started with AirPrint on your iPhone 12.
First, ensure that your iPhone 12 and the HP printer are connected to the same Wi-Fi network. This is essential for AirPrint to function properly. Once both devices are connected to the same network, you can proceed to print from your iPhone 12 using AirPrint.
To initiate the printing process, open the document, photo, email, or web page you wish to print on your iPhone 12. Tap the “Share” icon, typically represented by a square with an arrow pointing upwards. This will open a menu with various sharing options.
Next, locate and tap the “Print” option from the sharing menu. Your iPhone 12 will detect and display the available AirPrint-enabled printers within range. Select your HP printer from the list of available devices.
After selecting the printer, you can adjust the print settings as needed, such as the number of copies, paper size, and color options. Once you have configured the settings, tap “Print” to initiate the printing process. Your iPhone 12 will send the print job wirelessly to the selected HP printer, and the document will be printed shortly thereafter.
Printing from your iPhone 12 using AirPrint is not only convenient but also ensures high-quality prints without the hassle of cables or complex setup procedures. Whether you need to print a document for work or a memorable photo from your iPhone 12, AirPrint simplifies the printing process and enhances your overall user experience.
Using the HP Smart App for Printing
When it comes to printing from your iPhone 12, the HP Smart App is a powerful tool that provides seamless printing functionality. This app allows you to print from anywhere, manage your printer, and scan documents with ease, all from the convenience of your smartphone.
With the HP Smart App, you can effortlessly print photos, documents, and more directly from your iPhone 12 to your HP printer. The app offers a user-friendly interface, making it simple to select the desired printer, choose the document or photo to print, and adjust print settings as needed.
Furthermore, the HP Smart App enables you to scan documents using your iPhone 12’s camera and save them as PDF or image files. This feature comes in handy when you need to digitize physical documents or share them electronically.
Additionally, the app provides valuable insights into your printer’s status, such as ink levels and error notifications, ensuring that you stay informed about your printing needs. It also offers the convenience of wireless printing, allowing you to print from your iPhone 12 without the hassle of cables or direct connections.
Overall, the HP Smart App simplifies the printing process, offering a seamless and efficient way to print from your iPhone 12 to your HP printer. Whether it’s photos, documents, or scanning tasks, this app streamlines the entire printing experience, putting the power of printing in the palm of your hand.
Troubleshooting Common Printing Issues
Despite the convenience of wireless printing from your iPhone 12 to an HP printer, issues can still arise. Here are some common problems you might encounter and how to troubleshoot them:
1. Printer Not Found: If your iPhone 12 is unable to locate your HP printer, ensure that both devices are connected to the same Wi-Fi network. Additionally, check if the printer’s firmware is up to date and that AirPrint is enabled on the printer settings.
2. Print Jobs Stuck in Queue: If your print jobs are getting stuck in the queue, try restarting both your iPhone 12 and the HP printer. This can help reset any temporary glitches that may be causing the issue.
3. Low-Quality Prints: If your prints are coming out blurry or faded, consider replacing the ink cartridges or toner. Additionally, check the printer settings on your iPhone 12 to ensure that the print quality is set to a high resolution.
4. Slow Printing: If the printing process is unusually slow, check for any background apps or processes running on your iPhone 12 that may be consuming resources. You can also try restarting both devices and ensuring that they are within close proximity to the Wi-Fi router for a stronger signal.
5. Printer Offline: If your HP printer appears as offline on your iPhone 12, power cycle the printer by turning it off and then on again. Additionally, check the printer’s network connection and ensure that it is properly connected to the Wi-Fi network.
6. Compatibility Issues: Ensure that your HP printer model is compatible with AirPrint and that both the printer firmware and your iPhone 12’s operating system are updated to the latest versions.
By addressing these common printing issues, you can ensure a seamless and hassle-free printing experience from your iPhone 12 to your HP printer.
**
Conclusion
**
Printing from your iPhone 12 to an HP printer is a seamless process that offers convenience and flexibility. With the AirPrint feature and the HP Smart app, you can easily print photos, documents, and more directly from your device. This integration between your iPhone and HP printer streamlines your printing experience, allowing you to effortlessly bring digital content to life on paper. By following the simple steps outlined in this guide, you can harness the power of wireless printing and enjoy the convenience it brings to your daily life. Embrace the freedom to print from your iPhone 12 to your HP printer, and unlock a new level of efficiency and productivity in your printing tasks.
FAQs
Q: Can I print from my iPhone 12 to an HP printer?
A: Yes, you can print from your iPhone 12 to an HP printer using various methods such as AirPrint, HP Smart app, or direct wireless printing.
Q: Do I need a specific app to print from my iPhone 12 to an HP printer?
A: You can use the built-in AirPrint feature on your iPhone 12 to print directly to compatible HP printers without the need for a specific app. However, using the HP Smart app can provide additional functionality and control over the printing process.
Q: What do I need to ensure before printing from my iPhone 12 to an HP printer?
A: Ensure that your iPhone 12 and HP printer are connected to the same Wi-Fi network, and that the printer is AirPrint-compatible or supports wireless direct printing. Additionally, make sure the printer has adequate ink or toner and paper.
Q: Can I print photos and documents from specific apps on my iPhone 12 to an HP printer?
A: Yes, you can print photos, emails, web pages, documents, and more directly from various apps on your iPhone 12 using the AirPrint feature or HP Smart app, depending on the printing method you choose.
Q: Is it possible to print remotely from my iPhone 12 to an HP printer?
A: With the HP Smart app, you can remotely print from your iPhone 12 to an HP printer as long as both devices are connected to the internet. This allows for convenient printing even when you are not physically near the printer.
