From the manual woodblock printing of China to today’s wireless printing, where do you fit?
You have an android device. There are a lot of things you found online that you want to print. You have school or work documents that need to have hard copies. Sometimes, there’s no time to run to your computer to transfer files from your phone and print them from your PC. Other times, you forget your laptop in school.
Then there’s only the wireless printer available in the library for you to print with. You could always use cords to connect your phone to PC. But that puts your devices at a high risk to viruses that can harm your files. Printing from a phone using wireless printers is one of today’s most convenient innovations.

How Did the Wireless Printing Start?
Remember when you still had to make sure that phones touched during a wireless transfer? You needed to ensure that there were no physical obstructions between phones. Wireless printing can still be traced back to the time of infrared.

Infrared Data Association (IRDA) devices can send and receive signals and data to each other. An IRDA device can send a photo and data to another IRDA machine, regardless if it’s a phone or not.
Remember when you had an infrared phone and lined up in Kodak kiosks to have your photos printed directly from your phone? That was an early 2000s version of wireless printing. Today, printers use Bluetooth and WIFI.
Bluetooth Printer vs. WIFI Printer
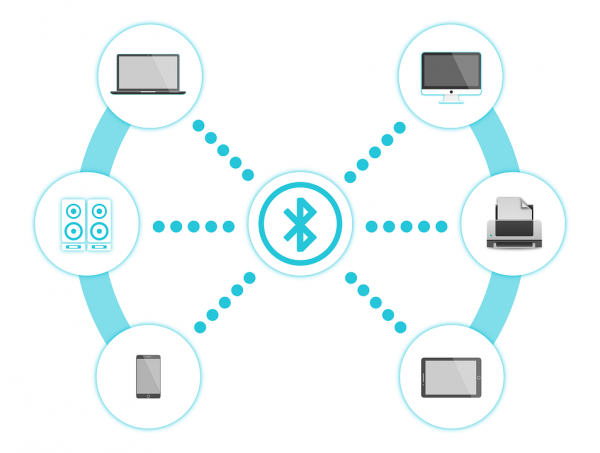
Bluetooth Printer
Bluetooth came after the infrared. Unlike infrared, Bluetooth devices can receive and even when the devices are not physically touching. Data can be sent and received even with a wall between connected Bluetooth devices. Exchange of Bluetooth signals is possible so long as both devices are within each other’s range. The Bluetooth connectivity ranges from 10 meters (33 feet)-100 meters (328 feet).
Bluetooth Special Interest Group (SIG) released the first Bluetooth printer in 2001. From then on, there have been a lot of available Bluetooth printers in the market. Here are some of the best Bluetooth printers from top brands:
HP:
Officejet 100 Mobile Printer (L411)
Photosmart C8180, C8183, C8188 Printers
Officejet 150 Mobile All-in-One Printer (L511a)
Photosmart Premium All-in-One Printers (C309)
Photosmart A646 Compact Photo Printer
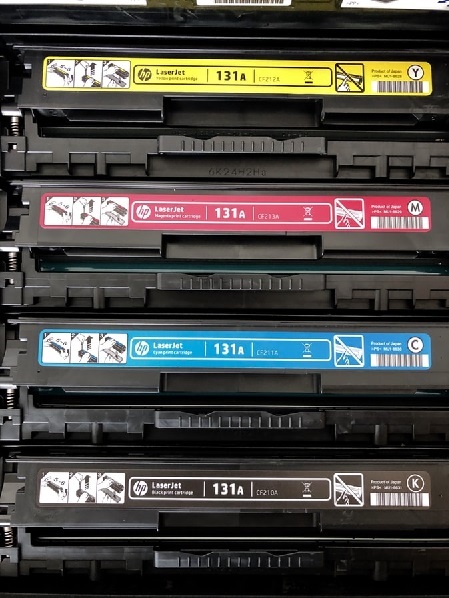
SAMSUNG:
SPP-2040
PictureMate range
R300, R320, R340, R360 (Stylus Photo)
SX600FW, SX610FW (Stylus)
Stylus Office BX600FW, BX610FW
BROTHER:
QL820NWB
Hl-2230 Monochrome Laser Printer
HL-L2300D Standard Laser Printer
MFCL2710DW
CANON:
TS9120 PIXMA Gray Wireless
TS8120 PIXMA Black Wireless
TS6120 PIXMA Black Wireless
TS5120 PIXMA Black Wireless
TR8520 PIXMA Wireless
TR7520 PIXMA Wireless
Printing with Bluetooth
All android phones today are Bluetooth transceivers. A transceiver is a device that can both send and receive data. However, there are only a few available Bluetooth printers today. Usually, Bluetooth printers are used for photo and receipt printing. If you still happen to have one, like the Canon PIXMA TS6120 Wireless, here is how you can print wireless via Bluetooth:
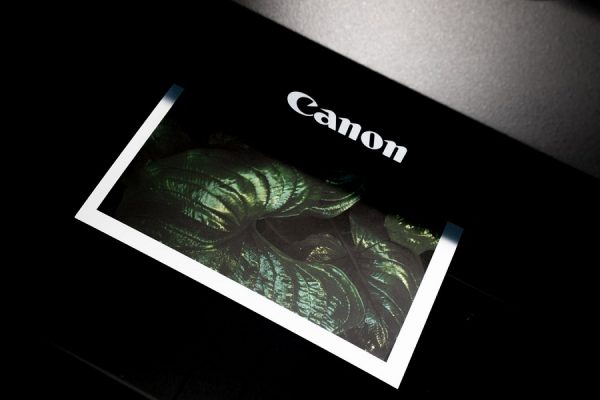
Setting up the Printer
1. Set-up your printer. Each printer comes with its setup guides. Refer to your printer’s accompanying manual.
2. Enable your printer’s Bluetooth feature. Each printer has a slightly different way of turning this feature on. Usually, you will have to go to the menu, select the Bluetooth icon, and turn on the Bluetooth through a toggle button.
Setting up the Android Phone
1. Turn on your android device’s Bluetooth.
2. Go to settings, device connection, Bluetooth, then turn Bluetooth on. Or you could access the Bluetooth settings on your phone’s drop-down menu or notification bar. Make sure that your android phone’s Bluetooth is turned on and is set to “visible.”
Connecting Phone to Printer
1. In your android phone, click search for devices. Select the Bluetooth of your printer. Usually, the printer’s Bluetooth name is also its brand name.
2. Connect to the printer’s Bluetooth.
3. If there’s a prompt that appeared on your android device for a Bluetooth passkey, check your printer’s Bluetooth menu. There should be an option for the passkey. Enter the passkey on your android device.
4. Your android device is now connected to your Bluetooth printer.
Printing
1. Once phone and printer are connected, you can wirelessly print documents and photos from your android phone.
2. To print from android to Bluetooth printer: select a document in your android phone that you want to print.
3. Click on the menu of the document and select “share via Bluetooth.”
4. Share the document to your printer’s Bluetooth and it will automatically print from there.
WIFI Printer
WIFI printers became popular in the late 2000s. Unlike Bluetooth where only a device can connect to the printer at a time, WIFI printers can cater to multiple devices simultaneously. WIFI connection has a wider range than Bluetooth. While Bluetooth has only a range of 10 meters (33 feet)-100 meters (328 feet), WIFI has a range of 46 meters (150 feet) up to 92 meters (300 feet). So you can still wirelessly print from your phone even if you’re just in your bedroom and your wireless printer is in your home’s study.

Wireless WIFI printers are more widely available now than Bluetooth printers. Some of the top brands have their take on the WIFI printer. Here are samples of available WIFI printers:
HP:
OfficeJet 5255 All-in-One Printer
ENVY 5055 All-in-One Printer
Tango Printer
OfficeJet Pro 9015 All-in-One Printer
DeskJet 3755 All-in-One Printer
SAMSUNG:
ML-1865 Laser Printer series
Xpress SL-M2020
ML-2525
Xpress SL-C430
CLP-315 Color Laser Printer series
EPSON:
SureColor T3170 Wireless Printer
Expression Premium ET-7700 EcoTank All-in-One Supertank Printer
FX-890II Impact Printer
Epson Expression Home XP-340 Small-in-One All-in-One Printer
WorkForce Pro WF-4730 All-in-One Printer

BROTHER:
MFCJ6545DW
MFCJ5845DW
MFCL3770CDW
MFCJ995DW
MFCL5850DW
CANON:
TS702 PIXMA Wireless
MAXIFY iB4120
TS9521C PIXMA Wireless
TR7520 PIXMA Wireless
MG3620 PIXMA Black Wireless
Printing with WIFI
To print from android, follow these steps:
Setting up the Printer
1. Make sure that your WIFI network is open and available.
2. Set-up your printer. Each printer comes with its setup guides. Refer to your printer’s accompanying manual.
3. Connect your printer to the WIFI. Each printer has a slightly different way of turning this feature on. Usually, you will have to go to the menu, select the WIFI icon, and turn on the WIFI through a toggle button. Then, select the WIFI name of your WIFI network, key in the password, and connect.

Setting up the Android Phone
1. Connect your phone to your WIFI network. You can go to your android phone’s settings -> wireless and networks -> WIFI then turn on the WIFI through the toggle button.
2. Select the WIFI name of your WIFI network, key in the password, and connect. Make sure that you connect to the same WIFI network as your printer.
3. On your android phone, download your printer’s printing app through Google Play. Again, this differs for each printer depending on your printer’s model. Here are some links to download some top printer brands’ printing applications from HP, Samsung, Epson, Brother, and Canon.
Printing
1. To print from the app: Open the printing application.
2. Select “Print” and then select the document from your phone. You can edit some documents like .docx files from the printing application.
3. When you have set your preferences (paper size, paper orientation, number of copies), click “Print”.
4. In the pop-up screen, select your printer. You have already successfully printed using your android phone.
5. To print from document/email/browser: Make sure that your printer and android phone are connected to the same WIFI network. Click on the menu of the document and select “Print”.
6. There will be a printing prompt on your screen. Select your printer. You have already successfully printed using your android phone.
