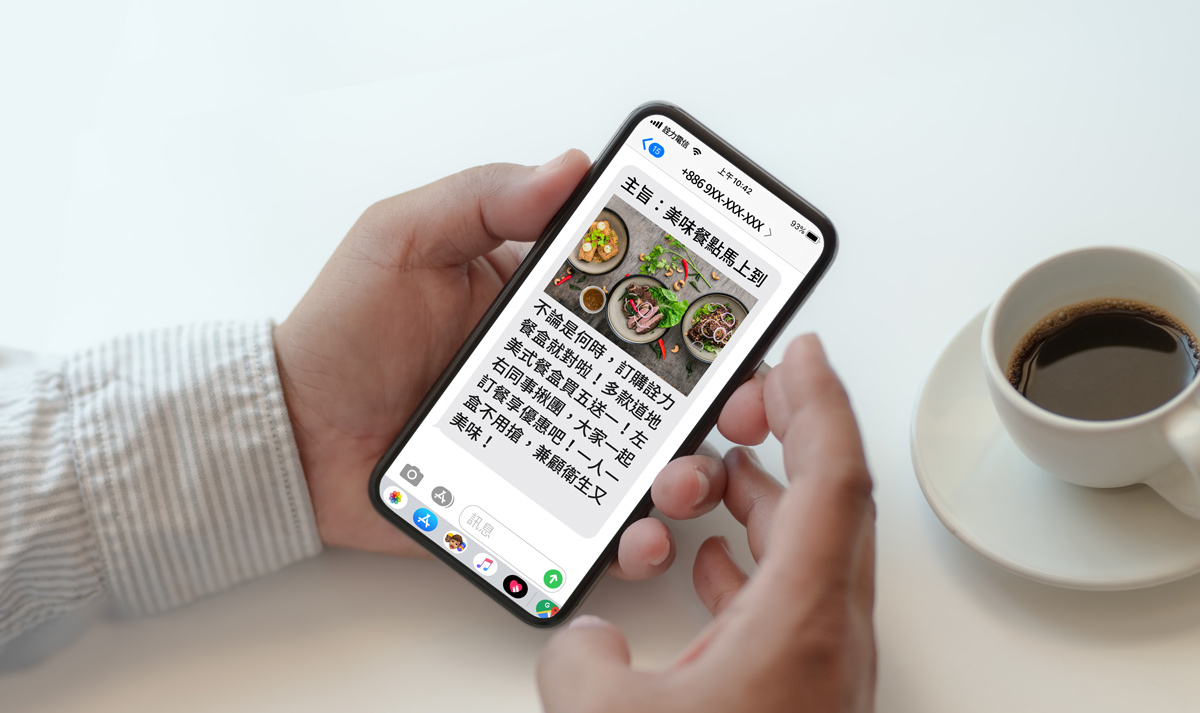
If you've ever encountered difficulties sending multimedia messages on your iPhone 11, you're not alone. Fortunately, enabling MMS (Multimedia Messaging Service) on your iPhone 11 is a straightforward process that can enhance your communication experience. In this article, we'll delve into the step-by-step guide to enable MMS on your iPhone 11, ensuring that you can effortlessly share multimedia content with your friends and family. Whether it's photos, videos, or audio files, enabling MMS on your iPhone 11 will unlock a world of seamless multimedia communication. Let's dive in and explore how to make the most of this feature on your iPhone 11.
Inside This Article
Checking MMS Settings
Before enabling MMS on your iPhone 11, it’s crucial to ensure that your device’s settings are properly configured to support MMS messaging. Here’s how to check your MMS settings:
1. Open the “Settings” app on your iPhone 11 and scroll down to find “Messages.
2. Tap on “Messages” to access the messaging settings.
3. Look for the “MMS Messaging” option. If it’s toggled off, you’ll need to enable it to send and receive MMS messages.
4. Additionally, ensure that your cellular data is turned on, as MMS messages require a data connection to be sent and received.
5. Confirm that your iPhone 11 has a stable cellular signal, as poor reception can impact the ability to send and receive MMS messages.
By verifying these settings, you can ensure that your iPhone 11 is ready to support MMS messaging.
**
Enabling MMS Messaging
**
Enabling MMS (Multimedia Messaging Service) on your iPhone 11 allows you to send and receive multimedia messages, including pictures, videos, and audio files, enhancing your communication experience.
To enable MMS messaging on your iPhone 11, follow these simple steps:
1. Open Settings: Access the “Settings” app from your home screen, which is represented by a gear icon.
2. Select Messages: Scroll down and tap on “Messages” to access the messaging settings.
3. Enable MMS: Toggle the switch next to “MMS Messaging” to the on position. This action activates MMS capabilities on your iPhone 11, allowing you to send and receive multimedia messages.
4. Verify Settings: After enabling MMS, ensure that the “MMS Messaging” option remains toggled on. This step confirms that the setting change has been successfully applied.
By following these steps, you can easily enable MMS messaging on your iPhone 11, expanding your communication options to include multimedia content.
Troubleshooting MMS Issues
If you encounter issues with sending or receiving MMS on your iPhone 11, there are several troubleshooting steps you can take to resolve the problem.
1. Check Network Connection: Ensure that your iPhone has a stable and active cellular or Wi-Fi connection. MMS requires a data connection to send and receive multimedia messages.
2. Restart Your iPhone: Sometimes, a simple restart can resolve temporary glitches that may be affecting MMS functionality. Turn off your iPhone and then turn it back on after a few seconds.
3. Update Carrier Settings: Check for any available carrier settings updates. To do this, go to Settings > General > About. If an update is available, you will be prompted to install it.
4. Check MMS Settings: Verify that your MMS settings are configured correctly. Go to Settings > Messages and ensure that MMS Messaging is turned on.
5. Check Available Storage: Insufficient storage on your iPhone can also impact MMS functionality. Check your available storage in Settings > General > iPhone Storage and free up space if necessary.
6. Reset Network Settings: If the issue persists, you can reset your network settings by going to Settings > General > Reset > Reset Network Settings. This will reset Wi-Fi networks and passwords, cellular settings, and VPN settings.
7. Contact Your Carrier: If none of the above steps resolve the issue, reach out to your carrier’s customer support for further assistance. They can check for any network-related issues that may be affecting MMS on your device.
By following these troubleshooting steps, you can effectively address MMS issues on your iPhone 11 and enjoy seamless multimedia messaging functionality.
Conclusion
Enabling MMS on your iPhone 11 opens up a world of possibilities for sharing rich media content with your contacts. Whether it’s photos, videos, or audio recordings, MMS allows you to communicate in a more engaging and expressive manner. By following the simple steps outlined in this guide, you can easily activate MMS and start enjoying the benefits of multimedia messaging. With MMS enabled, you can share your favorite moments, capture memories, and stay connected with friends and family in a more dynamic way. Embrace the power of MMS on your iPhone 11 and unleash your creativity through multimedia messaging.
Certainly! Here are the FAQs for "How to Enable MMS on iPhone 11":
FAQs
1. What is MMS, and why is it important on an iPhone 11?
MMS stands for Multimedia Messaging Service, and it allows you to send and receive multimedia content such as pictures, videos, and audio clips through text messages. It's essential on an iPhone 11 for sharing rich media content with friends and family.
-
How do I enable MMS on my iPhone 11?
To enable MMS on your iPhone 11, you can go to Settings, select Messages, and then turn on the MMS Messaging option. -
Why am I unable to send or receive picture messages on my iPhone 11?
If you're unable to send or receive picture messages on your iPhone 11, it could be due to several reasons such as disabled MMS settings, insufficient cellular data, or network-related issues. -
Can I send group messages with MMS on my iPhone 11?
Yes, with MMS enabled on your iPhone 11, you can send group messages containing multimedia content to multiple recipients. -
Are there any additional charges for using MMS on my iPhone 11?
While many carriers include MMS in their messaging plans, it's advisable to check with your carrier regarding any potential additional charges for using MMS on your iPhone 11.
