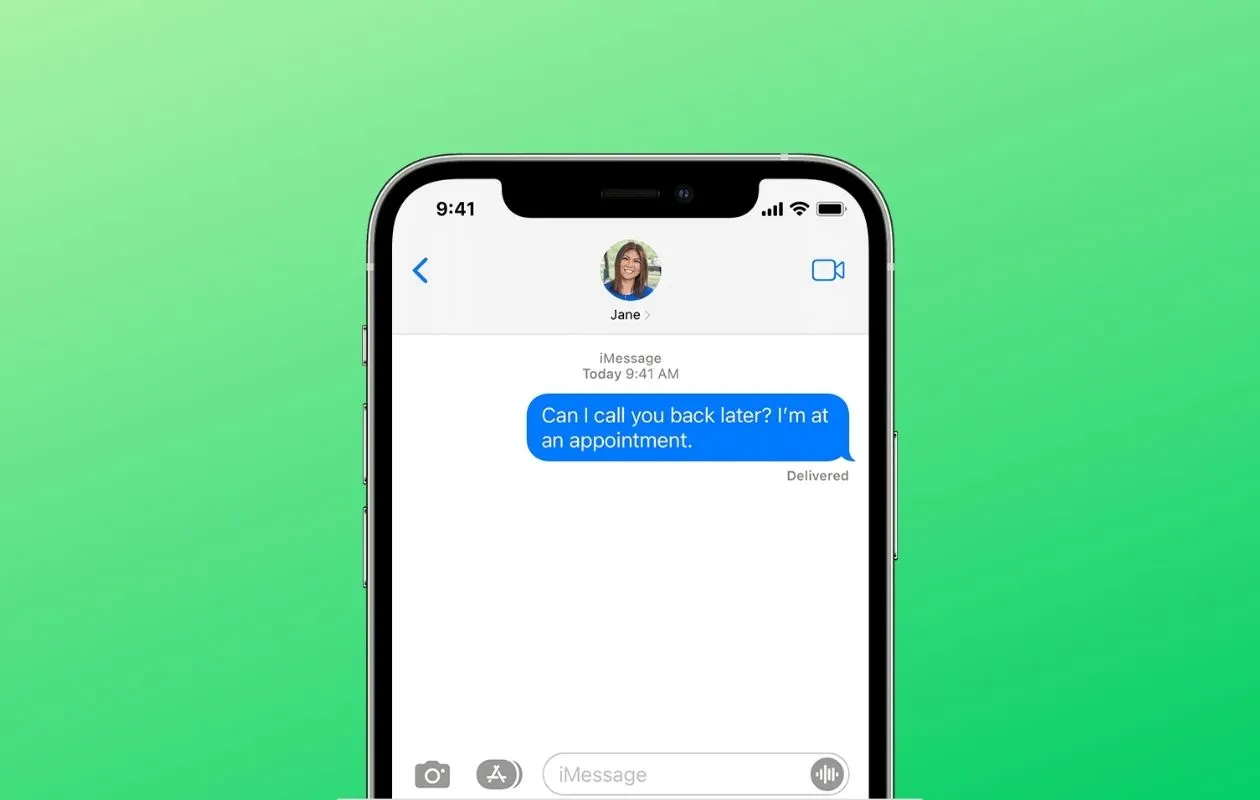
Have you ever experienced the confusion of sending a message to another iPhone user, only to have it show up in green instead of the usual blue? If so, you’re not alone. Many iPhone users have encountered this perplexing issue. But why does it happen? And what does it mean when your messages are sent in green?
In this article, we will dive deep into the mysterious world of green messages on iPhones. We will explore the reasons behind this phenomenon and provide some clarity on what it signifies. So, if you’ve ever wondered why your messages are sending green to another iPhone, keep reading to find out all the answers you need.
Inside This Article
- Possible Reasons for Messages Sending Green to Another iPhone
- Compatibility Issues with iMessage
- Problem with Cellular or Wi-Fi Connection
- Compatibility Issues with iMessage
- Problem with Cellular or Wi-Fi Connection
- Contact May Have Disabled iMessage
- An Issue with Apple’s Servers
- Conclusion
- FAQs
Possible Reasons for Messages Sending Green to Another iPhone
When you send a message from your iPhone to another iPhone user, it is usually marked as a blue bubble, indicating that it was sent using Apple’s iMessage service. However, there may be instances where your messages are instead marked as green bubbles, indicating that the message was sent as a regular SMS or MMS. This can be quite puzzling and leave you wondering why this is happening. Here are some possible reasons why your messages are sending as green to another iPhone:
Compatibility Issues with iMessage
iMessage is Apple’s proprietary messaging service that allows iPhone users to send messages over the internet, using either Wi-Fi or cellular data. To use iMessage, both the sender and recipient need to have iMessage enabled on their devices. If the recipient does not have iMessage enabled or is using a non-Apple device, your messages will be sent as regular SMS or MMS, resulting in the green bubble. Ensure that the recipient has iMessage activated on their iPhone.
Problem with Cellular or Wi-Fi Connection
iMessage requires a stable internet connection to function properly. If either you or the recipient has a weak or unreliable cellular or Wi-Fi connection, iMessage may not work correctly, and your messages will be sent as regular SMS or MMS. It is advisable to check your network connection and ensure that you have a strong and stable signal before sending messages.
Contact May Have Disabled iMessage
Another possible reason for your messages to be sent as green could be that the recipient has intentionally disabled iMessage on their device. This can happen if they prefer to use regular SMS or if they are facing issues with their iMessage service. In such cases, your messages will not be delivered as iMessages and will instead be sent as regular SMS or MMS.
An Issue with Apple’s Servers
Sometimes, the issue may not be on your end or the recipient’s end, but with Apple’s servers. If there are server-side problems or maintenance ongoing, it can cause disruptions in the iMessage service, leading to your messages being sent as regular SMS or MMS. These issues are usually temporary, and the service should resume normal functionality once the problem is resolved.
It can be frustrating when your messages are sending as green to another iPhone, as it means you are not able to take advantage of the advanced features and benefits of iMessage. However, by considering the possible reasons mentioned above and addressing any issues on your end, you can increase the chances of successfully sending messages as blue bubbles using iMessage.
Compatibility Issues with iMessage
When you send a message to another iPhone user, it usually appears with a blue bubble in the Messages app. However, there may be instances when your messages are sent as green bubbles instead. This can be quite puzzling, especially when you know the recipient also uses an iPhone. There are several possible reasons why this happens, and one of them is compatibility issues with iMessage.
Differences in iOS versions
iMessage relies on the operating system of your iPhone, known as iOS. If you and the recipient are using different iOS versions, it can result in compatibility issues. For example, if you are using the latest version of iOS but the recipient is still using an older one, the messages may not be sent as iMessages and instead appear as regular SMS or text messages, indicated by the green bubble.
Using an older iPhone model
Another factor that can contribute to compatibility issues with iMessage is the iPhone model being used. Older iPhone models may not have the same capabilities or features as newer ones. As a result, iMessage may not function properly on older models, and messages may be sent as green bubbles instead of blue. If both you and the recipient are using older iPhone models, this could be the reason for the green message bubbles.
Not having iMessage enabled
In order for iMessage to work, both the sender and recipient need to have iMessage enabled on their devices. If either one of you has iMessage disabled, your messages will be sent as regular SMS or text messages, indicated by the green bubble. It’s worth checking the settings on both devices to ensure that iMessage is enabled.
Device settings interfering with iMessage
Sometimes, certain device settings can interfere with the proper functioning of iMessage. For example, if the recipient has enabled the “Send as SMS” option in their settings, it means that their iPhone will automatically attempt to send the message as a regular SMS or text message if iMessage fails to work. As a result, your messages may end up being sent as green bubbles instead of blue iMessages.
It’s important to note that compatibility issues with iMessage are not always within your control. They can depend on the recipient’s device, settings, or network conditions. If you’ve confirmed that iMessage is enabled and both you and the recipient are using compatible devices and iOS versions, but the messages still send as green bubbles, it may be worth contacting Apple support for further assistance.
Problem with Cellular or Wi-Fi Connection
When it comes to sending messages on an iPhone, a reliable internet connection is essential. If your messages are sending as green to another iPhone, it could be due to a problem with your cellular or Wi-Fi connection. Here are a few reasons why this issue may occur:
Weak or Unstable Cellular Network
If your iPhone is connected to a weak or unstable cellular network, it can affect the delivery of iMessages. In areas with poor signal strength, your device may automatically switch to a cellular network that doesn’t support iMessage, causing messages to be sent as regular SMS or MMS instead.
Poor Wi-Fi Signal Strength
Using Wi-Fi for iMessage is generally more reliable and faster than relying on a cellular network. However, if you’re connected to a Wi-Fi network with weak signal strength, it can result in message delivery issues. Make sure you’re within range of a strong Wi-Fi signal if you want to send iMessages successfully.
Network Congestion Causing Message Failures
During periods of high network activity or congestion, messages may fail to send or take longer to deliver. This can occur both on cellular networks and Wi-Fi connections. When the network is congested, it can affect the communication between your device and the recipient’s iPhone, resulting in messages being sent as regular SMS instead of iMessages.
Incorrect Network Settings on the Device
Sometimes, incorrect network settings on your iPhone can prevent iMessages from being sent. It’s important to ensure that your device has the correct settings for cellular data or Wi-Fi connection. Double-check your network settings and make any necessary adjustments to ensure a smooth and stable connection.
By addressing these cellular or Wi-Fi connection issues, you can improve the chances of your messages being sent as iMessages instead of regular SMS, ensuring a seamless and feature-rich messaging experience between iPhones.
Compatibility Issues with iMessage
In some cases, messages may be sending as green to another iPhone due to compatibility issues with iMessage. Here are a few common reasons:
- Differences in iOS versions: If one iPhone is running on an older iOS version, it may result in compatibility issues with iMessage. Make sure both iPhones are updated to the latest iOS version to avoid any compatibility problems.
- Using an older iPhone model: Older iPhone models may have limitations in terms of iMessage compatibility. If one of the iPhones is an older model, it may not fully support the features of iMessage, resulting in messages being sent as green.
- Not having iMessage enabled: Both the sender and receiver need to have iMessage enabled on their iPhones. If iMessage is not activated on the recipient’s device, messages will be sent as regular SMS instead of through iMessage, causing them to appear green.
- Device settings interfering with iMessage: Certain settings on the iPhone, such as restrictions or privacy settings, can impact the functionality of iMessage. Check if any settings or restrictions are preventing the proper functioning of iMessage.
Problem with Cellular or Wi-Fi Connection
Another possible reason for messages sending as green to another iPhone is a problem with the cellular or Wi-Fi connection. Here are a few common issues to consider:
- Weak or unstable cellular network: If the sender or recipient is in an area with poor cellular coverage or experiencing network issues, iMessage may not be able to establish a stable connection. This can result in messages being sent as green.
- Poor Wi-Fi signal strength: If the recipient is connected to a weak Wi-Fi signal, it can affect the delivery of iMessages. Ensure that the recipient’s Wi-Fi signal is strong and stable to avoid any disruptions in message delivery.
- Network congestion causing message failures: High network traffic or congestion can lead to message failures or delays. If the recipient’s network is experiencing congestion, it may result in messages being sent as green.
- Incorrect network settings on the device: Check the network settings on both the sender and recipient’s iPhones to ensure they are correctly configured. Incorrect settings can interfere with the functioning of iMessage.
Contact May Have Disabled iMessage
In some cases, the contact you are trying to message may have intentionally or unintentionally disabled iMessage. Here are a few possibilities:
- Individual contact preferences: Each contact can have their own preferences for receiving messages. It’s possible that the recipient has chosen to receive messages as regular SMS instead of iMessage.
- Accidental disabling of iMessage by the recipient: The recipient may have accidentally disabled iMessage on their iPhone. In this case, messages will be sent as green until iMessage is re-enabled.
- Contact switching to a non-Apple device: If the contact has switched from an iPhone to a non-Apple device, such as an Android phone, iMessage will no longer be available. Messages sent to them will be sent as regular SMS or through other messaging apps they have installed.
- Blocking or restrictions set up by the contact: The contact may have blocked your number or set up restrictions on their iPhone that disable iMessage functionality. Check if you have been blocked or if there are any restrictions in place.
By considering these possible reasons for messages sending as green to another iPhone, you can troubleshoot and resolve the issue accordingly. Ensure that both iPhones have iMessage enabled, that there are no compatibility issues, and that the cellular or Wi-Fi connection is strong and stable. If the problem persists, you may need to contact Apple Support for further assistance.
An Issue with Apple’s Servers
One possible reason why your messages may be sending as green to another iPhone is due to an issue with Apple’s servers. These servers play a crucial role in handling and delivering iMessages between iPhones. Here are some potential server-related problems that can cause your messages to appear as green:
Temporary server outage
Occasionally, Apple’s servers may experience temporary outages, which can disrupt the iMessage service. During these outages, messages may fail to send as iMessages and are instead sent as regular SMS messages, appearing in green on the recipient’s device.
Maintenance or updates affecting iMessage service
Apple regularly performs maintenance and updates on their servers to improve their performance and add new features. During these periods, the iMessage service may be temporarily disrupted, resulting in messages being sent as SMS instead of iMessages.
Connectivity problems between devices and servers
If there are connectivity issues between the sender’s device and Apple’s servers, the messages may not be able to be sent as iMessages. This can occur due to network disruptions, weak Wi-Fi signals, or even problems with the sender’s cellular data connection. In such cases, the messages are sent as SMS messages and are displayed as green on the recipient’s device.
Server-side glitches causing message delivery issues
In some cases, there may be server-side glitches or bugs that affect the delivery of iMessages. These issues can result in messages not being delivered properly, leading to the messages being sent as SMS instead. Apple is usually quick to address such glitches and release updates to resolve them.
It’s worth noting that while server-related issues can cause messages to be sent as green, they are usually temporary and can be resolved once the underlying problem is fixed. In the meantime, it’s a good idea to check for any updates on your device and ensure that you have a stable internet connection to minimize any potential disruptions with iMessage.
Conclusion
In conclusion, if you find that your messages are sending as green to another iPhone user, there are several possible reasons for this. It could be due to the recipient’s iPhone being turned off, out of network coverage, or in an area with poor internet connection. Another possibility is that the recipient has enabled the “Do Not Disturb” mode, which could prevent the messages from appearing as blue. Additionally, if the recipient has blocked your number, your messages will be sent as green.
It is important to note that the color of the messages (blue vs. green) does not necessarily indicate a problem or issue with your device. Messages sent as green are simply regular text messages sent via cellular networks, while blue messages indicate that the message is being sent as an iMessage over an internet connection.
If you’re experiencing consistent issues with messages sending as green, it is recommended to check your internet connection, ensure that iMessage is enabled, and verify that the recipient’s iPhone is not experiencing any technical issues. If the problem persists, contacting Apple Support or your cellular service provider may provide additional assistance in resolving the issue.
Overall, understanding the reasons behind messages sending as green to another iPhone can help alleviate any concerns and ensure effective communication with others.
FAQs
1. Why are my messages sending green to another iPhone?
When your messages are sending as green to another iPhone, it means that the recipient is not using iMessage or is experiencing some connectivity issues. Green messages indicate SMS or MMS messages, which are sent through your cellular network instead of being routed through Apple’s iMessage service. This can happen if the recipient has disabled iMessage on their device or if they are in an area with poor internet connectivity, causing their device to switch to regular text messaging.
2. Can I send iMessages to non-iPhone users?
No, iMessages can only be sent and received between Apple devices such as iPhones, iPads, and Macs. If you try to send an iMessage to a non-iPhone user, it will fail to deliver. In such cases, your device will automatically switch to sending the message as a green SMS or MMS message through your cellular network.
3. How can I change my message settings to always use iMessage?
To ensure that your messages are always sent as iMessages, you can go to your device’s settings, then select “Messages.” From there, toggle on the “Send as SMS” option. This will prevent your messages from being sent as green SMS or MMS messages when iMessage is unavailable. However, it’s worth noting that this will use your cellular data if Wi-Fi is not available.
4. Do iMessages use data or cellular network?
When connected to Wi-Fi, iMessages are sent over the internet and do not count towards your cellular data usage. However, if you’re not connected to Wi-Fi, iMessages will be sent as SMS or MMS messages over your cellular network, and they may contribute to your messaging limits or incur additional charges depending on your cellular plan.
5. How can I tell if a message has been sent as an iMessage or SMS?
On your iPhone, when a message is sent as an iMessage, it appears in blue bubbles, indicating that it’s being sent over the internet using Apple’s iMessage service. On the other hand, if a message is sent as an SMS or MMS, it will appear in green bubbles, indicating that it’s being sent through your cellular network. You can also check the status of a sent message by tapping and holding on it to see if it was delivered or read.
