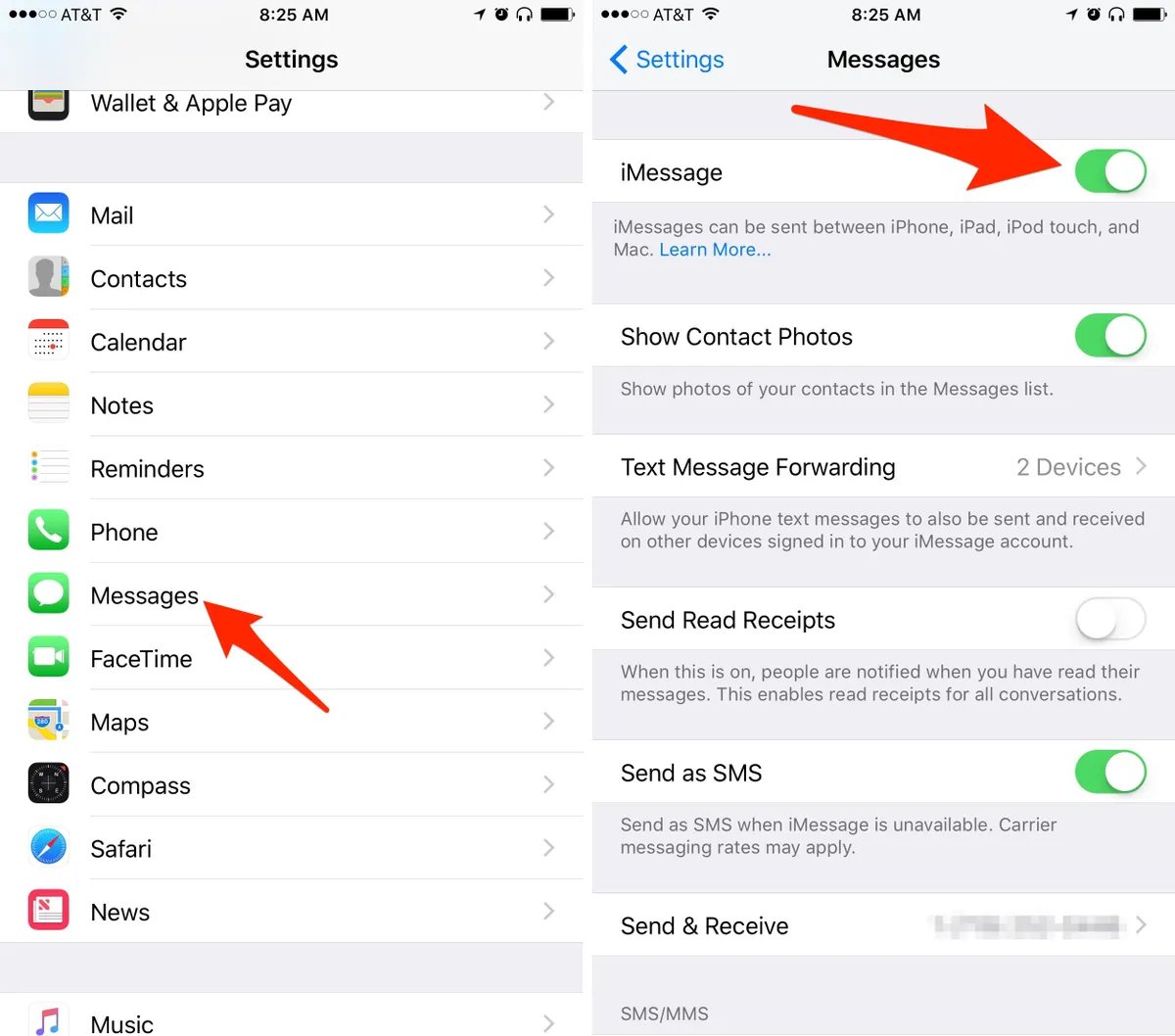
If you’ve recently switched from an iPhone to a different mobile phone or you’re simply looking to disable iMessage temporarily, you’re in the right place. Deactivating iMessage on your iPhone is a straightforward process that ensures your messages are no longer linked to your Apple ID. This means that your SMS and MMS messages will be sent as regular text messages instead of being routed through Apple’s servers. In this article, we will guide you through the step-by-step process of deactivating iMessage on your iPhone, allowing you to seamlessly transition to a different device or messaging service. Whether you’re switching to an Android phone, a Windows phone, or just prefer to use a different messaging app, we’ve got you covered. Let’s get started on disabling iMessage and ensuring your messages are delivered hassle-free.
Inside This Article
How to Deactivate iMessage on iPhone
If you’ve decided to switch from an iPhone to a different type of smartphone, one important step you need to take is deactivating iMessage. iMessage is Apple’s messaging service that allows iPhone users to send messages to other iPhone users using an internet connection. By deactivating iMessage, you’ll ensure that your messages are no longer tied to your iPhone and are instead sent as regular SMS or MMS messages.
To deactivate iMessage on your iPhone, there are a few simple steps to follow:
1. Turning off iMessage from iPhone Settings
- Open the Settings app on your iPhone.
- Scroll down and tap on “Messages”.
- Toggle off the switch next to “iMessage”.
2. Deregistering your phone number from iMessage
- If you’ve already switched to a non-Apple phone, you can use Apple’s deregistration website:
- Go to the Apple Deregister iMessage website (https://selfsolve.apple.com/deregister-imessage/).
- Enter your phone number in the provided field.
- Click on “Continue”.
- You’ll receive a confirmation code on your new phone, enter the code on the website.
3. Deactivating iMessage from a different Apple device
- If you still have another Apple device with iMessage enabled, such as an iPad or Mac, make sure to disable iMessage on that device as well.
- Open the Settings app on the respective device.
- Tap on “Messages”.
- Toggle off the switch next to “iMessage”.
4. Contacting Apple Support for further assistance
If you encounter any issues with deactivating iMessage or need further assistance, you can contact Apple Support for guidance and troubleshooting steps. They’ll be able to help you through the process and ensure that iMessage is properly deactivated on your iPhone.
By following these steps, you’ll successfully deactivate iMessage on your iPhone and ensure that your messages are no longer tied exclusively to the Apple ecosystem. This will allow you to seamlessly transition to your new smartphone while still being able to send and receive messages with ease.
Conclusion
In conclusion, deactivating iMessage on your iPhone is a straightforward process that can be done in a few simple steps. Whether you want to switch to a different messaging platform or resolve any issues with iMessage, disabling it is a quick and effective solution. By following the steps outlined in this article, you can easily turn off iMessage and ensure that your text messages are sent and received using cellular SMS or a different messaging service. Remember, if you decide to reactivate iMessage in the future, you can do so at any time by simply toggling the setting back on. Take control of your messaging preferences and enjoy seamless communication on your iPhone!
FAQs
Here are some frequently asked questions about deactivating iMessage on iPhone:
-
What happens when I deactivate iMessage on my iPhone?
When you deactivate iMessage on your iPhone, you will no longer be able to send or receive iMessages. Instead, your messages will be sent as regular text messages (SMS) or multimedia messages (MMS) depending on the type of content you’re sending.
-
How do I deactivate iMessage on my iPhone?
To deactivate iMessage on your iPhone, follow these steps:
- Go to the Settings app on your iPhone.
- Scroll down and tap on “Messages”.
- Toggle off the switch next to “iMessage” to deactivate it.
-
Will I lose any data or messages when I deactivate iMessage?
No, deactivating iMessage will not delete any of your messages or data. It simply disables the iMessage service on your device. Your messages will still be available in the Messages app, but they will be sent as regular text messages instead of iMessages.
-
Can I reactivate iMessage after deactivating it?
Yes, you can reactivate iMessage at any time by following the same steps to deactivate it. Simply toggle the switch next to “iMessage” to enable the feature again.
-
Will deactivating iMessage affect my ability to use other messaging apps on my iPhone?
No, deactivating iMessage will only affect the iMessage service. You will still be able to use other messaging apps, such as WhatsApp, Facebook Messenger, or Telegram, to send and receive messages as usual.
