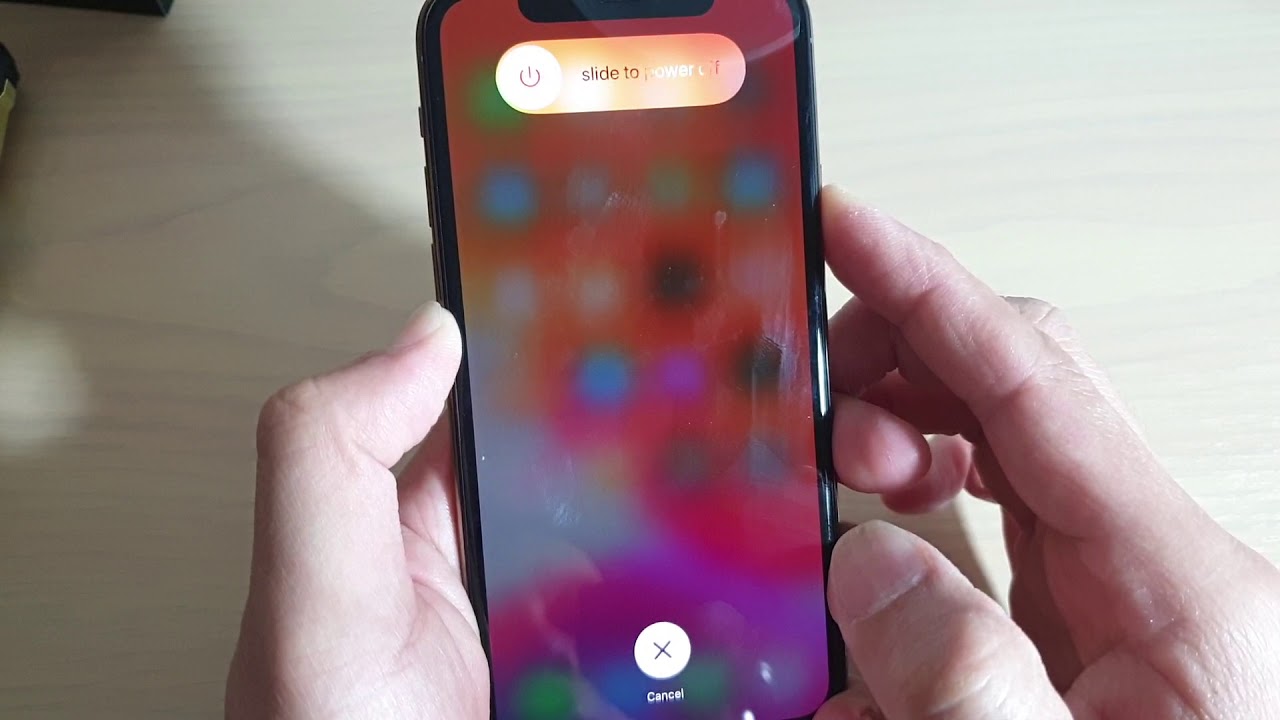
**
If you're experiencing an unresponsive iPhone 11 screen, you're not alone. It can be frustrating when your device doesn't respond to your touch, leaving you unable to access your apps or perform essential tasks. However, there's no need to panic. In this comprehensive guide, we'll explore the common causes of an unresponsive iPhone 11 screen and provide practical solutions to fix this issue. Whether it's a software glitch, a hardware problem, or a simple calibration issue, we've got you covered. By following the steps outlined in this article, you'll be well-equipped to troubleshoot and resolve the unresponsiveness of your iPhone 11 screen, restoring it to its full functionality. Let's dive in and get your iPhone 11 back to its responsive best!
**
Inside This Article
- Check for Physical Damage
- Restart Your iPhone 11
- Update Your iPhone 11 Software
- Reset All Settings on Your iPhone 11
- Conclusion
- FAQs
**
Check for Physical Damage
**
When facing an unresponsive iPhone 11 screen, the first step is to check for any physical damage. Inspect the display for cracks, scratches, or any signs of impact. Additionally, examine the device’s frame and edges for dents or deformities. Physical damage can often be the cause of unresponsiveness in touchscreens, so a thorough assessment is crucial.
Next, carefully examine the screen for any visible obstructions such as dust, dirt, or residue. These particles can interfere with the touchscreen’s functionality, leading to unresponsiveness. If present, gently clean the screen using a microfiber cloth and a small amount of screen cleaner, ensuring that no moisture seeps into the device’s openings.
It’s also important to check the functionality of the iPhone 11’s physical buttons, including the power button and volume controls. Any damage or irregularities in these components can contribute to screen unresponsiveness. If you notice any issues, it may be necessary to seek professional assistance to address the underlying problems.
**
Restart Your iPhone 11
**
When your iPhone 11’s screen becomes unresponsive, a simple restart can often resolve the issue. Restarting your device can help clear temporary software glitches that may be causing the unresponsiveness. Here’s how you can do it:
To restart your iPhone 11, begin by pressing and holding the volume down button and the side button simultaneously. You will see the “slide to power off” option appear on the screen. Swipe the slider from left to right to power off your device. After your iPhone 11 powers off completely, press and hold the side button again until the Apple logo appears, indicating that your device is restarting.
If your iPhone 11’s screen remains unresponsive after the restart, it may be necessary to explore other troubleshooting steps to address the issue. However, a restart is often an effective initial solution to resolve temporary software hiccups that can cause unresponsiveness.
Update Your iPhone 11 Software
Keeping your iPhone 11’s software up to date is crucial for maintaining its optimal performance. Apple regularly releases software updates to address bugs, enhance security, and introduce new features. By updating your iPhone 11’s software, you can potentially resolve issues related to an unresponsive screen.
To update your iPhone 11’s software, follow these simple steps:
- Start by ensuring that your iPhone 11 is connected to a stable Wi-Fi network. It’s essential to have a reliable internet connection to download the update seamlessly.
- Next, navigate to “Settings” on your iPhone 11. This can be found on your home screen and is represented by a gear icon.
- Scroll down and tap on “General,” which is typically located near the top of the menu.
- Within the “General” settings, select “Software Update.” Your iPhone 11 will then check for available updates. If an update is available, you will be prompted to download and install it.
- Tap “Download and Install” to initiate the update process. Depending on the size of the update and your internet speed, this may take a few minutes.
- Once the download is complete, tap “Install” to begin updating your iPhone 11’s software. Your device will restart during this process, so ensure that it’s adequately charged or connected to a power source.
After the update is installed, your iPhone 11 will reboot with the latest software version. By keeping your device’s software current, you can often address unresponsive screen issues and benefit from improved stability and performance.
**
Reset All Settings on Your iPhone 11
**
Resetting all settings on your iPhone 11 can be a helpful troubleshooting step if you’re experiencing an unresponsive screen. This action will revert all your personalized settings to their default state, but your data and media will remain intact. It’s a comprehensive reset that can address various software-related issues, including unresponsive screens and erratic behavior.
To perform this reset, navigate to “Settings” on your iPhone 11, then tap “General.” Next, scroll down and select “Reset,” followed by “Reset All Settings.” You may need to enter your passcode to confirm this action. Once completed, your device will restart, and you should notice a difference in its performance.
It’s important to note that resetting all settings won’t erase your personal data, such as photos, videos, or messages. However, it will reset your Wi-Fi passwords, wallpaper preferences, and other custom settings back to their default configurations. This process can be particularly beneficial if your iPhone 11’s screen becomes unresponsive due to a software glitch or conflicting settings.
After resetting all settings, take some time to evaluate your iPhone 11’s responsiveness. If the screen is still unresponsive, consider exploring additional troubleshooting steps or seeking assistance from an authorized service provider. Remember to back up your important data regularly to safeguard against unexpected issues.
Conclusion
Dealing with an unresponsive iPhone 11 screen can be frustrating, but with the right troubleshooting steps, you can often resolve the issue without the need for professional assistance. By following the tips and techniques outlined in this article, you can effectively diagnose and address the underlying causes of an unresponsive screen. Whether it’s a software glitch, a faulty app, or a hardware issue, taking the appropriate measures can help restore your iPhone 11 to full functionality. Remember to always back up your data before attempting any troubleshooting steps to avoid potential data loss. If the problem persists despite your efforts, seeking help from an authorized service provider may be necessary. With patience and persistence, you can overcome screen unresponsiveness and enjoy a fully functional iPhone 11 once again.
FAQs
**Q: Why is my iPhone 11 screen unresponsive?**
A: The unresponsiveness of your iPhone 11 screen can be caused by various factors, including software glitches, physical damage, or a faulty screen.
Q: Can I fix an unresponsive iPhone 11 screen on my own?
A: Yes, there are several troubleshooting steps you can try to fix an unresponsive iPhone 11 screen on your own before seeking professional assistance.
Q: What are some common DIY solutions for an unresponsive iPhone 11 screen?
A: Common DIY solutions include restarting the device, updating the software, resetting the settings, and performing a hard reset.
Q: When should I seek professional help for an unresponsive iPhone 11 screen?
A: If the DIY solutions fail to resolve the issue, or if the screen is physically damaged, it's advisable to seek assistance from a certified technician or Apple service provider.
Q: How much does it cost to repair an unresponsive iPhone 11 screen?
A: The cost of repairing an unresponsive iPhone 11 screen can vary depending on the extent of the damage and whether the device is under warranty. It's best to consult with a professional for an accurate assessment.
