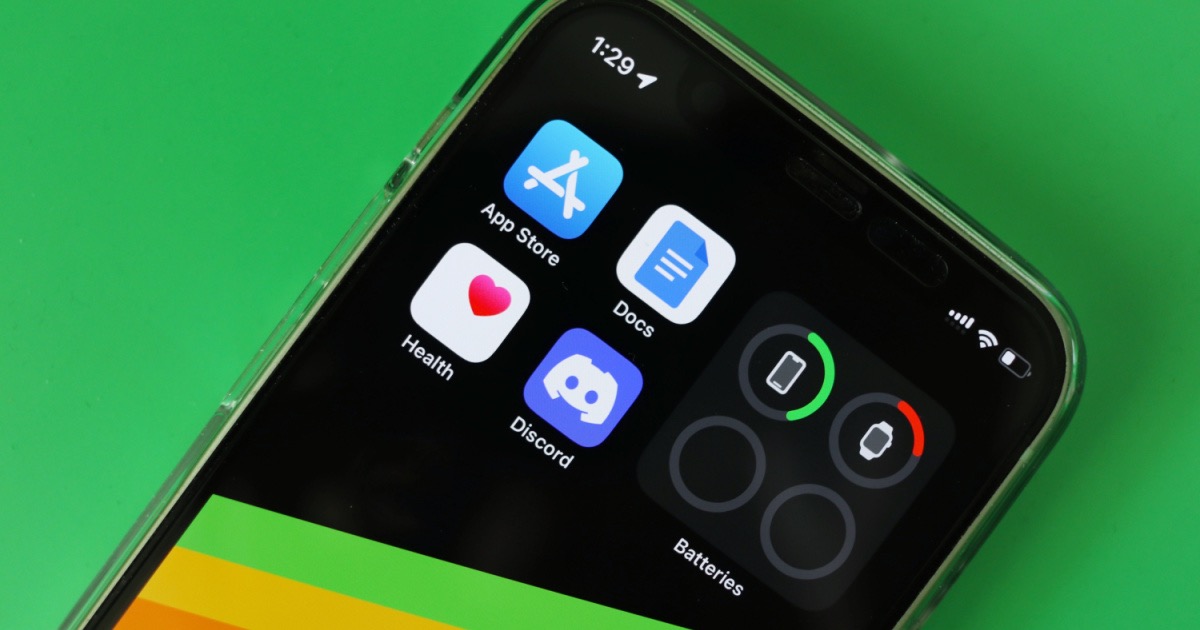
Sure, here's the introduction wrapped in a paragraph tag:
Are you struggling to navigate your iPhone 11 and find your way back to the home screen? You’re not alone. Many users encounter this issue, especially when they’re new to the device. In this comprehensive guide, we’ll walk you through the step-by-step process of getting back to the home screen on your iPhone 11. Whether you’re dealing with a frozen app, an unresponsive screen, or simply want to return to the main interface, we’ve got you covered. By the end of this article, you’ll have the knowledge and confidence to effortlessly navigate your iPhone 11 and make the most of its features.
Inside This Article
Accessing the Home Screen
Accessing the home screen on your iPhone 11 is a fundamental action that allows you to navigate to your favorite apps and features with ease. Whether you’re new to the iPhone 11 or a seasoned user, there are several intuitive methods to swiftly return to the home screen.
One of the simplest ways to access the home screen is by using the physical side button. This method is particularly useful when you’re in an app or navigating through different screens and want to return to the home screen without using gestures.
Another convenient way to access the home screen is by using gestures. With the iPhone 11’s intuitive gesture controls, you can effortlessly swipe up from the bottom of the screen to return to the home screen from any app or screen.
For individuals who prefer alternative methods, the AssistiveTouch feature provides an accessible way to access the home screen. This feature offers customizable gestures and shortcuts, allowing you to personalize your experience and access the home screen with ease.
Using the Side Button
On the iPhone 11, getting back to the home screen can be effortlessly accomplished using the side button. This button, located on the right side of the device, serves a multitude of functions, including taking screenshots, activating Siri, and turning off the device. However, its primary purpose is to facilitate the process of returning to the home screen.
When navigating through apps or menus, a quick and convenient method to access the home screen is by pressing the side button once. This action instantly brings you back to the familiar home screen, allowing for seamless transitions between different applications and tasks.
Additionally, the side button can be used in conjunction with other features, such as Face ID or Touch ID, to unlock the device and directly access the home screen. By simply pressing the side button and utilizing biometric authentication, users can swiftly bypass the lock screen and arrive at their personalized home screen layout.
Overall, the side button on the iPhone 11 serves as a versatile tool for navigating the device and provides a straightforward mechanism for returning to the home screen with ease.
Using Gestures
One of the most intuitive ways to navigate to the home screen on your iPhone 11 is by using gestures. With the absence of the traditional home button, Apple has incorporated simple yet effective gestures to perform various functions, including returning to the home screen.
Swipe Up Gesture: To return to the home screen from within an app or while on the lock screen, simply swipe up from the bottom edge of the screen. This fluid and natural motion seamlessly takes you back to the familiar grid of app icons on your home screen.
Multitasking Gesture: Another convenient gesture is the ability to swipe up from the bottom and pause slightly in the middle of the screen. This action activates the multitasking view, allowing you to effortlessly switch between apps. To return to the home screen from this view, swipe up once more.
Accessibility Shortcut: For individuals who may require additional assistance, such as those with motor impairments, Apple’s accessibility features offer an alternative gesture. By enabling the “AssistiveTouch” feature in the settings, a customizable on-screen button provides quick access to functions, including returning to the home screen with a simple tap.
Using AssistiveTouch
AssistiveTouch is a powerful accessibility feature that allows you to perform various tasks on your iPhone without using physical buttons. It provides a virtual button overlay that enables you to access a wide range of functions with simple gestures.
To use AssistiveTouch to get back to the home screen on your iPhone 11, you can follow these steps:
1. Activate AssistiveTouch: Go to Settings, select Accessibility, then tap on Touch. From there, you can enable AssistiveTouch. Once activated, you’ll see a small virtual button on the screen that you can move around to your preferred location.
2. Navigate to Home Screen: To return to the home screen using AssistiveTouch, tap the virtual button to open the AssistiveTouch menu. Then, tap “Home” in the menu to navigate directly to the home screen.
3. Customize: You can customize the AssistiveTouch menu to include a shortcut for returning to the home screen. This allows you to access the home screen with just a few taps, making it even more convenient.
AssistiveTouch is a valuable tool that not only helps you get back to the home screen but also provides a range of other functionalities, making it a versatile feature for iPhone users.
Conclusion
Knowing how to navigate your iPhone 11 and get back to the home screen is essential for a seamless user experience. Whether you prefer using the home button or utilizing gestures, the iPhone 11 offers intuitive options to suit your preference. By mastering these techniques, you can effortlessly switch between apps and access the home screen with ease. As you continue to explore the functionalities of your iPhone 11, you’ll discover the convenience and efficiency it brings to your daily tasks and activities. Embracing these features empowers you to make the most of your device and stay connected in the digital world.
FAQs
**Q: How do I get back to the home screen on my iPhone 11?**
A: To return to the home screen on your iPhone 11, simply swipe up from the bottom edge of the screen. This action will minimize any open apps and take you back to the home screen.
Q: Can I customize the way I navigate to the home screen on my iPhone 11?
A: Yes, you can customize the home screen navigation on your iPhone 11. Simply go to Settings > Accessibility > Touch, then select "AssistiveTouch" and customize the top-level menu to include a home screen shortcut.
Q: What should I do if my iPhone 11 is unresponsive and won't return to the home screen?
A: If your iPhone 11 becomes unresponsive and fails to return to the home screen, you can try force restarting the device. To do this, quickly press and release the volume up button, then do the same with the volume down button. Finally, press and hold the side button until the Apple logo appears.
Q: Is there a gesture or shortcut to quickly switch between apps and return to the home screen on iPhone 11?
A: Yes, you can use a gesture to quickly switch between apps and return to the home screen on your iPhone 11. Simply swipe up from the bottom of the screen and pause for a moment to view all open apps, then swipe left or right to switch between them. To return to the home screen, swipe up from the bottom of the screen again.
Q: Can I use voice commands to return to the home screen on my iPhone 11?
A: Yes, you can use Siri to navigate to the home screen on your iPhone 11. Simply activate Siri by saying "Hey Siri" or pressing and holding the side button, then say "Go to the home screen" or a similar command to return to the home screen.
