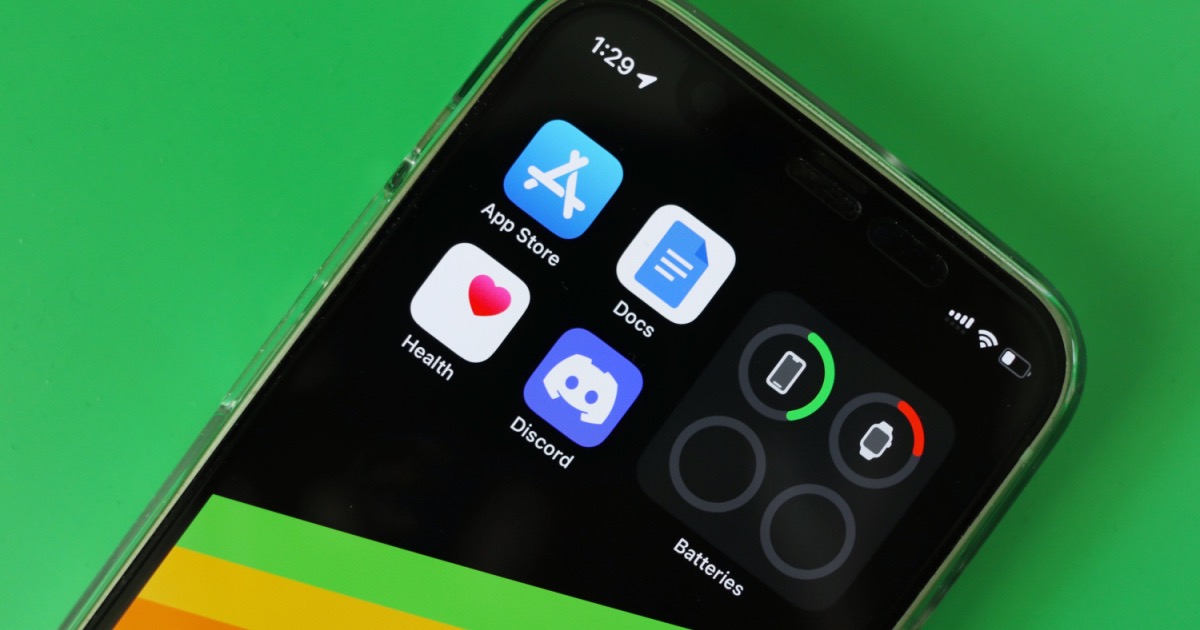
In the fast-paced digital world we live in today, our smartphones have become an essential part of our lives. From making calls and sending messages to browsing the internet and using various applications, our phones are our gateway to a world of information and connectivity. One of the most convenient features of smartphones is the ability to customize the home screen by adding and arranging app icons. However, there are times when an app may accidentally get removed from the home screen, leaving users wondering how to retrieve it. In this article, we will guide you through the steps to get an app back on the home screen of your iPhone, ensuring that you can access your favorite apps with ease. Whether you are a tech-savvy individual or a beginner, by following these simple steps, you can have your app icons back in no time.
Inside This Article
- Rebooting Your iPhone
- Checking App Settings
- Resetting Home Screen Layout
- Restoring from Backup
- Conclusion
- FAQs
Rebooting Your iPhone
If you’ve noticed that an app is missing from the home screen of your iPhone, one of the first troubleshooting steps you can take is to reboot your device. Rebooting your iPhone can help refresh the system and resolve any temporary glitches that might be causing the issue.
To reboot your iPhone, simply follow these steps:
- Press and hold the power button located on the side or top of your device, depending on the model.
- Wait for the “Slide to power off” slider to appear on the screen.
- Drag the slider to the right to turn off your iPhone.
- Once your iPhone is completely turned off, press and hold the power button again until the Apple logo appears on the screen.
- Release the power button and wait for your iPhone to restart.
After your iPhone has restarted, check the home screen to see if the app has reappeared. Rebooting your device can often resolve minor software issues and bring back any missing apps to the home screen.
If the app is still not visible after rebooting, proceed to the next troubleshooting steps to check the app settings.
Checking App Settings
When a particular app goes missing from your iPhone’s home screen, there’s a possibility that it might be hidden or restricted due to certain settings. To check the app settings and ensure that the missing app is not hidden or restricted, follow these steps:
1. Search for the App: Swipe down on your iPhone’s home screen to activate the search feature. Type in the name of the missing app and see if it appears in the search results. If it does, then it means the app is still installed on your device but might be hidden.
2. Check App Restrictions: Go to the “Settings” app on your iPhone and navigate to “Screen Time” > “Content & Privacy Restrictions” > “Allowed Apps.” Ensure that the missing app is toggled on. If it is toggled off, turn it on to make it visible on your home screen.
3. Check App Folder: If you have multiple app folders on your home screen, it’s worth checking if the missing app has been accidentally moved into one of them. Swipe through each folder, and if you find the app, press and hold it, then drag it back to the home screen.
4. Check Hidden Apps: Sometimes, you may have accidentally hidden the app using the “App Library” feature on newer versions of iOS. Swipe left on your home screen till you reach the App Library. Check if the hidden app is present in any of the folders. If it is, press and hold the app icon, then select “Add to Home Screen” to make it visible again.
5. Reset Home Screen Layout: If none of the above steps work, you can reset the home screen layout to its default settings. Go to “Settings” > “General” > “Reset” > “Reset HomeScreen Layout”. Keep in mind that this will rearrange all your app icons back to their original positions.
By following these steps, you can check the app settings on your iPhone and ensure that the missing app is not hidden or restricted. If the app still doesn’t appear on the home screen after trying these steps, you may need to restore your iPhone from a backup or contact Apple Support for further assistance.
Resetting Home Screen Layout
If you’ve rearranged the icons on your iPhone’s home screen and want to go back to the default layout, you can easily reset the home screen layout. This will restore all the app icons to their original positions and ensure that the home screen looks organized and clean.
Here’s how you can reset the home screen layout on your iPhone:
- Go to the “Settings” app on your iPhone.
- Scroll down and tap on “General.”
- Next, tap on “Reset.”
- From the list of reset options, tap on “Reset Home Screen Layout.”
- You’ll see a pop-up message asking if you want to reset the home screen layout. Confirm the action by tapping on “Reset Home Screen.”
After confirming the reset, your iPhone’s home screen layout will revert to the default arrangement, with the app icons positioned as per Apple’s default settings. Any changes you made to the home screen, such as moving icons to different pages or creating folders, will be lost.
It’s worth mentioning that resetting the home screen layout does not delete or uninstall any apps from your iPhone. It simply rearranges the app icons back to the original configuration.
If you find yourself frequently rearranging your home screen layout but want to maintain a backup of your current organization, consider taking a screenshot of your home screen before resetting the layout. This way, you can refer to the screenshot and recreate your preferred layout after the reset.
Resetting the home screen layout is a useful feature that can help you restore order on your iPhone in case you accidentally mess up the arrangement or want to start fresh with a clean slate.
Now that you know how to reset the home screen layout on your iPhone, you can easily revert the icons back to their original positions and enjoy a clutter-free home screen experience.
Restoring from Backup
If you’ve accidentally deleted an app from your iPhone and can’t find it anywhere on your home screen, don’t worry! In many cases, you can restore the app by using the “Restore from Backup” feature. This handy option allows you to bring back all the apps that were previously installed on your device.
To start the restoration process, you’ll need to have a recent backup of your iPhone available. Backups can be performed through iCloud or iTunes. If you regularly backup your device, chances are you have a recent one that contains the app you want to restore.
Here’s a step-by-step guide on how to restore an app from a backup:
- Open the “Settings” app on your iPhone and tap on your name at the top of the screen.
- Tap on “iCloud” (or “Apple ID,” depending on your iOS version).
- Tap on “iCloud Backup” and make sure the toggle switch is set to “On.”
- Connect your iPhone to a stable Wi-Fi network and ensure it’s connected to a power source.
- Tap on “Back Up Now” to create a new backup of your device. Wait for the backup process to complete.
- Once the backup is finished, go back to the main Settings screen and tap on “General.”
- Scroll down and tap on “Reset.”
- Tap on “Erase All Content and Settings.”
- Confirm your decision by entering your device passcode or Apple ID password.
- Your iPhone will restart, and the setup process will begin. Follow the on-screen prompts until you reach the “Apps & Data” screen.
- Tap on “Restore from iCloud Backup.”
- Sign in to your iCloud account using your Apple ID and password.
- Select the most recent backup that contains the app you want to restore.
- Wait for the restoration process to complete. This may take some time, depending on the size of the backup and the speed of your internet connection.
- Once the restoration is finished, your iPhone will restart, and the home screen will be populated with all the apps that were included in the backup.
It’s important to note that restoring from a backup will replace your current device settings, data, and apps with the ones stored in the backup. Make sure you have a recent backup available to avoid losing any important data or app changes that occurred after the backup was created.
If you regularly backup your iPhone using iCloud, the process of restoring apps from a backup is relatively straightforward. However, if you use iTunes for backups, you’ll need to connect your iPhone to a computer and restore the backup using iTunes.
Restoring apps from a backup can be a lifesaver when you accidentally delete an app from your iPhone and can’t find it anywhere on your home screen. Just follow the steps outlined above, and you’ll have your app back in no time!
Conclusion
In conclusion, getting an app back on the home screen of your iPhone is a simple process that can be done in a few easy steps. Whether you accidentally deleted an app, or it mysteriously disappeared, you can follow the methods mentioned in this article to retrieve it. Remember to check your App Library, use the Search feature, or restore the app from your purchase history in the App Store.
With the power of your iPhone at your fingertips, organizing your home screen to suit your needs and preferences is essential. Don’t let a missing app cause you frustration. Take control and restore it effortlessly using the methods explained here.
So, the next time you find yourself wondering where your favorite app has gone, don’t panic. Just refer back to this guide and you’ll have it back on your home screen in no time. Happy app browsing and optimizing your iPhone experience!
FAQs
Q: Can I customize the layout of my iPhone’s home screen?
A: Yes, you can customize the layout of your iPhone’s home screen by moving apps around, creating folders, and even using widgets to add more functionality and personalization.
Q: How do I get an app back on the home screen of my iPhone?
A: If you accidentally deleted an app from your home screen, you can easily get it back from the App Library or by using the Search feature. Simply swipe left until you reach the App Library, or swipe down on the home screen and type the name of the app in the search bar. Tap on the app icon and select “Add to Home Screen” to place it back on your home screen.
Q: What do I do if an app is not visible on my home screen or in the App Library?
A: If an app is not visible on your home screen or in the App Library, it may be possible that the app is hidden. To check if the app is hidden, swipe down on the home screen and enter the search bar. Type the name of the app and see if it appears in the results. If it does, simply tap on it and select “Add to Home Screen” to bring it back.
Q: How can I organize my apps on the home screen?
A: To organize your apps on the home screen, you can create folders by dragging one app onto another. This way, you can group similar apps together and reduce clutter. You can also rearrange your apps by tapping and holding an app icon until it starts shaking, then drag it to the desired position.
Q: Is there a way to reset the home screen layout on my iPhone?
A: Yes, you can reset the home screen layout on your iPhone by going to Settings > General > Reset > Reset Home Screen Layout. This will restore the original layout and organization of your apps, removing any folders or customizations you have made.
Q: Can I change the app icons on my iPhone’s home screen?
A: Yes, you can change the app icons on your iPhone’s home screen by using custom icon packs or by creating your own custom icons. There are also various apps available on the App Store that allow you to change the appearance of your app icons.
