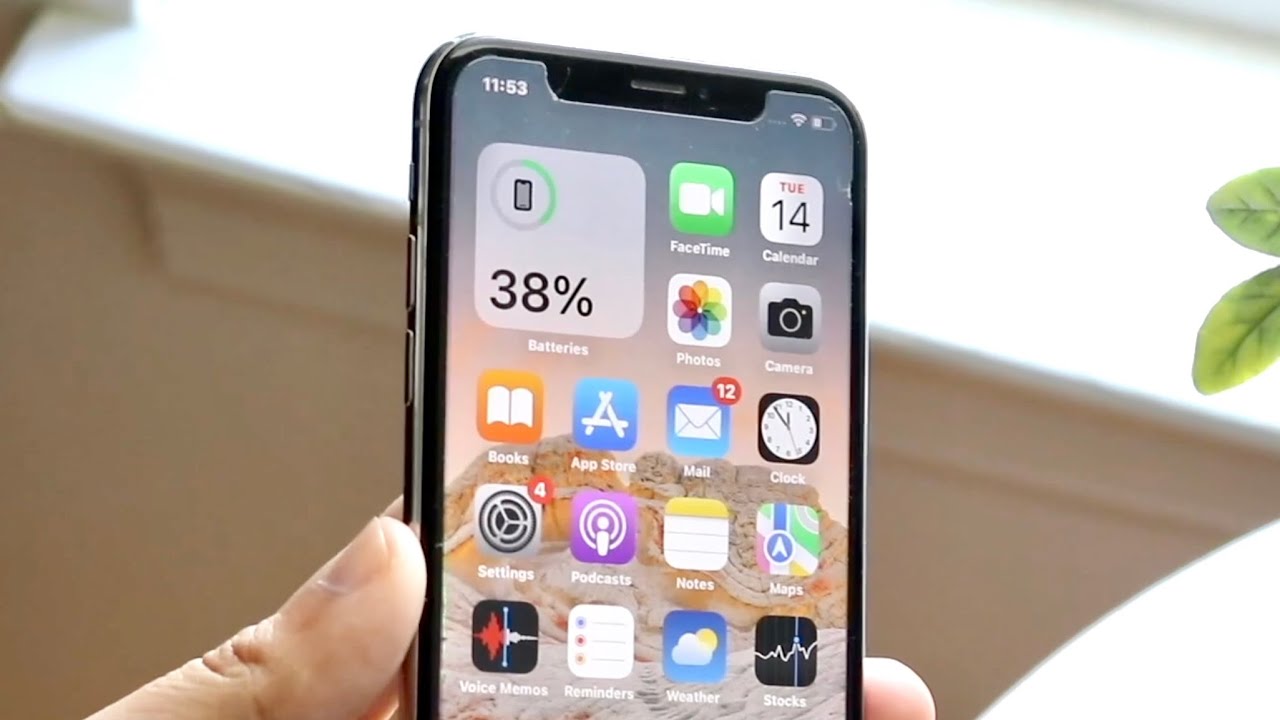
Are you struggling to navigate your iPhone 10 and get back to the home screen? Whether you're new to the iPhone 10 or just need a quick refresher, mastering this essential function is crucial for a seamless user experience. In this guide, we'll explore the various methods to swiftly return to your iPhone 10's home screen, ensuring that you can effortlessly access your favorite apps and features. From utilizing simple gestures to leveraging the power of the home button, we've got you covered. By the end of this article, you'll have the knowledge and confidence to effortlessly navigate your iPhone 10 and access its home screen with ease. So, let's dive in and unlock the secrets to swiftly getting back to your iPhone 10's home screen.
Inside This Article
- Unlocking Your iPhone 10- Using Face ID- Using Passcode
- Navigating to the Home Screen – Swiping up from the bottom of the screen – Using the Home button
- Customizing Your Home Screen- Rearranging app icons- Creating folders
- Accessing Control Center- Swiping down from the top-right corner of the screen
- Conclusion
- FAQs
Unlocking Your iPhone 10- Using Face ID- Using Passcode
Unlocking your iPhone 10 is a seamless process, and Apple has provided two primary methods to do so: Face ID and Passcode. These options offer convenience and security, ensuring that only authorized users can access the device.
Face ID, a cutting-edge facial recognition technology, allows you to unlock your iPhone 10 simply by looking at it. This advanced feature scans your face with remarkable precision, even in varying lighting conditions, to provide quick and secure access to your device. By leveraging sophisticated depth-sensing technology, Face ID offers a seamless and intuitive unlocking experience.
Alternatively, you can unlock your iPhone 10 using a Passcode. This traditional method involves entering a numerical or alphanumeric code to gain access to your device. While it may not offer the futuristic appeal of Face ID, the Passcode method remains a reliable and effective means of unlocking your iPhone 10, providing an additional layer of security for your device.
Navigating to the Home Screen – Swiping up from the bottom of the screen – Using the Home button
Getting to your iPhone 10’s home screen is a breeze, and there are two primary methods to accomplish this. The first involves a simple and intuitive gesture, while the second utilizes the physical Home button.
To navigate to the home screen by swiping up from the bottom of the screen, start by locating the bottom edge of your iPhone’s display. Once you’ve identified the bottom edge, use your finger to swipe upwards in a smooth and fluid motion. This action will seamlessly transition you to your home screen, allowing you to access your favorite apps and features with ease.
Alternatively, you can utilize the traditional Home button to return to your home screen. Located at the bottom center of your iPhone 10, the Home button serves as a reliable means of navigating back to your primary screen. Simply press the Home button once, and you’ll be instantly transported to your familiar home screen, ready to embark on your next digital adventure.
Customizing Your Home Screen- Rearranging app icons- Creating folders
Customizing your iPhone 10’s home screen allows you to personalize the layout and organization of your apps, making it easier to access the ones you use most frequently. Rearranging app icons on your home screen is a simple process that can be done in just a few taps, while creating folders helps you categorize and declutter your apps, enhancing overall efficiency.
To rearrange app icons on your iPhone 10, simply long-press on any app icon until it starts jiggling. Once the icons are jiggling, you can drag and drop them to your desired locations on the screen. This intuitive process enables you to arrange your apps based on your usage patterns, making it convenient to access your favorite apps with just a tap.
Creating folders on your iPhone 10’s home screen is an effective way to organize your apps by category or purpose. To create a folder, drag one app icon on top of another. This action automatically creates a folder containing the two apps. You can then customize the folder by giving it a name that reflects the apps it contains, such as “Social,” “Productivity,” or “Entertainment,” providing a seamless way to access related apps within a single folder.
Accessing Control Center- Swiping down from the top-right corner of the screen
One of the most convenient features of the iPhone 10 is the Control Center, which allows you to access essential settings and shortcuts with a simple swipe. To access the Control Center, all you need to do is swipe down from the top-right corner of the screen. This intuitive gesture provides quick access to functions such as Wi-Fi, Bluetooth, screen brightness, music controls, and more, making it easier than ever to manage your device’s settings and features.
By swiping down from the top-right corner, you can effortlessly toggle airplane mode, adjust screen brightness, and access the flashlight, camera, and other useful shortcuts. This streamlined process eliminates the need to navigate through multiple menus, putting essential functions right at your fingertips. Whether you need to quickly silence your phone, enable Do Not Disturb mode, or adjust display settings, the Control Center offers unparalleled convenience and accessibility.
**
Conclusion
**
Mastering the art of navigating your iPhone X and reaching the home screen is a fundamental skill that can greatly enhance your overall user experience. By familiarizing yourself with the various methods, including using the home button, gestures, and voice commands, you can effortlessly return to the home screen and access your favorite apps and features with ease. Whether you prefer the tactile feedback of the home button or the intuitive swiping gestures, the iPhone X offers a seamless and customizable experience tailored to your preferences. Embracing these techniques empowers you to harness the full potential of your device, streamlining your interactions and maximizing productivity. With a deeper understanding of these functionalities, you can effortlessly transition between apps, streamline tasks, and elevate your iPhone X experience to new heights.
FAQs
Q: How do I get to the home screen on iPhone 10?
A: To get to the home screen on iPhone 10, simply swipe up from the bottom of the screen. This intuitive gesture allows you to seamlessly navigate back to the home screen from any app or screen.
Q: Can I customize the home screen on my iPhone 10?
A: Yes, you can customize the home screen on your iPhone 10 by rearranging app icons, creating folders, and adding widgets. Simply press and hold an app icon until it begins to jiggle, then drag it to your desired location or onto another app to create a folder.
Q: Is it possible to hide apps on the home screen of my iPhone 10?
A: While it's not possible to hide apps on the home screen of your iPhone 10, you can organize them into folders or move them to other screens to minimize clutter.
Q: How can I quickly access the home screen while using an app on my iPhone 10?
A: To quickly access the home screen while using an app on your iPhone 10, swipe up from the bottom of the screen in a smooth, fluid motion. This action will seamlessly transition you back to the home screen without closing the app.
Q: Does the iPhone 10 have a physical home button?
A: No, the iPhone 10 does not have a physical home button. Instead, it utilizes intuitive gestures, such as swiping up from the bottom of the screen, to navigate to the home screen and perform other functions.
