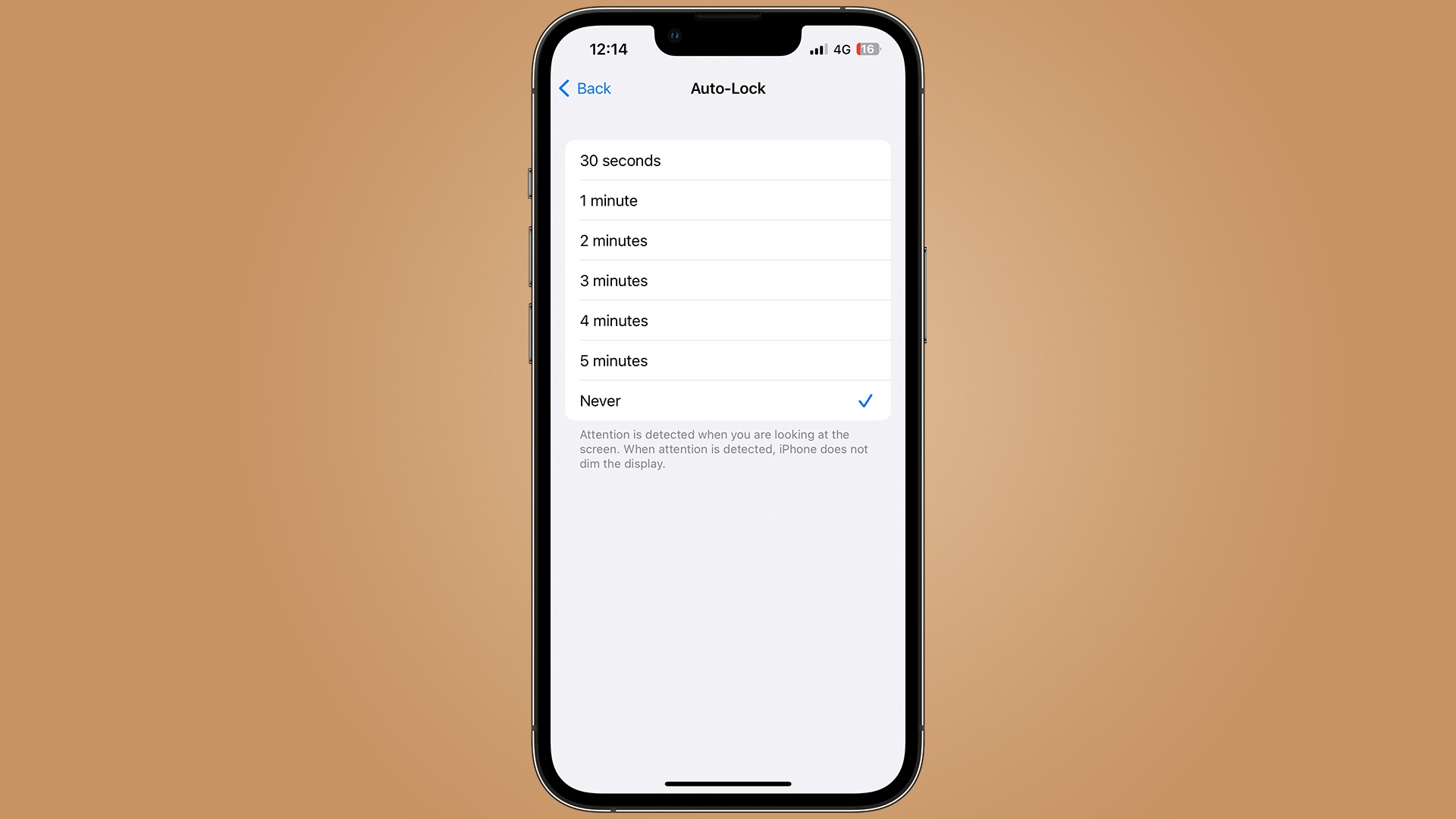
If you find your iPhone 13's screen timing out too quickly and want to keep it on for longer periods, you're in the right place. Many iPhone users encounter this issue and seek ways to extend the screen timeout duration. Fortunately, there are several methods to achieve this, whether you need the screen to stay on for prolonged reading, video streaming, or other activities. In this article, we'll explore various techniques to keep the screen on longer on your iPhone 13, allowing you to customize your device to better suit your needs. Whether you're an avid reader, a frequent video watcher, or simply want more control over your screen timeout settings, we've got you covered. Let's dive into the solutions to ensure your iPhone 13's screen stays on for as long as you need it to.
Inside This Article
- Adjusting Auto-Lock Settings
- Using Low Power Mode
- Preventing Screen Dimming During Activities
- Using Accessibility Features
- Conclusion
- FAQs
Adjusting Auto-Lock Settings
One of the simplest ways to keep your iPhone 13 screen on longer is by adjusting the Auto-Lock settings. Auto-Lock is a feature that automatically turns off your device’s display after a specified period of inactivity, helping to conserve battery life. By adjusting this setting, you can prevent the screen from dimming or turning off prematurely, allowing you to use your phone without interruptions.
To adjust the Auto-Lock settings on your iPhone 13, navigate to the “Settings” app, then tap “Display & Brightness” and select “Auto-Lock.” Here, you can choose a longer duration for the screen to remain on before it automatically locks. Options typically include 30 seconds, 1 minute, 2 minutes, 3 minutes, 4 minutes, and “Never.” Selecting a longer time or “Never” can help ensure that your screen stays on for extended periods, especially when you’re actively using your device.
Using Low Power Mode
Low Power Mode is a valuable feature on the iPhone 13 that can extend battery life by reducing power consumption. When enabled, it conserves energy by minimizing system performance and optimizing device settings.
Activating Low Power Mode is a simple but effective way to keep your screen on longer, especially when you’re running low on battery. To enable this feature, navigate to Settings, tap on Battery, and toggle the Low Power Mode switch to the right.
Once activated, Low Power Mode automatically adjusts various settings to prolong battery life, including reducing screen brightness, disabling automatic downloads and mail fetch, and minimizing visual effects. While these adjustments may slightly impact the user experience, they significantly extend the device’s battery longevity.
It’s important to note that Low Power Mode is designed to maximize battery efficiency, so some background app refresh, visual effects, and mail fetch features may be temporarily paused until the mode is turned off or the battery level increases.
By utilizing Low Power Mode when your iPhone 13 is running low on battery, you can ensure that your screen stays on longer, allowing you to complete essential tasks without interruption.
Preventing Screen Dimming During Activities
Whether you’re reading an e-book, following a recipe, or using your iPhone for any other activity that requires prolonged screen viewing, the automatic dimming and screen lock can be quite frustrating. Fortunately, there are several ways to prevent the screen from dimming during such activities. Here are some effective methods to keep your iPhone screen active and well-lit when you need it most.
One simple way to prevent the screen from dimming during activities is by adjusting the Auto-Lock settings on your iPhone. By extending the Auto-Lock duration, you can keep the screen on for a longer period before it automatically dims and locks. To do this, go to Settings, then Display & Brightness, and select Auto-Lock. From there, you can choose a longer duration, such as “5 minutes” or “Never,” depending on your preferences and the specific activity you’re engaged in.
Another effective method to prevent screen dimming during activities is by using Low Power Mode. Although this feature is primarily designed to conserve battery life, it also helps keep the screen active for a longer duration. When Low Power Mode is enabled, the Auto-Lock feature is temporarily disabled, allowing you to use your iPhone without the screen dimming or locking automatically. To activate Low Power Mode, simply go to Settings, then Battery, and toggle the Low Power Mode switch to the “on” position.
If you’re engaged in an activity that requires continuous screen interaction, such as following a workout routine or referencing a document, preventing the screen from dimming is crucial. In such cases, you can prevent the screen from dimming during activities by using specific accessibility features. For instance, enabling the “Guided Access” feature allows you to restrict the iPhone to a single app and prevents the screen from dimming or locking until you exit the app. To use this feature, go to Settings, then Accessibility, and select Guided Access to set it up according to your preferences.
Using Accessibility Features
For individuals who require longer screen on times due to visual impairments or other accessibility needs, the iPhone offers a range of features to accommodate these requirements.
One such feature is the “Display Accommodations” setting, which allows users to make specific adjustments to the display, such as increasing contrast, reducing transparency, and enabling different color filters. By customizing these settings, individuals can enhance the visibility of content on their screens and mitigate the need for frequent interactions to keep the display active.
Additionally, the “Guided Access” feature can be utilized to limit the device to a single app and control which areas of the screen respond to touch. This can be particularly useful for individuals who may inadvertently trigger the auto-lock function due to involuntary movements or gestures.
Furthermore, the “AssistiveTouch” feature provides a virtual on-screen button that enables users to perform various actions, including keeping the screen on, without physically interacting with the device. This feature can be customized to suit individual needs and can serve as a convenient solution for maintaining extended screen activity.
Ensuring that your iPhone 13 screen stays on longer can significantly enhance your user experience, especially when engaging in tasks that require extended screen time. By adjusting the auto-lock settings and utilizing low-power mode judiciously, you can strike a balance between conserving battery life and optimizing screen time. Additionally, taking advantage of accessibility features such as “Display & Text Size” and “Reduce White Point” can further personalize your screen preferences. With these simple yet effective strategies, you can tailor your iPhone 13 to accommodate your unique usage patterns while maximizing its functionality.
Certainly! Here's a FAQ section for the article:
html
FAQs
Q: How can I adjust the screen timeout on my iPhone 13?
A: To adjust the screen timeout on your iPhone 13, navigate to Settings > Display & Brightness > Auto-Lock, and then select the desired time interval.
Q: Will keeping the screen on longer drain the battery more quickly?
A: Yes, keeping the screen on for longer periods can contribute to faster battery drainage. It’s important to strike a balance between screen timeout settings and battery conservation.
Q: Can I prevent my iPhone 13 screen from dimming during specific activities?
A: Yes, you can prevent the screen from dimming during specific activities by enabling the “Auto-Brightness” feature in Settings > Accessibility > Display & Text Size.
Q: Are there any third-party apps that can help extend the screen timeout on iPhone 13?
A: Yes, there are third-party apps available on the App Store that can assist in extending the screen timeout on your iPhone 13. However, it’s essential to choose reputable apps to ensure device security.
Q: Will adjusting the screen timeout settings impact the overall performance of my iPhone 13?
A: No, adjusting the screen timeout settings should not significantly impact the overall performance of your iPhone 13. However, it can contribute to battery conservation and user convenience.
