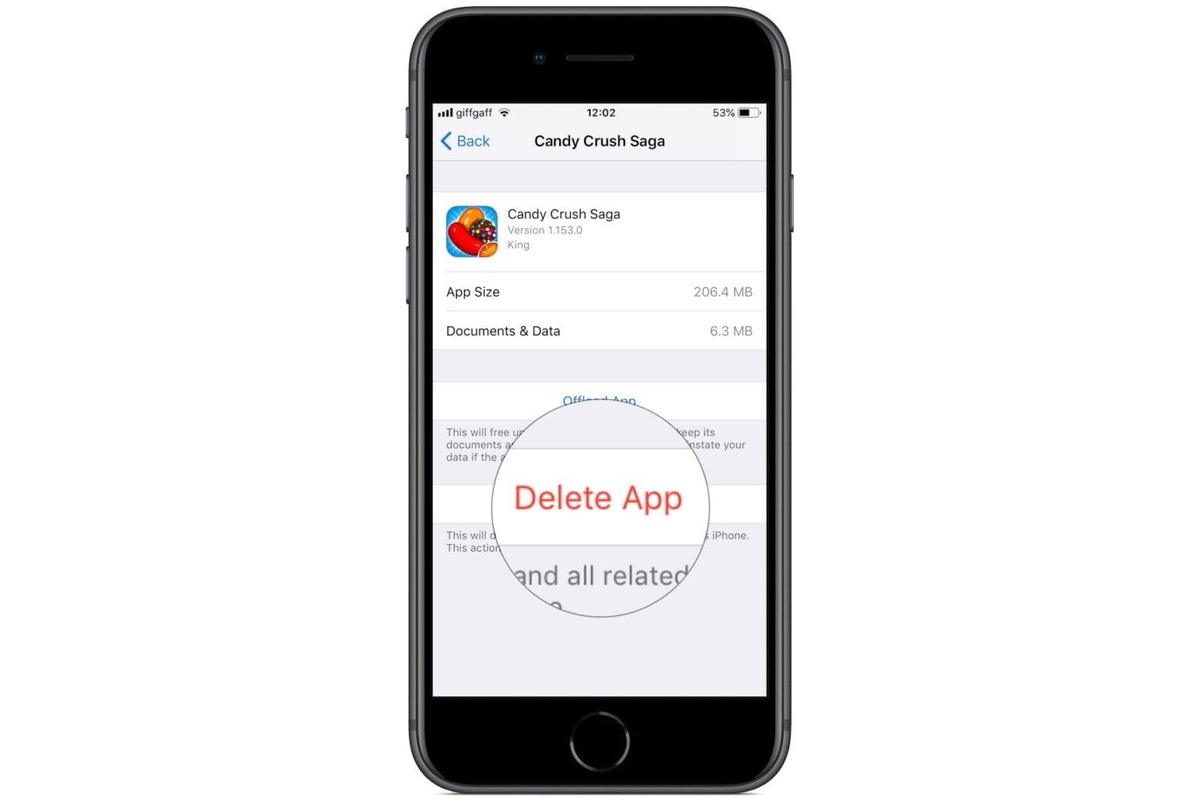
Gaming on your iPhone can be a fun and addictive experience. Over time, you may find that your device’s storage is filling up with an array of games that you no longer play or need. Deleting games from your iPhone is a simple yet important task to free up space and declutter your device. In this article, we will guide you through the process of deleting games on your iPhone, step by step. Whether you want to remove a single game or multiple games at once, we will provide you with the necessary instructions. So, if you’re ready to free up some space and optimize your iPhone’s storage, let’s get started and learn how to delete games on iPhone.
Inside This Article
- Method 1: Deleting Apps from the Home Screen
- Method 2: Deleting Apps from the Settings Menu
- Method 3: Deleting Apps with Offload Unused Apps Feature
- Method 4: Deleting Apps from iCloud Storage
- Conclusion
- FAQs
Method 1: Deleting Apps from the Home Screen
One of the simplest ways to delete games or any other apps on your iPhone is by removing them directly from the home screen. Follow these steps to clear up space on your device:
- Locate the game you want to delete on your iPhone’s home screen.
- Tap and hold the app icon until all the icons start shaking and a small “X” appears on the top-left corner of the app.
- Tap on the “X” icon of the game you wish to delete.
- A confirmation pop-up will appear asking you to confirm the deletion. Select “Delete” to remove the game from your iPhone.
- The app will be deleted, and the home screen will exit the editing mode automatically.
It’s important to note that deleting the game from the home screen only removes the app from your device. Your game progress and data may still be saved on your iCloud or in-app accounts, depending on the game’s data storage settings.
If you want to completely remove the game and its associated data from your iPhone, consider using additional methods, such as deleting it from the Settings menu or using the offload unused apps feature.
Method 2: Deleting Apps from the Settings Menu
Another way to delete apps from your iPhone is by using the Settings menu. This method is useful if you want to remove multiple apps at once.
Here’s how you can delete apps from the Settings menu:
- Open the “Settings” app on your iPhone.
- Scroll down and tap on the “General” option.
- Next, tap on “iPhone Storage” or “Storage & iCloud Usage” depending on your iOS version.
- Under “Storage” or “Storage & iCloud Usage,” tap on “Manage Storage.”
- A list of apps will appear, displaying the amount of storage space each app is taking up on your iPhone.
- Tap on the app you want to delete. This will open a new screen with more information about the app.
- Finally, tap on the “Delete App” option. A confirmation message will appear asking if you want to delete the app. Tap “Delete App” again to confirm.
By following these steps, you can easily delete unwanted apps from your iPhone without cluttering up your home screen.
Method 3: Deleting Apps with Offload Unused Apps Feature
Have you ever found yourself running out of storage space on your iPhone due to the numerous apps installed? Fear not, as Apple has introduced a handy feature called “Offload Unused Apps” that can help you reclaim some valuable storage space without permanently deleting your apps.
To delete apps using the Offload Unused Apps feature, follow these simple steps:
- Go to the “Settings” app on your iPhone.
- Scroll down and tap on “General.”
- In the General settings, select “iPhone Storage.”
- Wait for a few moments while your iPhone calculates the amount of space consumed by each app.
- Scroll down until you find the list of apps installed on your device.
- Tap on the app that you want to offload.
- You will see two options – “Offload App” and “Delete App.”
- If you want to temporarily remove the app and retain its data, tap on “Offload App.” This will free up space by removing the app but keeping its documents and data intact.
- If you want to completely delete the app and all its associated data, tap on “Delete App.” This option will remove the app and all of its information from your iPhone.
Once you have selected your preferred option, your iPhone will initiate the offloading or deletion process. Depending on the size of the app and your internet connection speed, the process may take a moment or two. Once complete, you will see the app disappear from your home screen or app library.
It’s worth noting that offloading an app does not remove its data or settings permanently. If you decide to reinstall the app in the future, your data will still be intact. Offloading an app is a great way to free up immediate storage space without permanently deleting important app information.
Additionally, you can enable the “Offload Unused Apps” feature to automatically offload apps that you haven’t used in a while. This can be done by going to the “Settings” app, selecting “General,” then “iPhone Storage,” and finally toggling on the “Offload Unused Apps” switch. With this feature enabled, your iPhone will automatically offload apps to reclaim storage space whenever it’s needed.
So, the next time you find your iPhone running low on storage, don’t fret. Take advantage of the Offload Unused Apps feature to manage your app collection efficiently and optimize storage space on your device.
Method 4: Deleting Apps from iCloud Storage
Deleting apps from your iCloud storage is another option to free up space on your iPhone. When you delete an app from your iCloud storage, it removes the app and all associated data from your account.
To delete apps from iCloud storage, follow these steps:
- On your iPhone, go to “Settings”.
- Tap on your name at the top of the screen.
- Select “iCloud” from the list of options.
- Scroll down and tap on “Manage Storage”.
- Under “Storage”, you’ll see a list of apps using your iCloud storage. Tap on the app you want to delete.
- Tap on “Delete Data” and confirm by selecting “Delete” again.
Once you’ve deleted the app from your iCloud storage, it will no longer be associated with your account, and the app and its data will be permanently removed.
Keep in mind that deleting an app from iCloud storage means you won’t be able to restore it using iCloud Backup. If you want to reinstall the app in the future, you’ll need to download it from the App Store.
Deleting apps from iCloud storage can be a helpful way to declutter your device and free up space for other apps or media. Just make sure to only delete apps that you are certain you no longer need.
Deleting games on your iPhone is a simple process that can help you free up valuable storage space and declutter your device. By following the steps outlined in this article, you can easily remove unwanted games and make room for new ones or other important files.
Remember, deleting a game from your iPhone does not mean you lose your progress or purchases. Many games now allow you to save your data in the cloud or link it to your Game Center account, ensuring that you can pick up where you left off if you decide to reinstall the game in the future.
Keeping your iPhone optimized and organized is essential for a smooth and enjoyable user experience. So, if you no longer play a particular game or need to make space for other apps, don’t hesitate to delete it through the Settings or Home screen options.
Now that you know how to delete games on your iPhone, go ahead and take control of your device’s storage. Enjoy a clutter-free gaming experience while keeping your iPhone running efficiently!
FAQs
1. How do I delete games on my iPhone?
To delete games on your iPhone, follow these steps:
- Go to your iPhone’s home screen and locate the game you want to delete.
- Tap and hold the game icon until it starts shaking.
- A small “x” icon will appear on the top-left corner of the game icon. Tap on it.
- A confirmation pop-up will appear asking if you want to delete the game. Tap “Delete” to confirm.
- The game will be deleted from your iPhone, freeing up storage space.
2. Will deleting games on my iPhone remove my progress and save data?
Yes, deleting a game from your iPhone will also remove your progress and save data associated with that game. If you want to keep your progress, you can try contacting the game’s developer to see if they offer any cloud-saving features or backup options.
3. Can I redownload games that I have deleted from my iPhone?
Yes, if you have previously downloaded a game from the App Store and then deleted it, you can redownload it again without having to pay for it again. Simply open the App Store, search for the game, and tap the download button to reinstall it on your iPhone.
4. Are there any other ways to free up storage space on my iPhone?
Yes, besides deleting games, there are several other ways to free up storage space on your iPhone. You can:
- Delete unused apps.
- Clear cache and temporary files.
- Offload unused apps.
- Delete old photos and videos.
- Enable iCloud Photos to store your photos and videos in the cloud.
- Delete large files and documents.
5. Does deleting games improve the performance of my iPhone?
Deleting games can help improve the performance of your iPhone, especially if you have limited storage space. Games can take up a significant amount of storage, and when you have limited available space, it can cause your device to slow down. By deleting games you no longer play, you can free up storage and potentially improve the overall performance of your iPhone.
