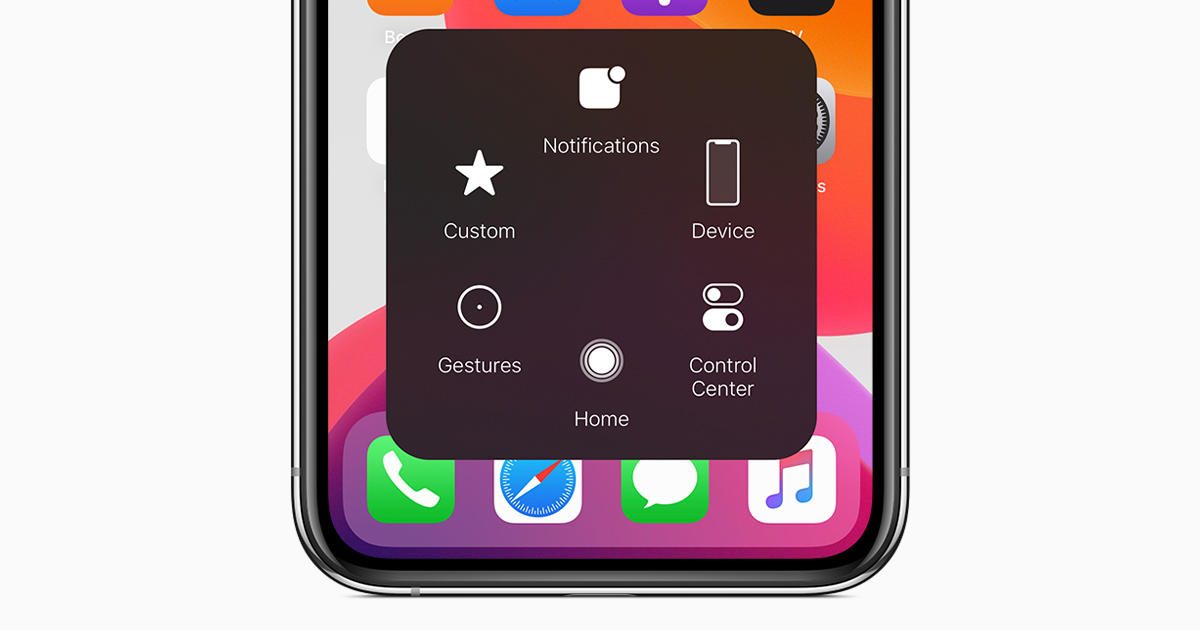
Do you find yourself frustrated by that pesky circle on your iPhone screen? You’re not alone! Many iPhone users have encountered this issue and are left wondering how to get rid of it. Whether you’re seeing a spinning circle, a loading circle, or a buffering circle, it can be annoying and disrupt your user experience.
In this article, we will dive into the different scenarios where you might encounter the circle on your iPhone and provide you with effective solutions to get rid of it. We will cover a range of troubleshooting techniques, including restarting your device, checking for software updates, and clearing cache and data. So, if you’re ready to say goodbye to that pesky circle, let’s get started!
Inside This Article
- Method 1: Restart Your iPhone
- Method 2: Update iOS
- Method 3: Reset All Settings
- Method 4: Restore Your iPhone
- Conclusion
- FAQs
Method 1: Restart Your iPhone
One of the simplest and most effective ways to get rid of the circle on your iPhone is to restart it. Restarting your iPhone can help resolve minor software glitches and refresh the device’s system. Here’s how you can restart your iPhone:
Step 1: Press and hold the power button (located on the top or side of your iPhone) until the “Slide to Power Off” option appears on the screen.
Step 2: Swipe the slider from left to right to power off your iPhone.
Step 3: Once your iPhone is turned off, press and hold the power button again until the Apple logo appears on the screen. This indicates that your iPhone is restarting.
After the restart, check if the circle on your iPhone has disappeared. If it hasn’t, proceed to the next method to troubleshoot the issue further.
Method 2: Update iOS
If you’re experiencing the irritating circle on your iPhone, one effective solution is to update the iOS software. Apple regularly releases updates to enhance the performance and security of your device. Updating to the latest iOS version can often resolve common issues, including the presence of the circle.
To update your iPhone’s software, follow these simple steps:
- Open the “Settings” app on your iPhone. It can be found on your home screen.
- Scroll down and tap on “General.”
- Next, tap on “Software Update.”
- If a new iOS version is available, you will see a prompt to download and install it. Tap on “Download and Install.”
- Ensure that your iPhone is connected to a Wi-Fi network and connected to a charger, as the update process may require a good amount of battery power and data.
- Once the update is downloaded, tap on “Install Now” to begin the installation process.
- Your iPhone will restart and install the updated iOS version. This process may take some time, so be patient and avoid interrupting it.
- After the installation is complete, your iPhone will reboot, and you’ll have the updated version of iOS.
Updating your iOS can not only address the circle issue but also provide you with access to the latest features and improvements introduced by Apple. It’s recommended to keep your iPhone up to date by regularly checking for and installing the latest iOS updates.
Method 3: Reset All Settings
If you’ve tried restarting your iPhone and updating the iOS, but you’re still facing the issue of the circle on your screen, you can try resetting all settings. This method can help resolve software-related issues that might be causing the circle to appear.
Resetting all settings will not erase your data, but it will reset all system settings to their default values. This means you’ll need to reconfigure your preferences and settings after the reset.
To reset all settings on your iPhone, follow these steps:
- Open the Settings app on your iPhone.
- Scroll down and tap on “General”.
- Scroll to the bottom and tap on “Reset”.
- Tap on “Reset All Settings”.
- Enter your passcode if prompted and confirm the reset.
After the reset process is complete, your iPhone will restart and all settings will be reset to their default values. You’ll need to go through the initial setup process and reconfigure your preferences, such as Wi-Fi networks and display settings.
It’s important to note that resetting all settings does not erase your data, but it will remove any personalized settings or configurations you have made on your iPhone. Make sure to back up any important data before proceeding with this method to avoid any potential loss.
If resetting all settings does not resolve the issue of the circle on your iPhone, you may need to consider other troubleshooting methods or seek assistance from Apple Support.
Method 4: Restore Your iPhone
If the circle on your iPhone persists even after trying the previous methods, performing a restore might be the solution. Restoring your iPhone will erase all the data and settings, so it’s essential to back up your device beforehand. Follow these steps to restore your iPhone:
- Connect your iPhone to a computer with the latest version of iTunes installed.
- Open iTunes and select your device.
- Click on the “Summary” tab from the left panel.
- Click on the “Restore iPhone” button.
- A pop-up window will appear, asking if you want to back up your iPhone before restoring. You can choose to back up or proceed without a backup.
- Click on the “Restore” button to initiate the restore process.
- Wait for iTunes to download the necessary software and restore your iPhone. This process may take some time.
- Once the restore is complete, your iPhone will restart. Follow the on-screen instructions to set up your device.
- If you backed up your device, you can choose to restore from the backup during the setup process.
After restoring your iPhone, the circle issue should be resolved. However, keep in mind that restoring your device will erase all the data, so it’s crucial to have a backup to restore your data and settings.
If the circle issue persists even after restoring your iPhone, it may indicate a hardware problem. In such cases, it’s best to contact Apple support or take your device to an authorized service center for further diagnosis and repair.
Remember that restoring your iPhone should be done as a last resort. Always try the other methods mentioned earlier to resolve the circle issue before resorting to a restore.
After understanding the causes and solutions for the circle on iPhone, it is clear that there are several methods to get rid of this issue. Whether it’s a specific app causing the problem or a software glitch, there are steps you can take to resolve it. Restarting your iPhone, updating your apps and iOS, or performing a factory reset are some of the effective solutions you can try. It’s crucial to identify the root cause and choose the appropriate method for your specific situation.
Remember, if the circle persists or if you encounter any other issues with your iPhone, it’s always a good idea to reach out to Apple support or visit an Apple store for professional assistance. Taking care of your iPhone and keeping it updated can help prevent future issues and keep your device running smoothly.
FAQs
**Q: Why do I have a circle on my iPhone?**
A: The circle on your iPhone is likely the AssistiveTouch feature. It is a virtual button that helps users with physical or motor impairments to navigate their device with ease. However, it can also appear accidentally if you activate it unintentionally.
**Q: How do I get rid of the circle on my iPhone screen?**
A: To remove the circle on your iPhone screen, you can disable the AssistiveTouch feature. Go to Settings, then tap on “Accessibility.” From there, select “Touch,” and finally, disable “AssistiveTouch.” The circle should disappear from your screen once the feature is turned off.
**Q: Can I customize the AssistiveTouch circle on my iPhone?**
A: Yes, you can customize the AssistiveTouch circle on your iPhone. To do this, navigate to Settings, then tap on “Accessibility.” Select “Touch,” and then “AssistiveTouch.” From there, you can choose different options for the appearance, size, and function of the circle.
**Q: Why does the AssistiveTouch feature reappear on my iPhone even after I disabled it?**
A: If the AssistiveTouch feature keeps reappearing on your iPhone even after you’ve disabled it, there might be a software glitch. Try restarting your device by holding the power button until the slider appears, then slide to power off. Once the device is completely turned off, press and hold the power button again until the Apple logo appears. Check if the AssistiveTouch feature is gone after the restart.
**Q: How can I re-enable the AssistiveTouch feature on my iPhone if I need it again?**
A: If you disabled the AssistiveTouch feature on your iPhone but later decide to re-enable it, you can easily do so. Go to Settings, then tap on “Accessibility.” Select “Touch,” and finally, enable “AssistiveTouch.” The circle should appear back on your screen, and you can customize it to suit your needs.
