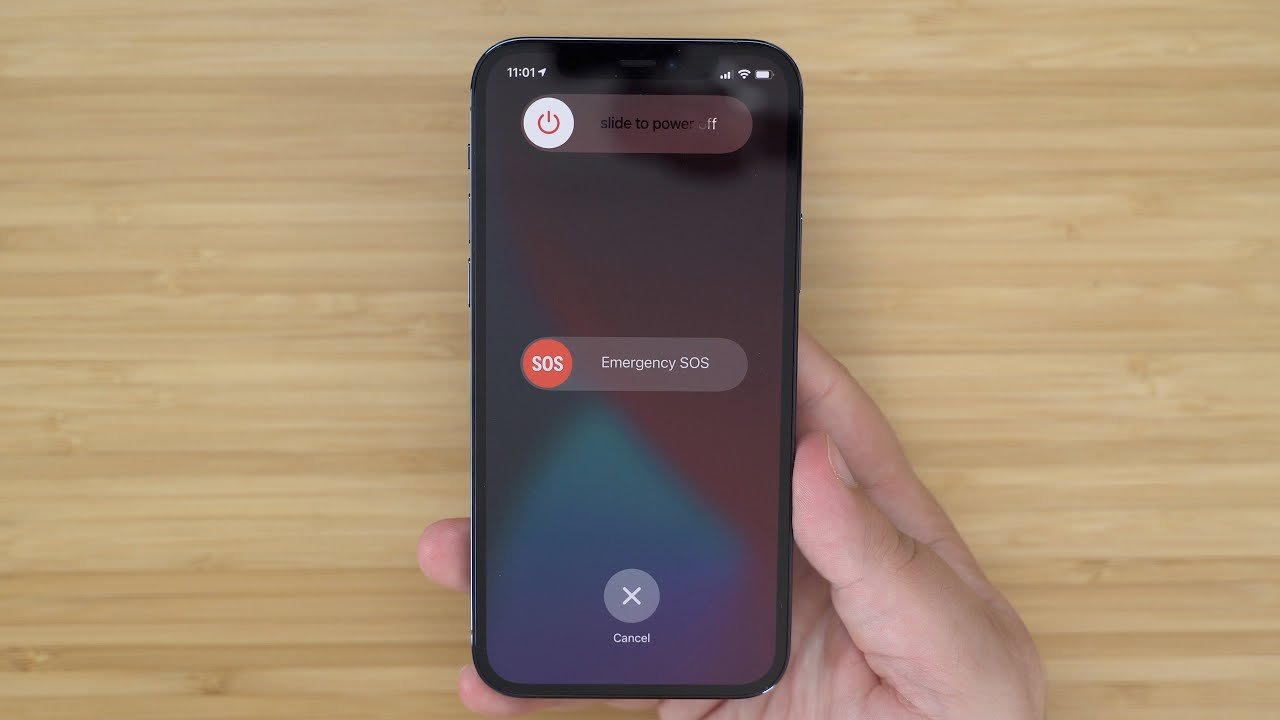
If you find yourself in a situation where your iPhone 12 is locked, whether due to forgetting the passcode or encountering a software glitch, you may need to reset it to factory settings. This process, known as a factory reset, erases all data and settings on the device, returning it to its original state. While it's a drastic step, it can be necessary to regain access and resolve certain issues. In this article, we'll explore the step-by-step guide on how to reset your iPhone 12 to factory settings when it's locked. We'll cover the various methods available, including using iTunes and iCloud, to help you regain control of your device. Let's dive into the process of resetting your iPhone 12 and getting it back to its default settings.
Inside This Article
- Using iTunes to Reset iPhone 12 to Factory Settings When Locked
- Using Recovery Mode to Reset iPhone 12 to Factory Settings When Locked
- Using iCloud to Reset iPhone 12 to Factory Settings When Locked
- Conclusion
- FAQs
Using iTunes to Reset iPhone 12 to Factory Settings When Locked
When your iPhone 12 is locked and you need to reset it to factory settings, using iTunes can be a lifesaver. This method allows you to erase all data and settings on your device, essentially restoring it to its original state. Keep in mind that using iTunes to reset your iPhone 12 will result in the loss of all data, so it’s crucial to have a backup of your important information before proceeding.
To begin, ensure that you have the latest version of iTunes installed on your computer. Connect your iPhone 12 to the computer using a USB cable and launch iTunes. If prompted, enter the device passcode or select “Trust This Computer” on your iPhone 12 to establish a connection between the device and iTunes. Once the connection is established, select your iPhone 12 within iTunes.
Next, navigate to the “Summary” tab and locate the “Restore iPhone” option. Click on this option to initiate the reset process. A confirmation prompt will appear, asking if you want to restore your iPhone to its factory settings. Confirm the action, and iTunes will proceed to erase all data and settings on your iPhone 12, reinstall the latest iOS version, and restore the device to its factory state.
It’s important to note that the reset process may take some time to complete, depending on the speed of your computer and the amount of data on your iPhone 12. Once the process is finished, your iPhone 12 will restart and display the initial setup screen, indicating that it has been successfully reset to factory settings. You can then set it up as a new device or restore it from a backup, if available.
Using Recovery Mode to Reset iPhone 12 to Factory Settings When Locked
If your iPhone 12 is disabled and you can’t use iTunes or iCloud to reset it, you can use Recovery Mode to restore it to factory settings. This method is useful when your device is unresponsive or if you’ve forgotten the passcode.
To initiate the process, you’ll need to connect your iPhone 12 to a computer with the latest version of iTunes installed. Then, force restart the device by quickly pressing and releasing the volume up button, followed by the volume down button, and then holding down the side button until the recovery mode screen appears.
Once the recovery mode screen is displayed, you’ll see the option to “Restore” or “Update” your iPhone. Select “Restore” to erase all data and settings, returning the device to its original state. Keep in mind that this action will delete all content on the iPhone, including the passcode, and reinstall the latest iOS or iPadOS version.
It’s important to note that using Recovery Mode to reset your iPhone 12 to factory settings will erase all data, so it’s crucial to have a backup if possible. If you have a recent backup, you can restore your data after the reset process is complete.
Using iCloud to Reset iPhone 12 to Factory Settings When Locked
If you find yourself in a situation where your iPhone 12 is locked and you’re unable to access it, using iCloud to reset it to factory settings can be a viable solution. This method allows you to erase all data on the device remotely, restoring it to its original state. Here’s a step-by-step guide on how to use iCloud to reset your iPhone 12 when it’s locked.
1. Access iCloud.com: Begin by accessing iCloud.com from a web browser on a computer or another mobile device. Sign in using the Apple ID and password associated with the locked iPhone 12.
2. Select “Find iPhone”: Once logged in, click on the “Find iPhone” icon. This will open the Find My iPhone feature, which enables you to locate, lock, or erase your device remotely.
3. Choose Your Device: After clicking “Find iPhone,” you’ll see a list of devices linked to your Apple ID. Select the locked iPhone 12 from the list to proceed with the reset process.
4. Erase iPhone: Once the device is selected, click on the “Erase iPhone” option. A confirmation prompt will appear, asking you to confirm the action. Proceed with the erase process by confirming your selection.
5. Confirm Erase: After confirming the erase command, iCloud will initiate the process of remotely erasing all data and settings on your iPhone 12. This will restore the device to its factory settings, effectively unlocking it in the process.
6. Set Up Your iPhone 12: Once the reset is complete, you can set up your iPhone 12 as a new device. You’ll have the option to restore from a backup if you have one available, or you can start afresh by setting it up as a new iPhone.
Using iCloud to reset your locked iPhone 12 to factory settings is a convenient and effective method to regain access to your device. It’s important to note that this process will erase all data on the device, so be sure to back up any important information before proceeding with the reset.
**
Conclusion
**
Resetting your iPhone 12 to factory settings when locked can be a lifesaver in various situations, whether you’re dealing with a forgotten passcode or a malfunctioning device. By following the simple steps outlined in this guide, you can regain access to your iPhone 12 and resolve many software-related issues. It’s important to remember that a factory reset erases all data, so be sure to back up your device regularly to avoid losing important information. With the right knowledge and precautions, you can confidently navigate the process of resetting your iPhone 12, ensuring that it continues to serve you effectively and securely.
FAQs
-
Can I reset my iPhone 12 to factory settings if it's locked?
Yes, you can still reset your locked iPhone 12 to factory settings using iTunes or the iCloud Find My feature.
-
Will resetting my iPhone 12 erase all data?
Yes, resetting your iPhone 12 to factory settings will erase all data, including apps, photos, and personal settings.
-
Can I reset my iPhone 12 without a computer?
Yes, you can reset your iPhone 12 without a computer using the iCloud Find My feature.
-
Will resetting my iPhone 12 affect its performance?
Resetting your iPhone 12 to factory settings can actually improve its performance by clearing out unnecessary data and settings.
-
Is it possible to restore my iPhone 12 after resetting it to factory settings?
Yes, you can restore your iPhone 12 from a backup after resetting it to factory settings to retrieve your data and settings.
