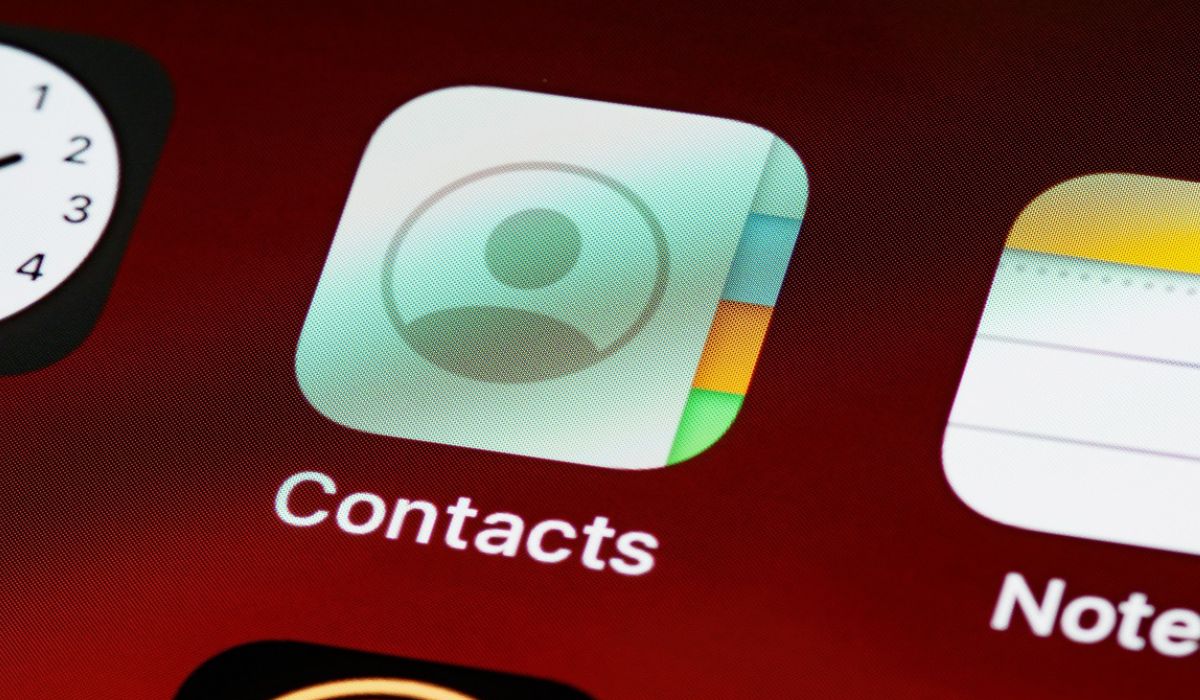
If you've ever found yourself in the frustrating situation of losing contacts on your iPhone 13, you're not alone. Whether due to accidental deletion, software updates, or other reasons, losing important contacts can be a major inconvenience. However, the good news is that restoring contacts on your iPhone 13 is not only possible but also relatively straightforward. In this article, we'll explore step-by-step methods to help you recover your precious contacts and ensure that you never have to worry about losing them again. So, if you've ever wondered, "How can I restore contacts on my iPhone 13?" – you're in the right place. Let's dive in and get those contacts back where they belong!
Inside This Article
- Checking iCloud Contacts
- Restoring Contacts from iCloud
- Using iTunes to Restore Contacts on iPhone 13
- Restoring Contacts from iTunes Backup
- Conclusion
- FAQs
Checking iCloud Contacts
Checking your iCloud contacts is essential to ensure that your valuable contact information is securely stored and readily accessible. By regularly reviewing your iCloud contacts, you can verify that your data is up to date and properly synchronized across your Apple devices.
One way to check your iCloud contacts is by navigating to the “Settings” app on your iPhone 13. From there, tap on your Apple ID at the top of the screen, then select “iCloud.” Next, scroll down and ensure that the “Contacts” toggle is switched on. This ensures that your contacts are being backed up to your iCloud account.
Additionally, you can verify your iCloud contacts by visiting the iCloud website on a computer or another device. Log in with your Apple ID and password, then click on the “Contacts” icon. Here, you can review, add, edit, or delete contacts as needed, ensuring that your iCloud contacts are accurate and complete.
**
Restoring Contacts from iCloud
**
Restoring contacts from iCloud is a straightforward process that ensures you can retrieve your valuable contact information in case of accidental deletion or device change. By utilizing iCloud, Apple’s cloud storage service, you can easily restore your contacts to your iPhone 13. Here’s how to do it:
1. Access iCloud Settings: Open the “Settings” app on your iPhone 13 and tap your name at the top of the screen. Next, select “iCloud” and ensure that the “Contacts” toggle switch is turned on. This ensures that your contacts are synced with iCloud.
2. Restore Contacts: If you’ve previously backed up your contacts to iCloud, you can easily restore them. Go to “Settings” > “General” > “Reset” > “Erase All Content and Settings”. After your iPhone restarts, select “Restore from iCloud Backup” and sign in to your iCloud account. Choose the most relevant backup, and your contacts will be restored to your iPhone 13.
3. Merge Contacts: In some cases, you may have contacts stored both on your device and in iCloud. To merge these contacts, go to “Settings” > “Contacts” > “Accounts” and select “iCloud. Toggle on “Contacts” and choose “Merge” when prompted. This will combine your contacts from iCloud with those on your iPhone 13.
By following these simple steps, you can effortlessly restore your contacts from iCloud to your iPhone 13, ensuring that your essential contact information is always accessible and secure.
Using iTunes to Restore Contacts on iPhone 13
If you’ve accidentally deleted contacts from your iPhone 13 or need to recover them after a data loss, using iTunes to restore your contacts can be a lifesaver. iTunes is a versatile tool that allows you to create backups of your device, including contacts, and restore them when needed. Here’s how to use iTunes to restore contacts on your iPhone 13.
Step 1: Connect Your iPhone 13 to Your Computer
Start by connecting your iPhone 13 to your computer using a USB cable. Launch iTunes on your computer if it doesn’t open automatically.
Step 2: Select Your iPhone 13 in iTunes
Once your iPhone 13 is connected, it should appear in iTunes. Click on the device icon in the upper-left corner of the iTunes window to access your iPhone’s summary.
Step 3: Choose the Correct Backup
In the “Backups” section, you’ll see the option to “Restore Backup.” Click on this option and select the most relevant backup from the list. Ensure that you choose a backup that contains the contacts you want to restore.
Step 4: Restore Your iPhone 13
After selecting the appropriate backup, click “Restore” and wait for the process to complete. Your iPhone 13 will restart once the restoration is finished.
Step 5: Check Your Restored Contacts
Once your iPhone 13 restarts, unlock the device and navigate to the Contacts app to verify that your contacts have been successfully restored from the iTunes backup.
Using iTunes to restore contacts on your iPhone 13 is a straightforward process that can help you recover lost or deleted contacts with ease. By following these steps, you can ensure that your valuable contacts are safely restored to your device, providing peace of mind and seamless access to your important connections.
Restoring Contacts from iTunes Backup
Restoring contacts from an iTunes backup is a reliable method to recover your contacts in case you lose them. When you connect your iPhone 13 to your computer and open iTunes, you can choose to restore from a previous backup. This process will overwrite the existing data on your iPhone with the data from the selected iTunes backup, including your contacts.
To restore contacts from an iTunes backup, start by connecting your iPhone 13 to your computer using a USB cable. Launch the latest version of iTunes and select your iPhone when it appears in iTunes. Click on the “Restore Backup” button and choose the most relevant backup that contains the contacts you want to restore. Once selected, click “Restore” and wait for the process to complete. Your iPhone will restart, and the contacts from the selected backup will be restored to your device.
It’s important to note that restoring from an iTunes backup will replace all existing data on your iPhone with the data from the selected backup. Therefore, it’s essential to ensure that the chosen backup contains the most recent and relevant contacts before initiating the restoration process.
Conclusion
Restoring contacts on your iPhone 13 is a straightforward process that ensures you never lose touch with your important connections. Whether you utilize iCloud, iTunes, or a third-party app, the key is to regularly back up your contacts to prevent data loss. By following the steps outlined in this guide, you can confidently navigate the restoration process and safeguard your valuable contact information. Remember, proactive measures such as enabling automatic backups and syncing contacts across devices can provide added peace of mind. With these tools and techniques at your disposal, you can ensure that your iPhone 13 remains a reliable hub for managing your contacts efficiently and securely.
FAQs
Q: Can I restore contacts on my iPhone 13 if I accidentally deleted them?
A: Yes, you can restore deleted contacts on your iPhone 13 using iCloud or iTunes backup if you had previously backed up your device.
Q: Will restoring contacts on my iPhone 13 erase any existing data?
A: Restoring contacts from a backup should not erase any existing data on your iPhone 13, but it’s always recommended to back up your device before performing any restoration process.
Q: What should I do if I can’t find my contacts after restoring my iPhone 13?
A: If you can’t find your contacts after restoring your iPhone 13, ensure that you are logged into the correct iCloud account and that your contacts are set to sync with iCloud. You can also check if the “Contacts” option is enabled in iCloud settings.
Q: Is it possible to restore contacts on my iPhone 13 without a backup?
A: If you don’t have a backup, you can try using third-party data recovery software to retrieve deleted contacts on your iPhone 13, although the success of this method may vary.
Q: Can I selectively restore specific contacts on my iPhone 13?
A: When restoring contacts from a backup, you may not be able to selectively restore specific contacts. However, you can manually re-add individual contacts or use iCloud to merge contacts from different sources.
