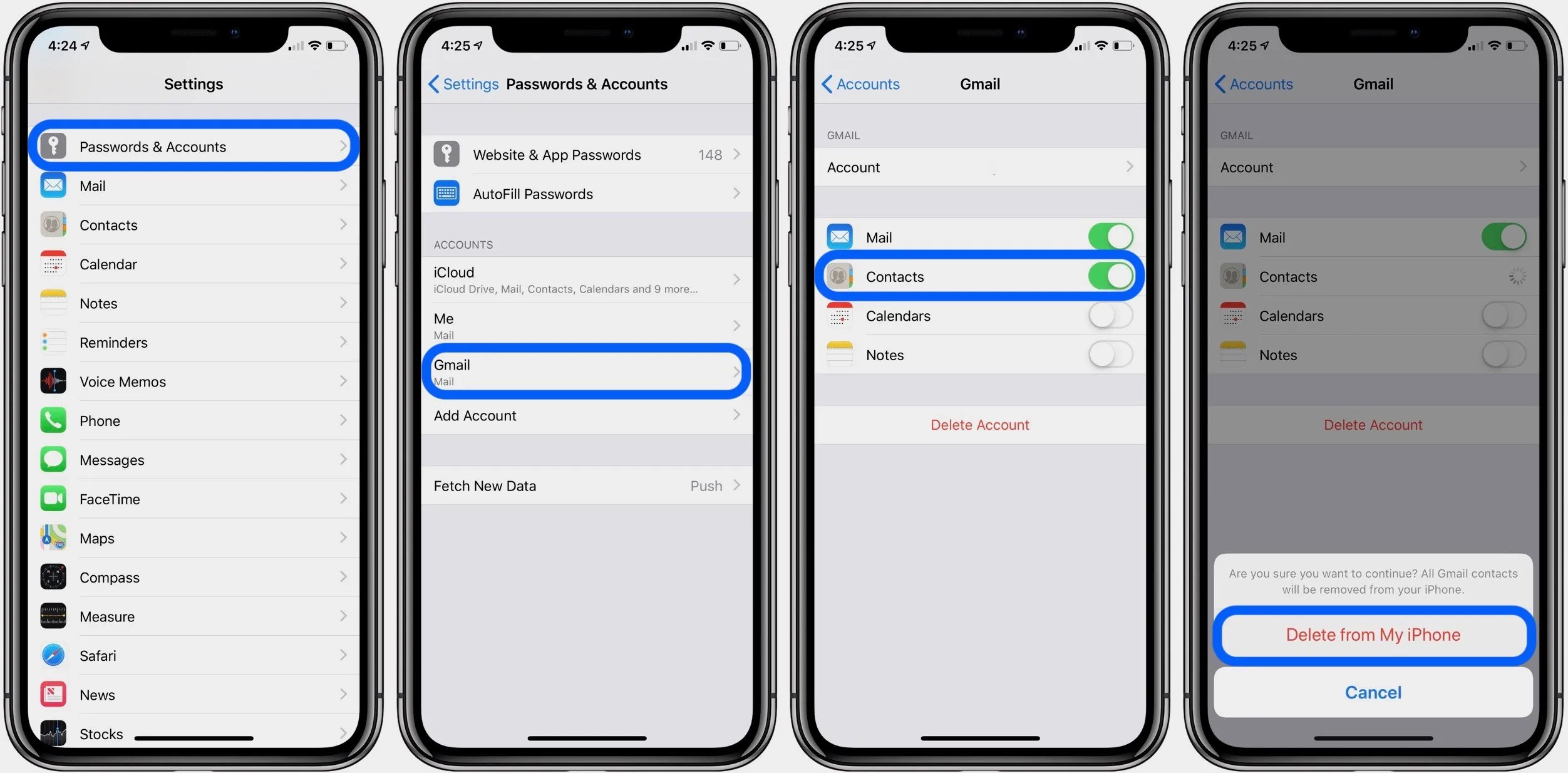
Are you tired of cluttered contact lists on your iPhone? Well, you’re not alone. Managing contacts can sometimes be a daunting task, especially when you have numerous duplicates, outdated entries, or unnecessary numbers taking up precious space on your device. Thankfully, removing contacts on an iPhone is a straightforward process that can help streamline your list and keep it organized. Whether you want to delete individual contacts or clear your entire address book, we have got you covered. In this article, we will guide you step-by-step on how to remove contacts on your iPhone, making it easier for you to maintain a clean and efficient contact list. So, let’s dive in and declutter your phonebook together!
Inside This Article
- Steps to Remove Contacts on iPhone
- Deleting Multiple Contacts on iPhone
- Remove Contacts from iPhone and iCloud
- Restoring Deleted Contacts on iPhone
- Conclusion
- FAQs
Steps to Remove Contacts on iPhone
Whether you want to declutter your contacts list or remove outdated information, deleting contacts from your iPhone is a simple process. Apple provides several methods to accomplish this task. Here are three different methods you can use to remove contacts on your iPhone:
- iCloud Method: If you have your contacts synced with iCloud, you can easily remove them using the iCloud website on your computer. Log in to your iCloud account, go to Contacts, select the contacts you want to remove, and click the delete button.
- Contacts App Method: On your iPhone, open the Contacts app and find the contact you want to delete. Tap on the contact to open its details, then scroll down and tap on the “Delete Contact” option. Confirm the deletion to remove the contact from your iPhone.
- Settings Method: Another way to remove contacts is through the Settings app. Open the Settings app on your iPhone, scroll down and tap on “Contacts,” then select “Accounts” or “Mail, Contacts, Calendars.” Choose the account or service (such as iCloud or Gmail) that contains the contacts you want to delete, and then turn off the toggle switch next to “Contacts.” This will remove the contacts from your iPhone.
Choose the method that works best for you and start decluttering your contacts list.
Deleting Multiple Contacts on iPhone
Managing a long list of contacts on your iPhone can be a daunting task. Fortunately, there are methods you can use to delete multiple contacts at once, saving you time and effort. In this section, we will explore two ways to delete multiple contacts on your iPhone: selecting multiple contacts and deleting them all at once.
Selecting Multiple Contacts
To delete multiple contacts on your iPhone, you need to first select them. Here’s how:
- Open the Contacts app on your iPhone.
- Navigate to the list of contacts you want to delete.
- Tap on the “Edit” button in the top right corner of the screen.
- Now, you can start selecting multiple contacts by tapping on the circle icon next to each contact’s name. As you tap on the circle icon, it will fill up to indicate that the contact is selected.
- Once you have selected all the contacts you want to delete, tap on the “Delete” button at the bottom of the screen.
- Confirm the deletion by tapping on the “Delete Contacts” option in the pop-up menu.
By following these steps, you can easily select multiple contacts to delete at once.
Deleting Multiple Contacts at Once
Now that you have selected multiple contacts, let’s look at how to delete them all at once:
- Open the Contacts app on your iPhone.
- Navigate to the list of contacts you have selected.
- Tap on the “Edit” button in the top right corner of the screen.
- Scroll down to the bottom of the screen and tap on the “Delete All” button.
- Confirm the deletion by tapping on the “Delete All Contacts” option in the pop-up menu.
By following these simple steps, you can quickly delete multiple contacts from your iPhone at once, saving you time and streamlining your contact list.
Remove Contacts from iPhone and iCloud
When it comes to managing your contacts on your iPhone, you may find the need to remove certain contacts from both your device and iCloud. Whether you want to declutter your contact list or simply remove outdated or irrelevant entries, there are a few methods you can use to achieve this.
Unsyncing Contacts from iCloud
If you have your contacts synced with iCloud, removing a contact from iCloud will automatically remove it from all devices connected to that iCloud account. Follow these steps to unsync contacts from iCloud:
- Go to “Settings” on your iPhone.
- Tap on your Apple ID at the top of the screen.
- Select “iCloud.”
- Toggle off the switch next to “Contacts.”
- A pop-up will appear, asking whether you want to keep or delete the contacts from your iPhone. Choose “Delete from My iPhone” if you want to completely remove the contacts or “Keep on My iPhone” if you want to keep a local copy.
- Tap “Delete from My iPhone” to confirm and unsync the contacts from iCloud.
By unsyncing your contacts from iCloud, you will remove them from your iPhone while keeping them intact on your iCloud account.
Deleting Contacts from iCloud
If you want to delete contacts directly from your iCloud account, follow these steps:
- Open a web browser and go to icloud.com.
- Sign in using your Apple ID and password.
- Click on the “Contacts” app.
- Select the contacts you want to delete by clicking on them. You can select multiple contacts by holding down the command key (?) on a Mac or the control key on a Windows computer.
- Once you have selected the contacts, press the “Delete” key on your keyboard or click the settings icon (gear icon) at the bottom left corner and choose “Delete.”
- A confirmation message will appear. Click “Delete” to permanently remove the selected contacts from your iCloud account.
Deleting contacts from iCloud will not only remove them from your iPhone, but also from any other devices connected to the same iCloud account.
By following these steps, you can easily remove contacts from both your iPhone and iCloud, either by unsyncing them or deleting them directly from your iCloud account. Remember to double-check your actions before confirming the deletion to avoid losing any important contacts.
Restoring Deleted Contacts on iPhone
Accidentally deleting contacts from your iPhone can be quite frustrating. However, there are several methods you can use to restore those deleted contacts. Here are three popular ways to recover your contacts on iPhone:
Using iCloud Backup
If you have previously enabled iCloud backup, restoring your deleted contacts is a breeze. Here’s how:
- Open the Settings app on your iPhone.
- Tap on your name at the top of the screen to access iCloud settings.
- Scroll down and select “iCloud”.
- Turn off the “Contacts” toggle switch. This will prompt you to delete all contacts from your iPhone, but don’t worry, your contacts are still backed up in iCloud.
- Wait a few moments, then turn on the “Contacts” toggle switch again.
- Your deleted contacts will be restored from the iCloud backup.
This method is simple and effective, but keep in mind that it will replace all your current contacts with the ones from the iCloud backup.
Using iTunes Backup
If you regularly back up your iPhone using iTunes, you can easily restore your deleted contacts. Follow these steps:
- Connect your iPhone to your computer and open iTunes.
- Select your iPhone when it appears in iTunes.
- Click on the “Restore Backup” button.
- Choose the most recent backup that contains your contacts.
- Click “Restore” and wait for the process to complete.
Restoring your contacts from an iTunes backup is a reliable method, but it requires a computer with iTunes installed.
Using Third-Party Apps
If you haven’t backed up your iPhone with iCloud or iTunes, don’t worry! There are third-party apps available that specialize in data recovery, including contacts. These apps can help you recover your deleted contacts directly from your iPhone.
Some popular third-party apps for contact recovery include Dr.Fone, iMobie PhoneRescue, and Tenorshare UltData. These apps often offer free trials, so you can test them out before committing to a purchase.
Keep in mind that using third-party apps comes with some risks, such as compatibility issues or data privacy concerns. Make sure to choose a reputable app and read user reviews before proceeding.
By using iCloud backup, iTunes backup, or third-party apps, you can restore your deleted contacts on your iPhone and regain access to important contact information. Choose the method that works best for you and never worry about losing contacts again!
Removing contacts on your iPhone is a simple and effective way to declutter your phonebook and streamline your contacts list. Whether you want to delete unnecessary contacts or clear out duplicates, there are several methods available to accomplish this task. You can delete contacts individually or in bulk, depending on your preference. Additionally, you can utilize third-party apps or sync your contacts with cloud services for easier management.
By regularly organizing and updating your contacts, you can optimize your iPhone’s functionality and improve the user experience. Removing unnecessary contacts not only frees up storage space but also ensures that your phonebook remains relevant and easy to navigate. So go ahead and follow the steps mentioned in this article to efficiently remove contacts from your iPhone, and enjoy a clutter-free and well-organized contacts list.
FAQs
1. How do I remove contacts on my iPhone?
To remove contacts on your iPhone, follow these steps:
- Open the Contacts app on your iPhone.
- Select the contact that you want to remove.
- Tap on the “Edit” button located in the top-right corner of the screen.
- Scroll down and tap on the “Delete Contact” option.
- Confirm the deletion by tapping on “Delete Contact” again.
2. Can I delete multiple contacts at once on my iPhone?
Yes, you can delete multiple contacts at once on your iPhone by using the following method:
- Launch the Contacts app on your iPhone.
- Tap on the “Groups” option located in the top-left corner of the screen.
- Choose “All Contacts” or a specific contact group.
- Tap on the “Select” option located in the top-right corner of the screen.
- Scroll through the contacts list and select the contacts you want to delete by tapping on their names.
- Tap on the “Delete” button located at the bottom of the screen.
- Confirm the deletion by tapping on “Delete from my iPhone”.
3. Can I recover deleted contacts on my iPhone?
If you have an iCloud backup or have enabled contacts synchronization with a third-party service like Google Contacts, you may be able to recover deleted contacts on your iPhone. Follow these steps:
- Open the Settings app on your iPhone.
- Tap on your Apple ID at the top of the screen.
- Select “iCloud” or “Accounts & Passwords” (depending on your iOS version).
- Enable the “Contacts” toggle switch to sync your contacts.
- If you have an iCloud backup, you can restore your iPhone from that backup.
- If you use a third-party service like Google Contacts, sign in to your account and ensure that contacts sync is enabled.
- Your deleted contacts should be restored if they were synced to the service or backed up on iCloud.
4. How can I prevent accidentally deleting contacts on my iPhone?
To prevent accidentally deleting contacts on your iPhone, you can take the following precautions:
- Regularly backup your iPhone using iCloud or iTunes to ensure you have a recent copy of your contacts.
- Enable contact synchronization with a trusted third-party service like Google Contacts.
- Enable the “Contacts” toggle switch in the iCloud or Accounts settings to keep your contacts synced.
- Avoid quickly tapping buttons on the screen without double-checking your actions.
5. Can I delete contacts from my iPhone without using the Contacts app?
Yes, you can delete contacts from your iPhone without using the Contacts app by following these steps:
- Go to the Phone app on your iPhone.
- Tap on the “Contacts” tab at the bottom of the screen.
- Scroll through the contacts list and tap on the contact you want to delete.
- Tap on the “Edit” button in the top-right corner of the screen.
- Scroll down and tap on the “Delete Contact” option.
- Confirm the deletion by tapping on “Delete Contact” again.
