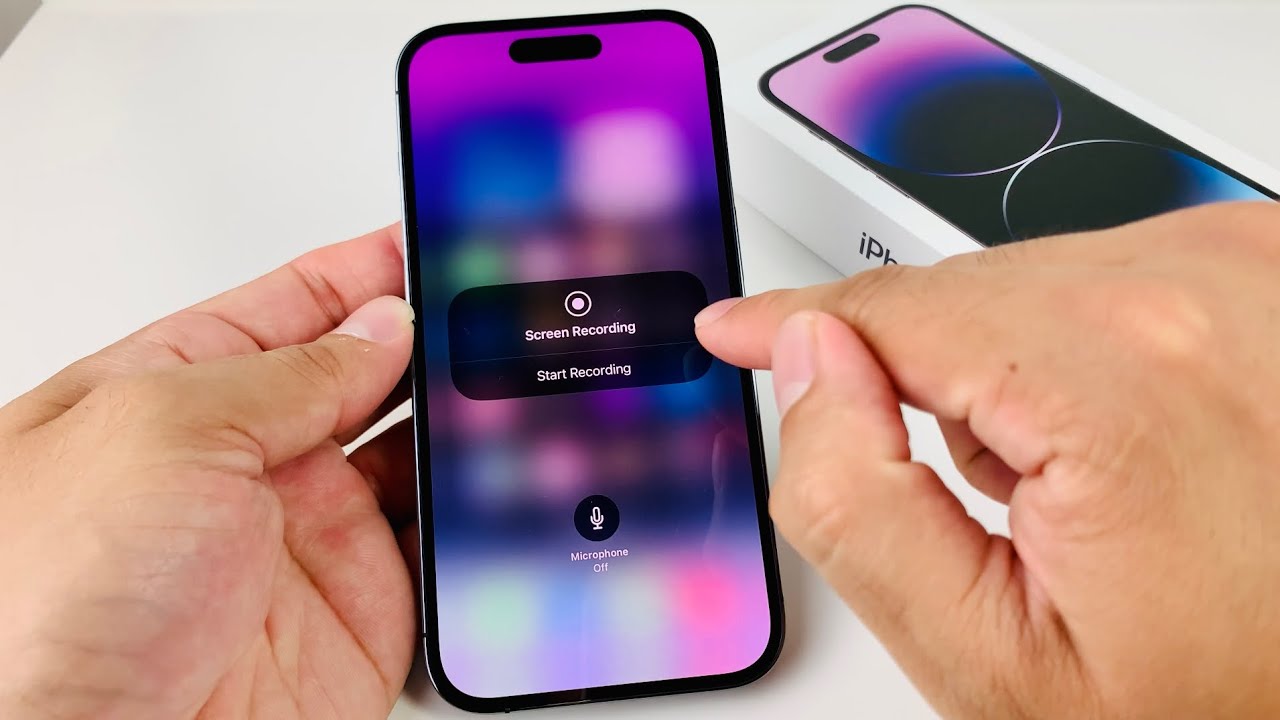
Sure, I can help with that. Here's an engaging introduction for the article on how to screen record on an iPhone 12 Mini:
html
So, you’ve got the sleek and powerful iPhone 12 Mini, and you want to capture and share your screen activities with friends or followers. Whether it’s to demonstrate a cool app, share a memorable moment from a game, or create a tutorial, screen recording on your iPhone 12 Mini can come in handy. In this article, we’ll dive into the step-by-step process of screen recording on your iPhone 12 Mini, explore the built-in features that make it a breeze, and even uncover some tips for enhancing your screen recording experience. Let’s embark on this journey to unlock the potential of your iPhone 12 Mini’s screen recording capabilities!
Inside This Article
- Setting up Screen Recording
- Recording Your Screen
- Editing and Sharing Your Recording
- Troubleshooting Screen Recording Issues
- Conclusion
- FAQs
Setting up Screen Recording
Screen recording on an iPhone 12 Mini is a nifty feature that allows you to capture and share your device’s screen activities with ease. To set up screen recording, start by accessing the Control Center. Swipe down from the top-right corner of the screen or swipe up from the bottom, depending on your iOS version, to open the Control Center. Here, you can customize which features are displayed, including screen recording.
Next, tap the “Screen Recording” icon, which resembles a solid circle within a circle. This will initiate the screen recording feature. If you don’t see the “Screen Recording” icon, you may need to add it to the Control Center by navigating to “Settings,” selecting “Control Center,” and then tapping “Customize Controls.” From here, you can add “Screen Recording” to the Control Center for easy access.
Once the “Screen Recording” icon is added to the Control Center, you can customize its settings by long-pressing the icon. This allows you to select the audio source for the recording, such as the device’s microphone or no audio at all. You can also choose to enable or disable microphone audio during the screen recording process, providing flexibility based on your recording needs.
Recording Your Screen
Once you’ve set up screen recording on your iPhone 12 Mini, capturing your screen is a breeze. Here’s a step-by-step guide to start recording your screen:
1. Access the Control Center: Swipe down from the top-right corner of the screen to open the Control Center. You’ll find the screen recording button, which looks like a solid circle surrounded by a dashed circle.
2. Start Recording: Tap the screen recording button. A three-second countdown will begin, giving you a moment to navigate to the screen you want to record.
3. Record Your Screen: Once the countdown ends, the recording will commence. A red status bar at the top of the screen indicates that the recording is in progress.
4. Pause or Stop the Recording: To pause the recording, open the Control Center and tap the red recording indicator. To stop the recording, tap the red status bar at the top of the screen and confirm the action.
5. Save Your Recording: After stopping the recording, the video will be saved to your Photos app. From there, you can edit and share it as desired.
Editing and Sharing Your Recording
Once you’ve captured the perfect screen recording on your iPhone 12 Mini, it’s time to enhance and share it with the world. Here’s how to edit and share your recording seamlessly.
After stopping the screen recording, it’s automatically saved to your Photos app. To access it, simply open the Photos app and locate the recording in the “Recents” album or the “Screen Recordings” folder. Tap the recording to open it.
Next, you can trim the recording to include only the essential parts. Tap “Edit” and then drag the yellow handles to adjust the start and end points of the recording. Once you’re satisfied with the selection, tap “Done” to save the trimmed version.
Now, it’s time to share your masterpiece. Tap the “Share” button, which looks like a box with an arrow pointing upward. You can choose to share the recording via Messages, Mail, or any social media platform. Additionally, you can upload it directly to cloud storage or video-sharing platforms such as YouTube.
If you prefer to edit the recording further, you can use third-party video editing apps available on the App Store. These apps offer advanced editing features, including adding text, music, and special effects to your recording, allowing you to unleash your creativity.
Before sharing your recording, consider if you want to include any additional context or commentary. You can record a voiceover using the built-in Voice Memos app and layer it over the screen recording using a video editing app for a more engaging and informative presentation.
Finally, remember to keep your audience in mind. Choose the appropriate platform for sharing based on the content of your recording. Whether it’s a tutorial, a gaming highlight, or a funny moment, sharing it with the right audience can make all the difference.
Troubleshooting Screen Recording Issues
If you encounter any issues while trying to record your screen on your iPhone 12 Mini, here are some troubleshooting tips to help you resolve them:
1. Check Permissions: Ensure that you have granted the necessary permissions for the Screen Recording feature. Go to Settings > Screen Time > Content & Privacy Restrictions > Content Restrictions > Screen Recording and make sure it is set to “Allow.”
2. Restart Your iPhone: Sometimes, a simple restart can resolve many technical glitches. Try restarting your iPhone and then attempt to record your screen again.
3. Update iOS: Make sure that your iPhone 12 Mini is running the latest version of iOS. Updates often include bug fixes and improvements that can address screen recording issues.
4. Free Up Storage: Insufficient storage space on your device can prevent screen recordings from saving properly. Check your available storage in Settings > General > [Device] Storage and free up space if necessary.
5. Reset Settings: If none of the above steps work, you can try resetting your iPhone’s settings. Go to Settings > General > Reset > Reset All Settings. This will not erase your data but will reset all settings to their defaults.
6. Contact Apple Support: If you have tried all the troubleshooting steps and are still experiencing issues with screen recording, it may be a good idea to reach out to Apple Support for further assistance.
Screen recording on an iPhone 12 Mini is a powerful feature that allows you to capture and share moments from your device with ease. Whether you want to create tutorials, share gameplay, or save memorable conversations, the screen recording function offers a convenient solution. By following the simple steps outlined in this guide, you can unlock the full potential of your iPhone 12 Mini and harness the capabilities of this versatile tool. With the ability to record audio and screen interactions, the screen recording feature empowers you to express yourself in new and exciting ways. Embrace the freedom to capture, create, and communicate through the seamless process of screen recording on your iPhone 12 Mini.
FAQs
Q: Can I screen record on my iPhone 12 Mini?
Yes, you can easily screen record on your iPhone 12 Mini using the built-in screen recording feature.
Q: How do I access the screen recording feature on my iPhone 12 Mini?
You can access the screen recording feature by swiping down from the top-right corner to open Control Center and tapping the screen recording icon.
Q: Can I record audio while screen recording on my iPhone 12 Mini?
Absolutely! You can choose to record audio from the microphone while screen recording by long-pressing or 3D touching the screen recording icon in Control Center and then selecting the microphone audio option.
Q: Where are the screen recordings saved on my iPhone 12 Mini?
The screen recordings are saved in the Photos app under the "Screen Recordings" album.
Q: Can I edit my screen recordings on my iPhone 12 Mini?
Yes, you can easily edit your screen recordings using the built-in editing tools in the Photos app.
