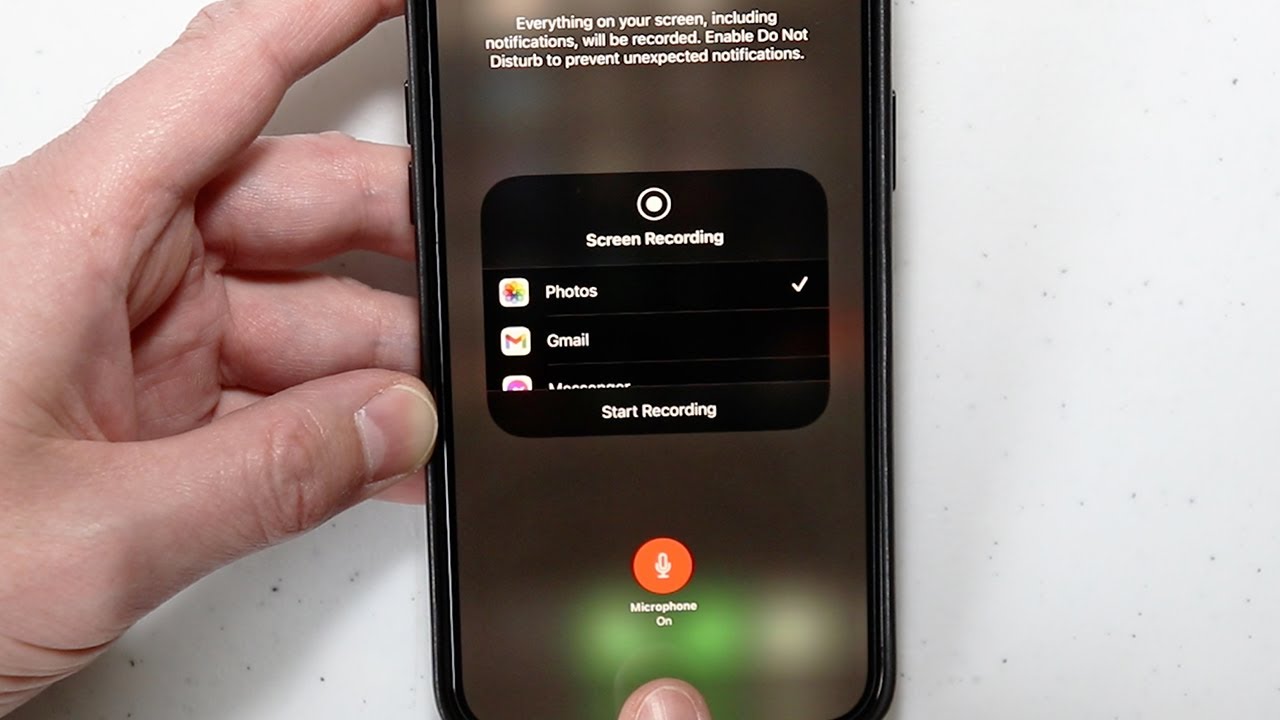
Screen recording on the iPhone 12 Mini can be a valuable tool for capturing and sharing moments from your device. Whether you want to save a video call, demonstrate a new app, or create engaging content for your social media, knowing how to screen record on your iPhone 12 Mini can be incredibly useful. In this article, we will explore the step-by-step process of screen recording on the iPhone 12 Mini, along with some tips and tricks to make the most out of this feature. By the end of this guide, you'll be equipped with the knowledge to effortlessly capture and share your screen on your iPhone 12 Mini. So, let's dive in and unlock the potential of screen recording on your iPhone 12 Mini!
Inside This Article
- Setting up screen recording on iPhone 12 Mini
- Recording your screen
- Editing and sharing your screen recording
- Conclusion
- FAQs
Setting up screen recording on iPhone 12 Mini
Screen recording is a nifty feature that allows you to capture the activity on your iPhone 12 Mini’s screen. To set it up, start by accessing the Control Center. You can do this by swiping down from the top-right corner of the screen on devices with Face ID or swiping up from the bottom of the screen on devices with a Home button.
Once the Control Center is open, you’ll need to add the Screen Recording feature if it’s not already visible. To do this, tap on the “Settings” icon, then select “Control Center.” Next, tap “Customize Controls” and locate “Screen Recording” in the list of available controls. Tap the green plus button next to “Screen Recording” to add it to the Control Center.
After adding Screen Recording to the Control Center, you can exit the Settings app and return to the home screen. Now, when you access the Control Center, you’ll see the Screen Recording icon represented by a solid circle within a circle. Tapping this icon will initiate the screen recording process, allowing you to capture everything happening on your iPhone 12 Mini’s display.
Recording your screen
Once you’ve set up screen recording on your iPhone 12 Mini, capturing your screen is a breeze. Simply navigate to the screen or app you want to record, and follow these simple steps to start recording:
1. Open Control Center: Swipe down from the top-right corner of the screen to access Control Center. On iPhone 12 Mini, you can do this by swiping down from the top-right corner of the display.
2. Start Screen Recording: In Control Center, you’ll see a “Screen Recording” button – it looks like a solid circle inside another circle. Tap this button to start the recording process. A three-second countdown will begin, giving you time to navigate to the content you want to capture.
3. Record Your Screen: Once the countdown finishes, the status bar at the top of your screen will turn red, indicating that the recording is in progress. You can now interact with the screen to capture exactly what you want to show.
4. Stop Screen Recording: When you’re done recording, tap the red status bar at the top of the screen. A prompt will appear, asking if you want to stop the recording. Tap “Stop” to end the screen recording.
5. Access Your Recording: Your screen recording will be saved to the Photos app on your iPhone 12 Mini. From there, you can view, edit, and share it with ease.
Editing and sharing your screen recording
Once you’ve captured an engaging screen recording on your iPhone 12 Mini, it’s time to explore the options for editing and sharing it with your audience. The built-in editing tools on your device allow you to refine your recording before sharing it, ensuring that it aligns perfectly with your vision.
After recording, navigate to the Photos app and select your screen recording. Tap “Edit” to access the trimming tool, which enables you to cut out any unnecessary footage from the beginning or end of your recording. This ensures that your content is concise and impactful.
Furthermore, you can enhance your screen recording by adding annotations, text, and even voiceovers using third-party apps available on the App Store. These tools provide a creative outlet for personalizing your content and conveying your message effectively.
Once you’re satisfied with the edits, it’s time to share your masterpiece. Tap the “Share” button and choose the platform through which you’d like to distribute your recording. Whether it’s social media, messaging apps, or cloud storage, the seamless sharing options on your iPhone 12 Mini ensure that your content reaches your desired audience effortlessly.
Remember to consider the appropriate format and resolution for your recording based on the platform you intend to share it on. This ensures that your content appears polished and professional, captivating your audience from the moment they press play.
Conclusion
Screen recording on the iPhone 12 Mini is a powerful feature that allows you to capture and share moments from your device. Whether you want to create tutorials, share gameplay, or simply save memorable conversations, the screen recording function offers a versatile tool for iPhone users. With just a few taps, you can activate this feature and start recording your screen with ease. As technology continues to evolve, the iPhone 12 Mini’s screen recording capability provides a seamless way to capture and share content, making it a valuable addition to the device’s repertoire of features.
FAQs
Q: Can I screen record on iPhone 12 Mini?
A: Yes, you can easily screen record on your iPhone 12 Mini using the built-in screen recording feature.
Q: How do I start a screen recording on my iPhone 12 Mini?
A: To start a screen recording on your iPhone 12 Mini, simply swipe down from the top-right corner of the screen to open the Control Center, then tap the screen recording icon. You can also customize the settings for screen recording in the Control Center.
Q: Where are the screen recordings saved on iPhone 12 Mini?
A: Screen recordings on iPhone 12 Mini are saved in the Photos app under the “Screen Recordings” album. You can easily access and manage your screen recordings from there.
Q: Can I record audio while screen recording on iPhone 12 Mini?
A: Yes, you can choose to record audio while screen recording on your iPhone 12 Mini. Simply long-press or 3D Touch the screen recording icon in the Control Center to enable or disable microphone audio.
Q: Is there a time limit for screen recordings on iPhone 12 Mini?
A: There is no specific time limit for screen recordings on iPhone 12 Mini. You can record for as long as you have available storage space on your device.
