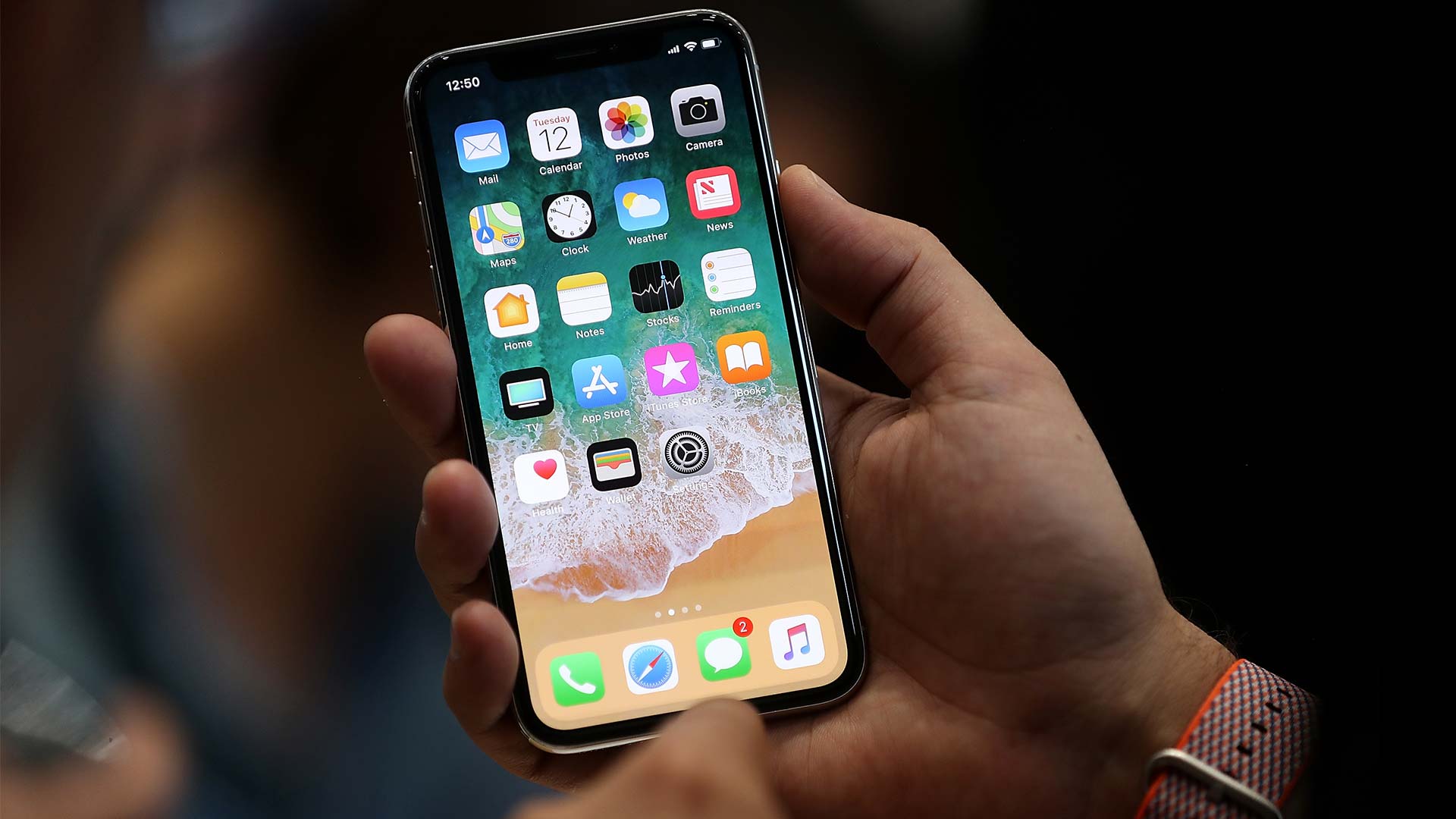
When it comes to personalizing your iPhone 10, selecting default apps is a fundamental aspect of tailoring your device to suit your preferences. From choosing your go-to browser to setting your preferred email client, customizing default apps can significantly enhance your user experience. Whether you're looking to streamline your workflow or simply optimize your day-to-day activities, understanding how to select default apps on your iPhone 10 can make a world of difference. In this article, we'll delve into the intricacies of this process, providing you with a comprehensive guide to effortlessly configuring your preferred apps as defaults on your iPhone 10. So, let's embark on this journey to unlock the full potential of your device by mastering the art of selecting default apps.
Inside This Article
- Setting Default Apps on iPhone 10
- Understanding Default Apps
- Accessing Default App Settings
- Changing Default Apps
- Restoring Default Apps
- Conclusion
- FAQs
Setting Default Apps on iPhone 10
Setting default apps on your iPhone 10 can greatly enhance your user experience, allowing you to seamlessly access your preferred applications for various tasks. Whether it’s opening links, sending emails, or viewing documents, customizing default apps can streamline your workflow and make your iPhone 10 feel truly personalized.
Understanding Default Apps
Default apps are the applications that are automatically launched when you perform certain actions, such as clicking on a link or opening a file. For example, when you click on a web link, the default web browser app will open to display the webpage. Similarly, when you tap on an email address, the default email app will launch to compose a new message.
Accessing Default App Settings
To access and manage default app settings on your iPhone 10, start by opening the “Settings” app. Scroll down and tap on “Apps” or “Applications” to view the list of installed apps. From there, you can select the app for which you want to set or change the default settings.
Changing Default Apps
If you wish to change the default app for a specific action, such as opening web links or playing music, navigate to the app settings within the “Settings” app. Look for the option related to default apps or app preferences, and you should find the relevant settings to make the necessary changes. For instance, to change the default web browser, locate the web browser app in the settings and adjust the default settings accordingly.
Restoring Default Apps
If you’ve previously changed default app settings and wish to revert to the original configurations, you can easily restore default apps on your iPhone 10. Simply revisit the app settings within the “Settings” app, locate the default app preferences, and choose the option to reset or restore default settings. This will revert the selected app to its default status, ensuring that it launches automatically for the specified actions.
**
Understanding Default Apps
**
Default apps are the pre-selected applications that your iPhone uses to perform specific tasks, such as opening web links, playing music, or viewing photos. These default apps are set by Apple but can be changed to third-party apps that better suit your preferences and needs. Understanding how default apps work and how to customize them can greatly enhance your iPhone experience.
When you tap on a link, open an email attachment, or perform other tasks that require an app, your iPhone uses the default app associated with that action. For example, tapping on a web link will typically open the Safari browser by default. However, if you prefer to use a different browser, such as Chrome or Firefox, you can change the default app for web browsing to your preferred option.
Default apps can be customized for various functions, including web browsing, email, maps, music playback, and more. By selecting your preferred default apps, you can streamline your workflow and tailor your iPhone to match your personal preferences and habits.
**
Accessing Default App Settings
**
Accessing default app settings on your iPhone 10 is a simple process that allows you to customize your app preferences. Whether you want to change your default web browser, email client, or mapping application, accessing the default app settings puts the power in your hands.
Start by unlocking your iPhone 10 and navigating to the “Settings” app. This can typically be found on your home screen, represented by a gear icon. Once in the “Settings” app, scroll down and look for the specific app you want to adjust the default settings for. For example, if you want to change your default web browser, locate the “Safari” or “Chrome” option within the settings menu.
After selecting the desired app, you will see an option labeled “Default Apps” or “Default Browser App.” Tap on this option to access the default app settings. Here, you can choose from a list of compatible apps installed on your iPhone 10 to set as the default for specific actions, such as browsing the web, sending emails, or opening maps.
Changing Default Apps
Changing default apps on your iPhone 10 can significantly enhance your user experience. Whether it’s setting a new default browser, email client, or mapping application, customizing your defaults can streamline your daily interactions with your device.
Here’s a step-by-step guide to changing default apps on your iPhone 10:
1. Identify the Default App: Before making any changes, it’s essential to know which app is currently set as the default. This can help you determine if you want to switch to a different app or revert to the original default at a later time.
2. Access Settings: Open the “Settings” app on your iPhone 10. This is where you can manage various aspects of your device, including default app settings.
3. Navigate to the App Settings: Scroll down and look for the specific app whose default you want to change. Once you find it, tap on the app to access its settings.
4. Locate the Default App Setting: Within the app settings, you should find an option related to default settings. This might be labeled as “Default App,” “Set as Default,” or something similar.
5. Modify the Default Setting: Tap on the default setting option, and you will likely be presented with a list of compatible apps installed on your iPhone 10. Choose the app you want to set as the new default from the available options.
6. Confirm the Changes: After selecting the new default app, the settings should automatically update. You may receive a confirmation message or notice the changes reflected in the app settings.
7. Test the New Default: To ensure the changes have taken effect, try performing an action that would typically launch the app in question. For example, if you changed the default web browser, open a link from an external source to see if it now opens in the newly selected browser.
By following these steps, you can seamlessly change default apps on your iPhone 10, tailoring your device to suit your preferences and needs.
Restoring Default Apps
Restoring default apps on your iPhone 10 is a straightforward process that can be completed in just a few simple steps. Whether you’ve accidentally changed your default apps and want to revert to the original settings or you simply want to start fresh, restoring default apps can help you streamline your iPhone experience.
To restore default apps on your iPhone 10, start by navigating to the “Settings” app on your device. Once there, scroll down and tap on “General” to access the general settings.
Next, scroll down and tap on “Reset.” This will open the reset options menu, where you can choose the “Reset Home Screen Layout” option. Tap on this option to proceed with restoring the default app layout on your iPhone 10.
After selecting “Reset Home Screen Layout,” a confirmation prompt will appear, asking if you want to reset the home screen layout to the factory default. Simply tap “Reset Home Screen” to confirm and initiate the restoration process.
Once the process is complete, your iPhone 10 will revert to the default app layout, restoring the original default apps to their designated positions on the home screen. This can be particularly useful if you’ve made extensive changes to your app layout and want to return to the familiar default settings.
By restoring default apps on your iPhone 10, you can ensure that your device is organized according to the original layout, making it easier to access essential apps and streamline your user experience.
Conclusion
Customizing default apps on your iPhone 10 can greatly enhance your user experience, allowing you to streamline your daily activities and access your preferred tools with ease. By following the simple steps outlined in this guide, you can take full control of your device’s functionality and tailor it to suit your individual needs and preferences. Whether it’s setting a default browser, email client, or navigation app, the ability to personalize your iPhone 10 ensures that it becomes an indispensable tool that complements your unique lifestyle. With a few taps and swipes, you can transform your iPhone 10 into a personalized digital assistant that empowers you to navigate the digital landscape with efficiency and convenience.
FAQs
Q: How do I change the default apps on my iPhone 10?
A: To change the default apps on your iPhone 10, go to Settings, scroll down and tap the app you want to set as default, then tap "Default App" and select the desired app.
Q: Can I set a different default browser on my iPhone 10?
A: Yes, you can set a different default browser on your iPhone 10. Simply go to Settings, scroll down and tap the browser you want to set as default, then tap "Default Browser App" and select the desired browser.
Q: Is it possible to change the default email app on my iPhone 10?
A: Yes, you can change the default email app on your iPhone 10. Navigate to Settings, select the email app you prefer, then tap "Default Mail App" and choose the desired email app.
Q: Can I customize the default music app on my iPhone 10?
A: Yes, you can customize the default music app on your iPhone 10. Head to Settings, tap the music app you want to set as default, then select "Default Music App" and choose your preferred music app.
Q: How do I revert to the original default apps on my iPhone 10?
A: To revert to the original default apps on your iPhone 10, go to Settings, select the app you want to change, then tap "Reset to Default" to restore the original default app.
