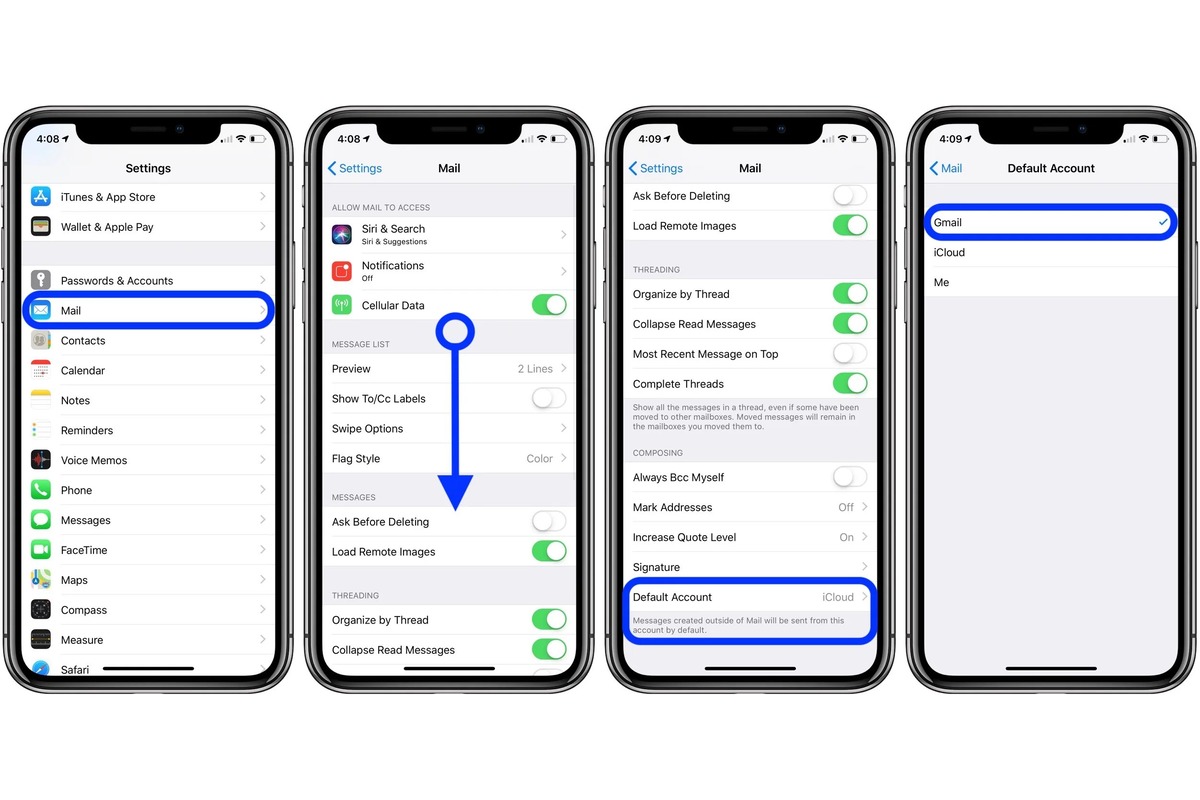
Are you tired of manually selecting your preferred email account every time you need to send an email from your iPhone? Well, you’re in luck! Setting a default email account on your iPhone can save you time and simplify your email management.
In this article, we will guide you through the simple steps to set your default email account on an iPhone. Whether you use Gmail, Yahoo, Outlook, or any other email service, you’ll be able to easily configure your iPhone to use your preferred account as the default option.
By setting a default email account, you can ensure that every time you compose a new email or reply to a message, your preferred email account is automatically selected. This eliminates the hassle of manually choosing the account every time and streamlines your emailing experience.
So, let’s dive in and learn how to set your default email account on an iPhone!
Inside This Article
- Method 1: Changing the Default Email Account in Settings
- Method 2: Changing the Default Email Account in Mail App
- Method 3: Using Siri to Set the Default Email Account
- Method 4: Using the Mail App Widget to Switch Default Email Account
- Conclusion
- FAQs
Method 1: Changing the Default Email Account in Settings
If you’re looking to change the default email account on your iPhone, the Settings app is where you need to be. Follow these simple steps to set a new default email account:
1. Open the Settings app on your iPhone. You can find the Settings app on your home screen, typically represented by a gray gear icon.
2. Scroll down and tap on “Mail.” It is usually located in the fifth group of options.
3. Next, tap on “Default Account.” This option allows you to select the email account that will be used by default for tasks like composing new emails or replying to messages.
4. Choose the email account you want to set as the default. Your iPhone will display a list of all the email accounts you have added. Simply tap on the one you prefer.
5. That’s it! Your new default email account is now set. Whenever you compose a new email or reply to a message, your iPhone will automatically use the selected account by default.
It’s worth mentioning that changing the default email account in Settings will apply to the stock Mail app on your iPhone. If you use third-party email apps, the process might differ. Make sure to check the app’s settings or consult their documentation to learn how to change the default account.
Changing the default email account can be a useful feature to ensure you’re using the correct account for your email activities. Whether it’s for work, personal, or any other purpose, setting the right default email account on your iPhone is a simple yet effective way to streamline your email workflow.
Method 2: Changing the Default Email Account in Mail App
Changing the default email account in the Mail app on your iPhone is a simple process that allows you to prioritize your preferred email account for sending and receiving emails. Here’s how you can do it:
1. Open the Mail app on your iPhone by tapping on the envelope icon.
2. Once the Mail app is open, navigate to the bottom right corner and tap on the “Compose” button, which is represented by a square with a pencil inside.
3. In the new email composition window, tap on the From field. This field displays your current default email account.
4. A list of your configured email accounts will appear. Scroll through the list and select the email account that you want to set as the new default.
5. Once you have selected the desired email account, exit the email composition window by tapping on the “< Back" button located in the top left corner.
6. The Mail app will now use the newly selected email account as the default account for sending emails.
By following these steps, you can easily change the default email account in the Mail app on your iPhone. This ensures that any new emails you send will be sent from your preferred email account.
Note: This method only changes the default email account for sending emails. If you want to change the default account for receiving emails or for managing your mailboxes, you would need to modify your email account settings in the Settings app.
Method 3: Using Siri to Set the Default Email Account
Did you know that you can use Siri to set your default email account on your iPhone? With just a few simple voice commands, you can save yourself the hassle of manually changing it in the settings or the Mail app. Here’s how you can do it:
1. Activate Siri by either holding down the home button or saying “Hey Siri” if you have that feature enabled.
2. Once Siri is activated, simply say something like “Set my default email account to [name of the email account you want to set as default].” For example, you can say “Set my default email account to Gmail.”
3. Siri will process your command and update the default email account settings accordingly. You can verify the change by opening the Mail app and checking if the selected email account is now set as the default.
Using Siri to set the default email account is not only convenient but also a time-saving feature. Instead of navigating through settings or the Mail app, you can simply give a voice command and let Siri take care of it for you.
It’s important to note that Siri will only set the default email account to the ones that are already set up on your iPhone. If you haven’t added the desired email account to the Mail app, Siri won’t be able to set it as the default.
Additionally, make sure that your iPhone is connected to the internet, as Siri relies on an active internet connection to process your voice commands.
Siri’s ability to handle various tasks, including setting the default email account, is a testament to the power and convenience of voice assistants. So the next time you need to change your default email account, let Siri do the job for you effortlessly.
Method 4: Using the Mail App Widget to Switch Default Email Account
If you’re looking for a quick and convenient way to switch your default email account on your iPhone, the Mail App widget is the perfect solution. With just a few taps, you can effortlessly change your default email account and ensure that all future emails are sent from the desired account.
To begin using the Mail App widget, make sure that it’s enabled on your iPhone. To do so, swipe right to access your Today View, scroll to the bottom, and tap “Edit.” Look for the Mail widget and select the green “+” icon next to it. Once added, your Mail widget should be visible in your Today View.
Now, let’s explore how to use the Mail App widget to switch your default email account. Simply swipe right to access your Today View and locate the Mail widget. You’ll see a list of your email accounts, with the current default account highlighted or marked somehow.
To switch the default account, tap on another email account in the widget. Instantly, the selected account will become the new default for sending emails. You can easily verify this by composing a new email and observing the sender information at the top of the screen.
It’s important to note that while the Mail App widget provides a simple way to switch your default email account, it doesn’t affect the default account for receiving emails. To change the default email account for receiving messages, you’ll need to use one of the other methods mentioned earlier.
With the Mail App widget, you can quickly and efficiently manage your default email account on your iPhone. Whether you frequently switch between multiple email accounts or simply want to streamline your email experience, this widget offers a convenient solution.
By utilizing this method, you can ensure that your emails are always sent from the correct account, saving you time and avoiding any potential confusion. Enjoy the flexibility and efficiency of the Mail App widget as you switch your default email account on your iPhone with ease.
Setting the default email on your iPhone is a simple process that can greatly improve your productivity and efficiency when it comes to managing your emails. By following the steps outlined in this article, you can customize your email settings to ensure that your preferred email account is always at the forefront of your iPhone experience.
Having the ability to quickly compose, send, and receive emails from your desired account without any hassle or confusion can save you valuable time and prevent any mix-ups. Whether you prefer to use your work email, personal email, or any other email account as your default, the iPhone’s settings make it easy to make that choice.
Remember to regularly check your email settings to ensure that they meet your needs and preferences. With a few simple adjustments, you can optimize your email usage and streamline your communication process, providing you with a seamless and convenient experience on your iPhone.
So, take control of your email management on your iPhone by setting your default email account today and enjoy a more efficient and organized digital life.
FAQs
Q: How can I set the default email account on my iPhone?
A: Setting the default email account on your iPhone is easy. Simply go to the “Settings” app, scroll down and tap on “Mail”, then select “Default Account”. From there, you can choose the desired email account that you want to set as default.
Q: Can I change the default email account on my iPhone?
A: Yes, you can change the default email account on your iPhone at any time. Just follow the same steps mentioned above to access the “Default Account” settings in the “Mail” section of the “Settings” app. Select a different email account to set as the new default.
Q: What does it mean to have a default email account on my iPhone?
A: Having a default email account on your iPhone means that any email you compose or send from your device will automatically use that particular email account by default. It saves you from manually selecting the email account every time you want to send an email.
Q: Is it possible to have multiple default email accounts on my iPhone?
A: No, your iPhone allows you to set only one default email account at a time. However, you can switch between different email accounts for individual emails by selecting the desired account within the email composition window.
Q: Can I set a custom signature for my default email account on the iPhone?
A: Yes, you can set a custom signature for your default email account on the iPhone. Go to the “Settings” app, select “Mail”, then tap on “Signature”. From there, you can create and customize a signature that will be automatically added to your emails sent from the default account.
