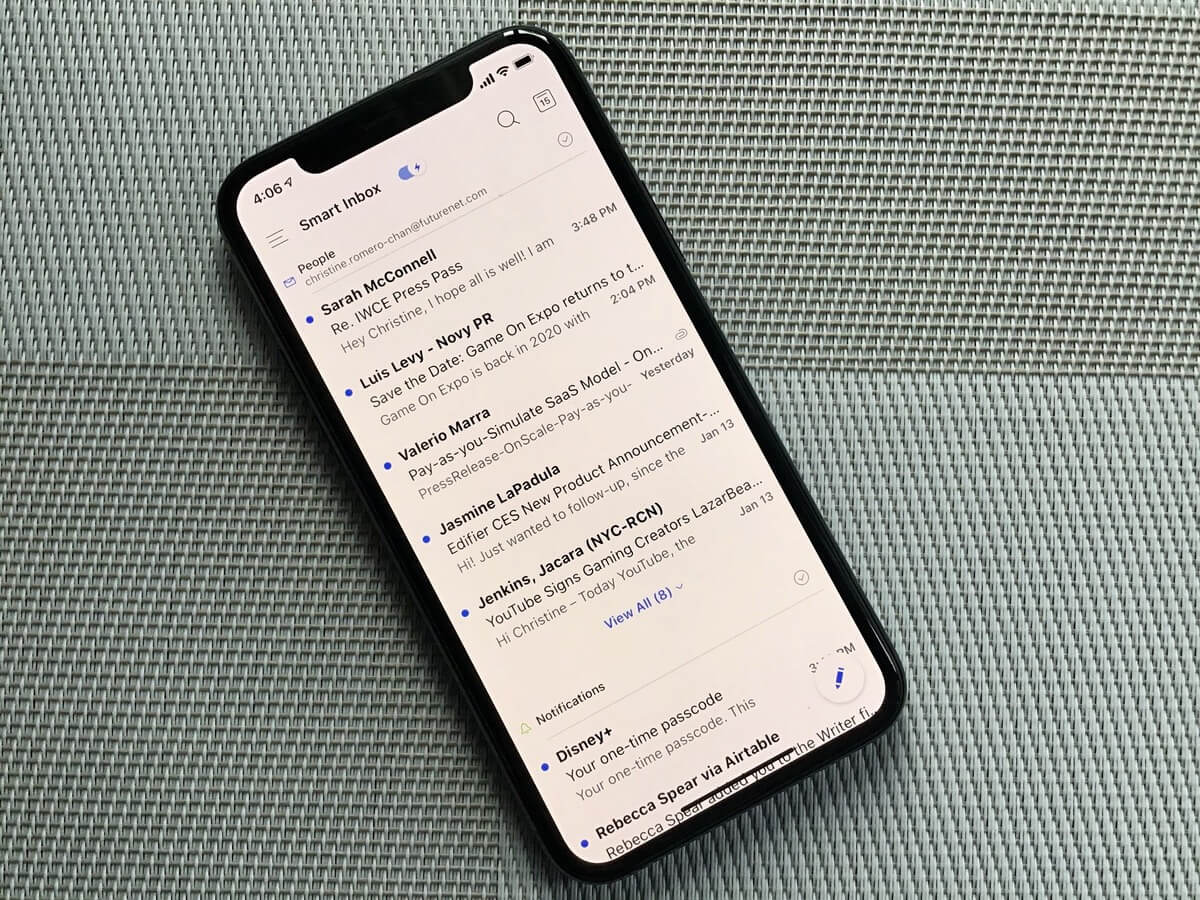
Welcome to the world of iPhones, where every detail can be personalized to reflect your unique style. In this modern era of smartphones, small changes can make a big difference. One such customization option is the ability to change the font in the iPhone Mail app. Whether you want to add a touch of elegance or increase legibility, altering the font can enhance your overall email experience. In this article, we will guide you through the step-by-step process of changing the font in the iPhone Mail app. Whether you’re a seasoned iPhone user or new to the iOS ecosystem, we’ve got you covered. Let’s dive in and discover how to give your emails a fresh, new look.
Inside This Article
- Changing the iPhone Mail Font (2023)
- Prerequisites
- Changing the default font
- Changing the Font Size
- Changing the Font Style
- Conclusion
- FAQs
Changing the iPhone Mail Font (2023)
Do you find the default font in your iPhone Mail app a bit dull? Well, you’re in luck! In this article, we will guide you through the process of changing the font in your iPhone Mail app to give it a fresh new look. Whether you prefer a sleek and modern font or a more playful and whimsical one, we’ve got you covered!
Before we dive into the steps, here are a few prerequisites to keep in mind:
- Your iPhone must be running on iOS 13 or later.
- You should have the latest version of the Mail app installed on your device.
Now that you have met the prerequisites, let’s get started with changing the default font in your iPhone Mail app:
1. Open the ‘Settings’ app on your iPhone.
2. Scroll down and tap on ‘Mail’.
3. Under the ‘Appearance’ section, tap on ‘Font’.
4. You will see a list of font options. Tap on the font you prefer to select it.
5. Once you have selected the font, close the ‘Settings’ app to save the changes.
Now, let’s move on to changing the font size:
1. Open the ‘Settings’ app on your iPhone.
2. Scroll down and tap on ‘Mail’.
3. Under the ‘Appearance’ section, tap on ‘Text Size’.
4. Adjust the slider to increase or decrease the font size according to your preference.
5. Close the ‘Settings’ app to save the changes.
Lastly, let’s explore changing the font style:
1. Open the ‘Settings’ app on your iPhone.
2. Scroll down and tap on ‘Mail’.
3. Under the ‘Appearance’ section, tap on ‘Bold Text’ to toggle it on or off.
4. You can also enable ‘Italic Text’ by tapping on the toggle switch next to it.
5. Close the ‘Settings’ app to save the changes.
That’s it! You have successfully changed the font in your iPhone Mail app. Play around with different font options, sizes, and styles to find the perfect combination that suits your taste and enhances your email reading experience. Enjoy the new look of your Mail app!
Frequently Asked Questions
Q: Can I change the font in specific email content?
A: Unfortunately, the font settings in the iPhone Mail app only apply to the app’s interface and not to the email content itself.
Q: Will changing the font affect the readability of my emails?
A: The font changes you make in the iPhone Mail app will only affect how the app presents the emails to you. The font used by the recipients of your emails will not be affected.
Q: Can I revert to the default font if I don’t like the changes?
A: Yes, you can always go back to the default font in the iPhone Mail app by following the same steps and selecting the default font option.
Now that you know how to change the font in your iPhone Mail app, go ahead and give it a personalized touch! Happy emailing!
Prerequisites
Before you can change the font in your iPhone’s Mail app, there are a few prerequisites you need to ensure are met. Here’s what you need:
1. A compatible iPhone model: Make sure you have an iPhone running iOS 14 or later. Font customization options may vary depending on the iOS version and iPhone model.
2. Updated Mail app: Ensure that your Mail app is up to date. Apple regularly releases updates to enhance features and fix bugs, so keeping your app updated will ensure you have access to the latest font customization options.
3. Access to Mail settings: You will need access to the settings of your iPhone’s Mail app. This can be found in the Settings app on your iPhone’s home screen.
4. Basic knowledge of iPhone settings: Familiarize yourself with navigating through the settings on your iPhone. This will make it easier for you to find and modify the necessary options to change the font in the Mail app.
Once you have met these prerequisites, you are ready to proceed with changing the font in your iPhone’s Mail app. Just follow the steps outlined in the next sections to customize the font style, size, and more.
Changing the default font
One of the great features of the iPhone Mail app is the ability to customize the appearance of your emails. By default, the app uses a specific font for displaying your messages. However, if you want to personalize your email experience and make it more visually appealing, you can easily change the default font on your iPhone.
Here’s a step-by-step guide on how to change the default font in the iPhone Mail app:
### 3.1. Open the Settings app
The first step is to open the Settings app on your iPhone. You can find this app on your home screen, usually represented by a gear icon. Tap on it to launch the settings menu.
### 3.2. Scroll down and tap on “Mail”
Once you are in the Settings app, scroll down until you see the “Mail” option. Tap on it to access the Mail settings.
### 3.3. Tap on “Default Account”
In the Mail settings, you will see various options related to your email accounts. Look for the “Default Account” option and tap on it.
### 3.4. Tap on “Font”
Within the “Default Account” settings, you will find several customization options. Scroll down until you spot the “Font” option and tap on it.
### 3.5. Choose the desired font
Now you will see a list of available fonts. Swipe up or down to browse through the different options. Once you find the font you like, tap on it to select it.
### 3.6. Go back to the Mail app
After selecting the font, you can exit the Settings app by pressing the home button or swiping up from the bottom of the screen if you have a newer iPhone model. Open the Mail app, and you will notice that the default font has been changed according to your preference.
Changing the default font in the iPhone Mail app allows you to give your emails a personal touch and align them with your style and preferences. Experiment with different fonts until you find the one that suits you best.
Remember, changing the font will only affect the appearance of the emails you send and receive through the iPhone Mail app. It won’t change the font on other devices or email clients.
Changing the Font Size
When it comes to personalizing your iPhone’s Mail app, changing the font size can make a big difference in improving readability and comfort. Whether you prefer larger text for better visibility or smaller text to fit more content on the screen, adjusting the font size is a simple and effective way to customize your Mail experience. Here’s how you can change the font size in the iPhone Mail app:
1. Open the Settings app on your iPhone.
2. Scroll down and tap on “Display & Brightness.”
3. In the Display & Brightness settings, you’ll find an option called “Text Size.” Tap on it.
4. Here, you’ll see a slider that allows you to adjust the font size. Move the slider to the left to decrease the font size, or to the right to increase it.
5. As you move the slider, the text in the preview below will dynamically adjust, giving you a real-time preview of how the new font size will look.
6. Find the font size that suits your needs and tap on “Done” at the top right corner to save the changes.
7. Open the Mail app and you’ll notice that the font size in your emails has been updated based on your preference.
It’s worth mentioning that changing the font size in the Mail app does not affect the font size in other apps or on the general system level. Each app has its own font size settings, so you can customize the text size to your liking for different apps on your iPhone.
By adjusting the font size in the iPhone Mail app, you can create a more personalized and comfortable reading experience. Whether you have visual impairments or simply prefer a specific font size, this feature allows you to tailor your email viewing experience to your individual needs.
Frequently Asked Questions
Q: Can I set a custom font size for different email accounts in the Mail app?
A: No, the font size settings in the Mail app apply globally to all email accounts that you have set up on your iPhone.
Q: Will changing the font size affect the formatting of my emails?
A: No, changing the font size in the Mail app only affects the way the email text is displayed on your device. It does not alter the actual formatting or layout of the emails you send or receive.
Q: How do I reset the font size to the default setting?
A: To reset the font size in the Mail app to its default setting, go back to the Text Size settings in the Display & Brightness menu, and tap on “Reset” at the bottom of the screen. This will revert the font size back to its original state.
Q: Does changing the font size affect the font style in the Mail app?
A: No, changing the font size does not affect the font style. If you wish to change the font style, you can explore other settings or use third-party email apps that offer more customization options.
Changing the Font Style
When it comes to personalizing your iPhone Mail experience, changing the font style can make a significant impact. Whether you prefer a bold and stylish font or a clean and minimalist look, the iPhone offers various font styles to choose from.
To change the font style in your iPhone Mail app, follow these simple steps:
- Open the Settings app on your iPhone.
- Scroll down and tap on “Display & Brightness.”
- Select “Text Size.”
- Under the “Text Style” section, you will see a list of available font styles.
- Tap on the font style you prefer.
- Exit the settings, and your new font style will be applied to your iPhone Mail app.
It’s worth noting that changing the font style in the iPhone Mail app will alter the font in your emails, as well as the font used for app labels and notifications.
Experimenting with different font styles can allow you to find the perfect visual aesthetic that matches your preferences. Whether you want a sleek and modern look or a more traditional and elegant appearance, there’s a font style for everyone.
However, it’s important to remember that choosing a font style that is too extravagant or decorative may affect readability, especially for longer email messages. It’s always recommended to strike a balance between style and legibility when selecting a font style for your iPhone Mail app.
Additionally, keep in mind that changing the font style in the iPhone Mail app only affects the appearance of the app itself. The font style used in the emails you send will depend on the preferences and settings of the recipients’ email clients.
By customizing the font style in the iPhone Mail app, you can add a personal touch to your emails and create a more engaging and visually appealing experience for both yourself and your recipients.
Conclusion
Changing the font of your iPhone mail can be a simple yet effective way to customize your device and enhance your overall user experience. Whether you’re looking to make your emails stand out or improve readability, selecting a font that suits your style and preferences can make a noticeable difference.
By following the step-by-step guide outlined in this article, you can easily change the font of your iPhone mail to one that better aligns with your personal taste. Remember to explore the different font options available to find the perfect fit for your needs. Additionally, don’t forget to consider the readability factor when selecting a font, as some fonts may look visually appealing but may not be as easy to read.
So go ahead and give it a try! Change the font of your iPhone mail and enjoy a visually pleasing and personalized email experience like never before.
FAQs
Q: Can I change the font in the Mail app on my iPhone?
Yes, you can change the font in the Mail app on your iPhone by accessing the Settings menu and adjusting the typography settings for your device.
Q: Will changing the font in the Mail app affect the font in other apps?
No, changing the font in the Mail app will not affect the font in other apps. Font settings are specific to each individual app on your iPhone, allowing you to customize the appearance of each app as desired.
Q: Are there different font options available for the Mail app?
Yes, there are several font options available for the Mail app on your iPhone. You can choose from a variety of pre-installed fonts or download additional fonts from the App Store to personalize your email experience further.
Q: Can I change the font size as well?
Absolutely! In addition to changing the font, you can also adjust the font size in the Mail app on your iPhone. This feature allows you to increase or decrease the text size to suit your preferences and enhance readability.
Q: Will changing the font in the Mail app affect the formatting of my existing emails?
No, changing the font in the Mail app will not affect the formatting of your existing emails. The font selection only applies to the display of incoming emails and the composition of new messages. It does not alter the formatting of previously sent or received emails.
