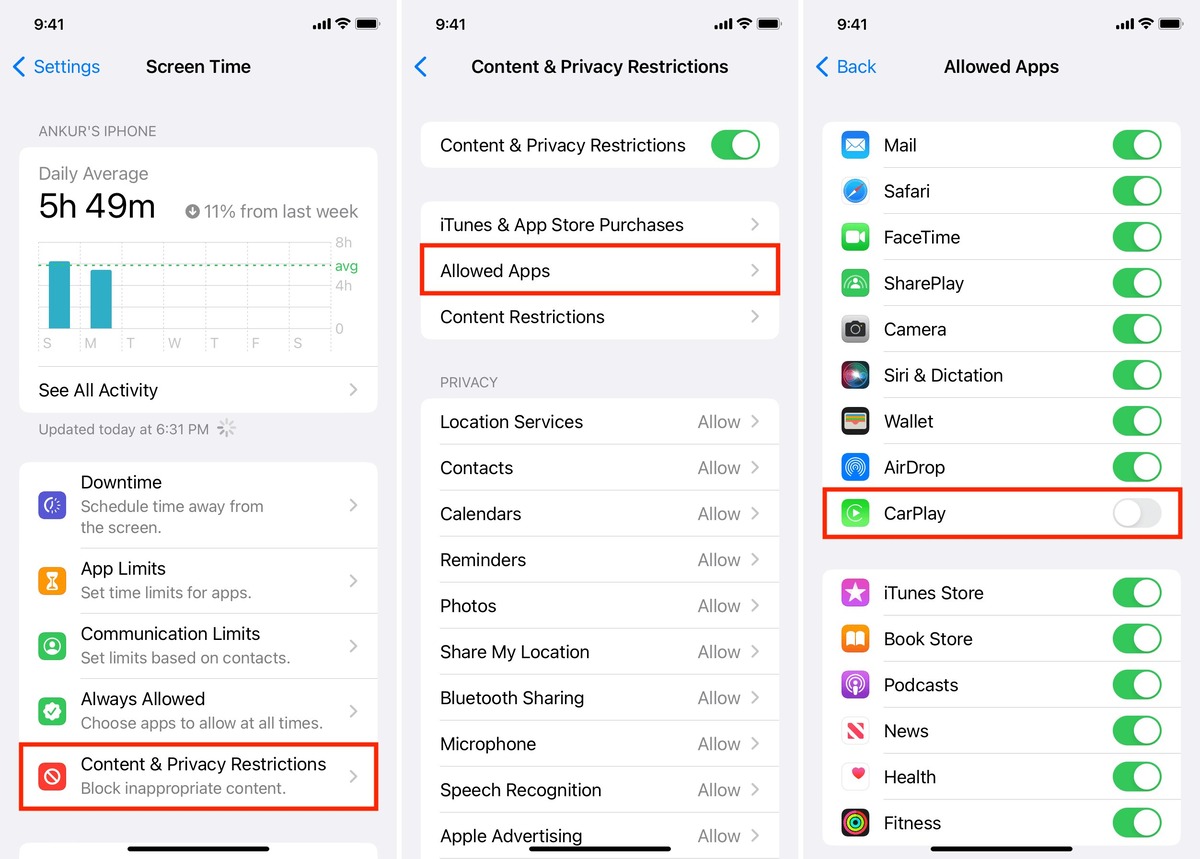
CarPlay is a feature that allows iPhone users to seamlessly integrate their device with their car’s infotainment system. It provides a convenient and hands-free way to access various apps, make calls, send messages, and use navigation services while on the go. However, there may be instances when you need to turn off CarPlay on your iPhone. Whether it’s to conserve battery life, troubleshoot connectivity issues, or simply because you prefer not to use it, turning off CarPlay can be done with just a few simple steps. In this article, we will guide you through the process of turning off CarPlay on your iPhone, ensuring that you can easily disable the feature whenever you need to.
Inside This Article
- Method 1: Disabling CarPlay from the Settings
- Method 2: Disconnecting CarPlay from the Vehicle
- Method 3: Removing CarPlay from the favorite apps list
- Method 4: Disabling CarPlay restrictions through Screen Time
- Conclusion
- FAQs
Method 1: Disabling CarPlay from the Settings
If you’re looking to turn off CarPlay on your iPhone, one of the easiest ways to do so is through the Settings app. By following these simple steps, you’ll be able to disable CarPlay and use your iPhone without it:
- Open the Settings app on your iPhone.
- Scroll down and tap on “General”.
- Look for “CarPlay” and tap on it.
- From the list of available vehicles, select the one that is currently connected to your iPhone.
- In the next screen, tap on “Forget This Car”.
- A confirmation pop-up will appear asking if you want to forget this car. Tap on “Forget” to confirm.
- CarPlay will now be disabled on your iPhone and won’t automatically connect to the selected vehicle anymore.
By following these steps, you can easily disable CarPlay from the Settings app on your iPhone. This method is particularly useful if you want to temporarily turn off CarPlay without detaching your iPhone from the vehicle.
Method 2: Disconnecting CarPlay from the Vehicle
If you’re looking to turn off CarPlay on your iPhone, another method you can try is disconnecting it from your vehicle’s system. This can be useful if you don’t have immediate access to your iPhone or if you’re using a rental car or someone else’s vehicle.
Here’s how you can disconnect CarPlay from the vehicle:
1. Start by locating the USB cable that is connected to your iPhone and your vehicle’s CarPlay system. It is usually found in the center console or on the dashboard.
2. Gently unplug the USB cable from the CarPlay system in your vehicle. This will disconnect your iPhone from the CarPlay interface.
3. Once the cable is unplugged, your iPhone will automatically disconnect from CarPlay. You will no longer see the CarPlay interface on your iPhone screen.
4. If you want to use CarPlay again in the future, simply reconnect your iPhone to the CarPlay system by plugging the USB cable back into the appropriate port in your vehicle.
By disconnecting CarPlay from the vehicle, you are effectively disabling the functionality for the time being. This can be a quick and convenient way to turn off CarPlay without going into your iPhone settings or the Control Center.
Please note that the steps may vary slightly depending on the make and model of your vehicle and the specific CarPlay system installed. If you are unsure about the process, refer to your vehicle’s owner’s manual or consult the manufacturer’s website for detailed instructions.
Now that you know how to disconnect CarPlay from the vehicle, you have multiple options to turn off this feature on your iPhone. Whether you prefer to disable it from the settings, disconnect it physically, or utilize the Control Center, you can choose the method that works best for your needs and preferences.
With CarPlay disabled, you can enjoy using your iPhone without the CarPlay interface appearing on your screen. Remember, you can always re-enable CarPlay whenever you’re ready to connect it to your vehicle again.
Method 3: Removing CarPlay from the favorite apps list
If you no longer want CarPlay to appear as one of the favorite apps on your iPhone, you can easily remove it from the list. Follow these steps to remove CarPlay from the favorite apps:
- Unlock your iPhone and go to the home screen.
- Locate the CarPlay icon among your favorite apps.
- Press and hold the CarPlay icon until all the app icons start to jiggle.
- Tap on the small ‘X’ button that appears on the top-left corner of the CarPlay icon.
- A confirmation message will pop up on the screen asking if you want to remove the app. Select ‘Remove’ to confirm.
- The CarPlay app icon will disappear from your favorite apps list.
- Press the home button or swipe up from the bottom of the screen (depending on your iPhone model) to exit the editing mode.
By removing CarPlay from the favorite apps list, you ensure that it won’t be easily accessible on your iPhone’s home screen. However, please note that removing it from the favorite apps list does not disable or uninstall CarPlay from your iPhone. It simply removes the shortcut from your home screen.
If you ever want to access CarPlay again, you can do so by connecting your iPhone to a CarPlay-compatible vehicle or by accessing it from the app drawer on your iPhone.
Now that you know how to remove CarPlay from your favorite apps list, you can easily customize your iPhone’s home screen to your preferences.
Method 4: Disabling CarPlay restrictions through Screen Time
If you are facing difficulties in turning off CarPlay on your iPhone using the previous methods, you may need to check if there are any restrictions enabled through the Screen Time feature. Screen Time allows you to set limitations on various functions and features of your device, including CarPlay. Here’s how you can disable CarPlay restrictions through Screen Time:
-
Open the Settings app on your iPhone.
-
Scroll down and tap on “Screen Time”.
-
Tap on “Content & Privacy Restrictions”.
-
If prompted, enter your Screen Time passcode.
-
Scroll down and tap on “Allowed Apps”.
-
Look for “CarPlay” in the list of apps and ensure that it is toggled on.
-
If it is toggled off, tap on the toggle switch to enable it.
-
Exit the Settings app and try disconnecting your iPhone from CarPlay. CarPlay should now be turned off.
By disabling CarPlay restrictions through Screen Time, you are allowing your iPhone to connect to CarPlay seamlessly. This method can be useful if you have previously enabled restrictions and forgot to turn them off.
It’s important to note that if you do not have the Screen Time feature enabled on your iPhone or have not set any restrictions, this method may not be applicable to you. In such cases, you can try one of the other methods mentioned earlier.
Now you have learned various methods to turn off CarPlay on your iPhone. Whether you prefer using the Settings app, the Control Center, disconnecting your device, or disabling restrictions through Screen Time, you can easily disable CarPlay and use your iPhone without connecting it to your car.
Conclusion
Turning off CarPlay on your iPhone is a straightforward process that can be done in just a few simple steps. Whether you want to temporarily disable CarPlay or completely turn it off, the option is available in your iPhone’s settings. By accessing the CarPlay settings, you can easily customize your device’s connectivity to your car’s infotainment system.
Keep in mind that disabling CarPlay will limit your ability to access certain features and functionalities while driving. However, if you ever need to disconnect from CarPlay for any reason, follow the steps outlined in this guide to do so effectively.
Remember, CarPlay offers a convenient way to integrate your iPhone with your car’s infotainment system, allowing you to use select apps on your vehicle’s display. Whether you’re navigating, making hands-free calls, or listening to your favorite music, CarPlay enhances your driving experience. So, make the most out of this feature when you’re on the road!
FAQs
Q: How do I turn off Carplay on my iPhone?
To turn off Carplay on your iPhone, go to the Settings app, select “General” and then “Carplay”. From there, you can choose your car’s name or the Carplay receiver and select “Forget This Car” to disable Carplay.
Q: Can I temporarily disable Carplay without removing it completely?
Yes, you can. If you want to temporarily disable Carplay without removing it completely, you can simply disconnect your iPhone from the Carplay receiver. This will prevent the Carplay interface from appearing on your screen until you reconnect it.
Q: Is it possible to turn off Carplay for specific apps?
No, it is not possible to turn off Carplay for specific apps. Carplay works as a whole system, allowing you to access and control certain functions of your iPhone while driving. However, you can choose to limit the apps that appear on the Carplay interface by adjusting the settings in the Carplay section of your iPhone’s Settings app.
Q: Will turning off Carplay affect other Bluetooth or audio functions in my car?
Turning off Carplay will not affect other Bluetooth or audio functions in your car. Carplay is a separate interface that allows you to integrate your iPhone with your car’s infotainment system. Disabling Carplay will only prevent the Carplay interface from appearing on your screen and will not impact other features or functions of your car’s audio system.
Q: Can I turn off Carplay on specific iPhone models?
Yes, you can turn off Carplay on specific iPhone models. Carplay is compatible with iPhones running iOS 7.1 or later. However, if you have an older iPhone model or one that does not support Carplay, you will not be able to enable or use Carplay on your device.
