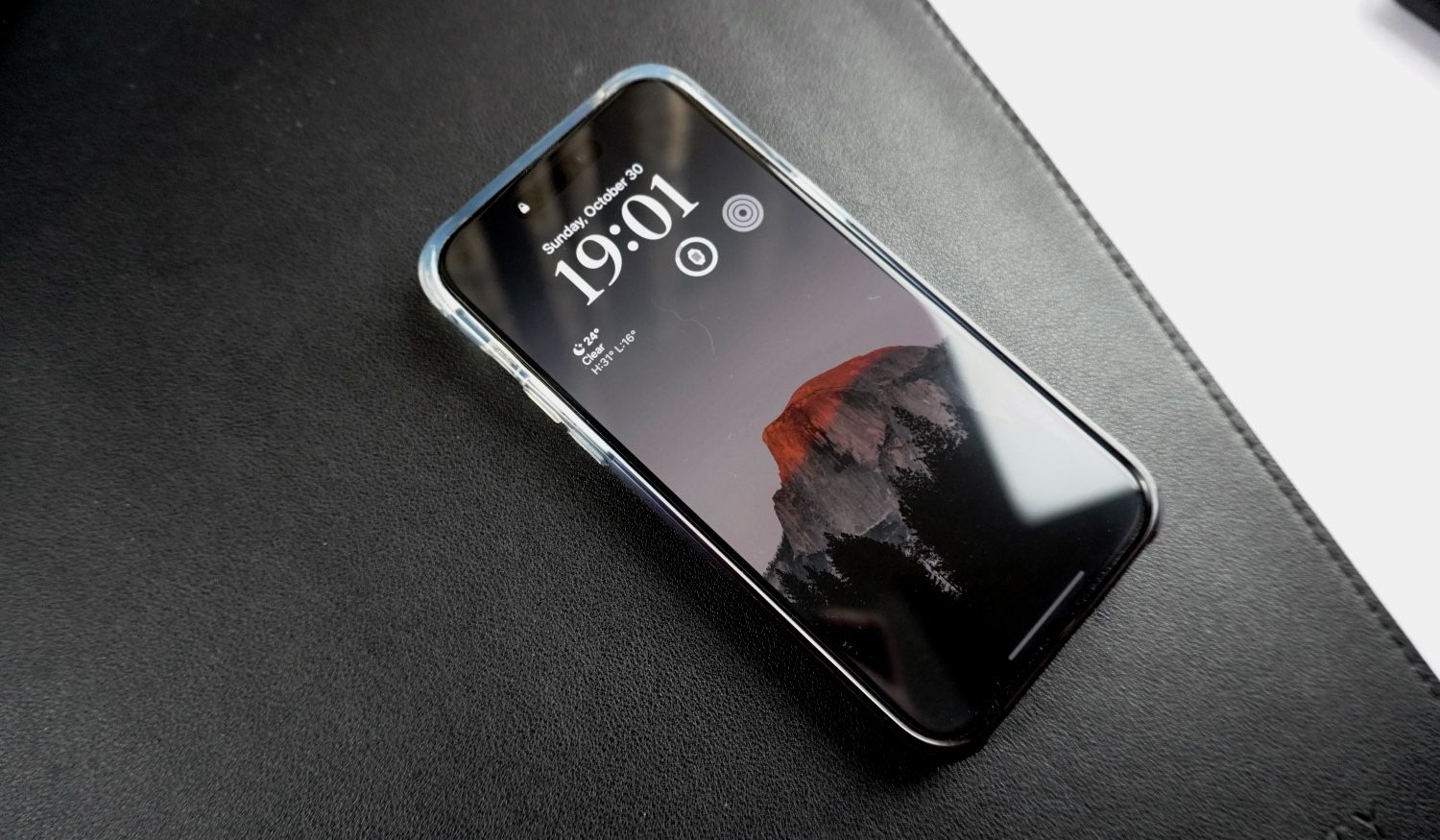
Are you stuck with an iPhone 14 that has been locked and you can’t remember the passcode? Fret not, because we’ve got you covered! Unlocking an iPhone 14 without a passcode may seem like a daunting task, but with the right knowledge and tools, it can be done.
In this comprehensive guide, we will walk you through the various methods to unlock your iPhone 14 without the need for a passcode. Whether you have forgotten your passcode, bought a second-hand phone with a locked screen, or simply want to access your device without entering the passcode every time, we have solutions for you.
From utilizing iTunes to using third-party software, we will explore a range of options to help you regain access to your iPhone 14. So, sit back, relax, and let us show you how to unlock your iPhone 14 without a passcode!
Inside This Article
- Methods for Unlocking iPhone 14 Without Passcode
- Method 1: Using Touch ID
- Method 2: Using Face ID
- Method 3: Using Siri
- Conclusion
- FAQs
Methods for Unlocking iPhone 14 Without Passcode
Forgetting the passcode to your iPhone can be a frustrating experience. However, there are several methods to unlock an iPhone 14 without the passcode, allowing you to regain access to your device and its features. In this article, we will explore three effective methods that can help you unlock your iPhone 14 without using a passcode.
1. Using Touch ID:
If your iPhone 14 is equipped with Touch ID, you can use this convenient feature to unlock the device. Touch ID utilizes your fingerprint to authenticate your identity and grant access to your phone. To use Touch ID, simply place your registered finger on the Home button, and your iPhone will unlock if the fingerprint is recognized. This method provides quick and secure access to your device without the need for a passcode.
2. Using Face ID:
Another method for unlocking an iPhone 14 without a passcode is by utilizing Face ID. Face ID, available on newer iPhone models, uses advanced facial recognition technology to unlock your device. When you pick up your iPhone, it scans your face and compares it to the face data stored on the device. If a match is found, your iPhone will unlock, granting you access to your apps and data. Face ID provides a seamless and secure way to unlock your iPhone without inputting a passcode.
3. Using Siri:
Siri, Apple’s virtual assistant, can also assist you in unlocking your iPhone 14 without knowing the passcode. Simply activate Siri by pressing and holding the Home button (or the Side button on newer models). Then, ask Siri to perform a task that requires accessing your iPhone, such as opening an app or checking your messages. Siri will prompt you to unlock your iPhone by entering your passcode. Instead of entering a passcode, simply ask Siri to “open settings” or “open photos” to bypass the passcode screen. This method may not work in certain situations, depending on your device settings and Siri’s capabilities.
These methods offer viable solutions for unlocking an iPhone 14 without the passcode. However, it’s important to note that these methods may not work in all scenarios, and some features and settings on your iPhone might limit their effectiveness. If you find yourself unable to unlock your iPhone without the passcode, it’s recommended to contact Apple Support or visit an authorized service center for further assistance.
Method 1: Using Touch ID
One of the most convenient ways to unlock an iPhone 14 without a passcode is by using Touch ID. This feature allows you to use your fingerprint to authenticate and unlock your device. Here’s how you can set up and use Touch ID:
-
Open the Settings app on your iPhone 14.
-
Scroll down and tap on “Touch ID & Passcode”.
-
Enter your current passcode to proceed.
-
Tap on “Add a Fingerprint” and follow the on-screen instructions to scan your fingerprint. Make sure to place your finger correctly on the Touch ID sensor to ensure accurate scanning.
-
Once you have successfully added your fingerprint, you can now use Touch ID to unlock your iPhone 14.
-
To unlock your device using Touch ID, simply rest your registered finger on the Touch ID sensor. The iPhone will quickly recognize your fingerprint and unlock the device.
It’s important to note that Touch ID can also be used for other purposes beyond unlocking your iPhone, such as authorizing App Store purchases or accessing password-protected apps. Additionally, if you have multiple fingerprints registered, you can use any of them to unlock your device.
Using Touch ID offers a quick and secure way to unlock your iPhone 14 without the need for a passcode. It’s a popular feature among iPhone users and provides an added layer of convenience.
Method 2: Using Face ID
The iPhone 14 is equipped with the advanced Face ID technology, allowing you to unlock your device using just your face. Face ID is a secure and convenient way to access your iPhone without the need for a passcode. Here’s how you can use Face ID to unlock your iPhone 14:
1. Set up Face ID: When you first set up your iPhone 14, you’ll be prompted to set up Face ID. Follow the on-screen instructions to position your face within the frame and allow the device to capture your facial features. This process creates a unique facial recognition profile that is used to unlock your iPhone securely.
2. Activate Face ID: To use Face ID as your preferred method of unlocking your iPhone 14, navigate to “Settings” and tap on “Face ID & Passcode”. Enter your passcode if prompted. From here, toggle on the option for “iPhone Unlock.
3. Position your face: To unlock your iPhone 14 using Face ID, simply raise the device to eye level, and the TrueDepth camera system will scan and recognize your face. Make sure your face is within the camera’s view and keep your gaze towards the screen. The device will vibrate or make a sound to indicate a successful facial recognition.
4. Speed and accessibility: Face ID works quickly and efficiently. You don’t need to hold the device directly in front of your face or wait for a specific prompt. As long as your face is within the camera’s view, it should recognize you and unlock the device seamlessly.
5. Troubleshooting: If Face ID fails to recognize your face or you experience issues, you can try the following steps:
- Ensure that your face is properly positioned within the frame and the camera is unobstructed by any objects.
- Check if Face ID is turned on in your device’s settings.
- If you’re wearing sunglasses, a hat, or a face mask that obscures a significant portion of your face, try removing them temporarily for better recognition.
- If you’ve recently changed your appearance (e.g., grown a beard or dyed your hair), you may need to retrain Face ID to recognize your new look.
- If all else fails, you can use your passcode to unlock your iPhone 14 and troubleshoot Face ID further if needed.
Using Face ID to unlock your iPhone 14 provides a secure and convenient way to access your device without the hassle of remembering and entering passcodes. Keep your face centered within the camera’s frame, and enjoy the seamless and efficient experience that Face ID provides.
Method 3: Using Siri
If you find yourself locked out of your iPhone 14 without a passcode, there’s still a way to regain access using the power of Siri. Apple’s virtual assistant can help you unlock your device and get back to using it in no time. Here’s how you can do it:
1. Activate Siri by pressing and holding the side button or saying “Hey Siri” if you have that feature enabled. Siri will then prompt you with a “How can I help you?” message.
2. Ask Siri to “Open any app” such as “Open Messages” or “Open Photos”. This will trigger Siri to ask you to unlock your device by entering your passcode.
3. Instead of entering your passcode, ask Siri to “Open Settings” by saying “Open Settings app”. Siri will then launch the Settings app without requiring you to enter the passcode.
4. With the Settings app open, you have full access to your iPhone’s settings and features. You can now navigate through the various settings and adjust them as needed.
5. If you would like to remove the passcode altogether, go to the “Face ID & Passcode” or “Touch ID & Passcode” section in Settings and follow the prompts to disable the passcode.
It’s important to note that using Siri to bypass the passcode can raise security concerns, as it may allow unauthorized access to your device. Therefore, it is recommended to use this method only if you are the rightful owner of the iPhone and have a legitimate reason for unlocking it without the passcode.
Siri’s ability to help you unlock your iPhone without a passcode can be a lifesaver in certain situations. However, it’s always a good idea to use strong passcodes and biometric authentication methods like Face ID or Touch ID to ensure the security of your device and personal information.
In conclusion, unlocking an iPhone 14 without a passcode can seem like a daunting task, but with the right steps, it is indeed possible. Whether you choose to use advanced techniques like Siri, or opt for more reliable methods like using iTunes or Find My iPhone, there are various options available to regain access to your device. It’s important to remember that unlocking an iPhone without a passcode should only be done if you are the rightful owner or have legal authorization to do so.
Always exercise caution when it comes to security measures and protect your personal information. Additionally, make sure to keep your iPhone’s software updated and implement strong password practices to minimize the risk of unauthorized access. By following these steps and remaining mindful of your device’s security, you can unlock your iPhone 14 and continue using it hassle-free.
FAQs
Q: Can I unlock my iPhone 14 without the passcode?
Yes, it is possible to unlock your iPhone 14 without the passcode. There are several methods you can use, such as using Touch ID or Face ID if your device supports it, using the “Forgot Passcode” feature, or restoring your iPhone using iTunes. Each method has its own requirements and steps, so it’s important to choose the one that suits your situation best.
Q: What should I do if I forgot my iPhone 14 passcode?
If you forgot your iPhone 14 passcode, don’t worry, there are a few things you can try. First, you can try using Touch ID or Face ID if your device supports it. If that doesn’t work, you can use the “Forgot Passcode” feature on your device, which will guide you through the process of resetting your passcode. If all else fails, you can restore your iPhone using iTunes. Keep in mind that restoring your device will erase all data on it, so it’s important to have a backup beforehand.
Q: Can I unlock my iPhone 14 without erasing data?
Unfortunately, if you forgot your iPhone 14 passcode and don’t have Touch ID or Face ID set up, unlocking your device without erasing data is not possible. The only way to regain access to your device is to restore it using iTunes. Restoring your device will erase all data on it, unless you have a recent backup that you can restore from. It’s always a good idea to regularly back up your iPhone to avoid losing important data.
Q: Is it legal to unlock my iPhone 14 without the passcode?
Yes, it is legal to unlock your iPhone 14 without the passcode. As the owner of the device, you have the right to regain access to it. However, it’s important to note that unlocking a device without proper authorization from the original owner or the carrier might be considered a violation of terms and conditions. It’s always best to make sure you have the necessary permissions before attempting to unlock an iPhone.
Q: Can I use third-party software to unlock my iPhone 14?
While there are third-party software options available that claim to unlock iPhones, it’s important to exercise caution when using them. Some of these software tools may be scams or can damage your device. It’s recommended to rely on official methods provided by Apple or authorized service providers, as they are tried and tested, and will ensure the security and integrity of your device.
