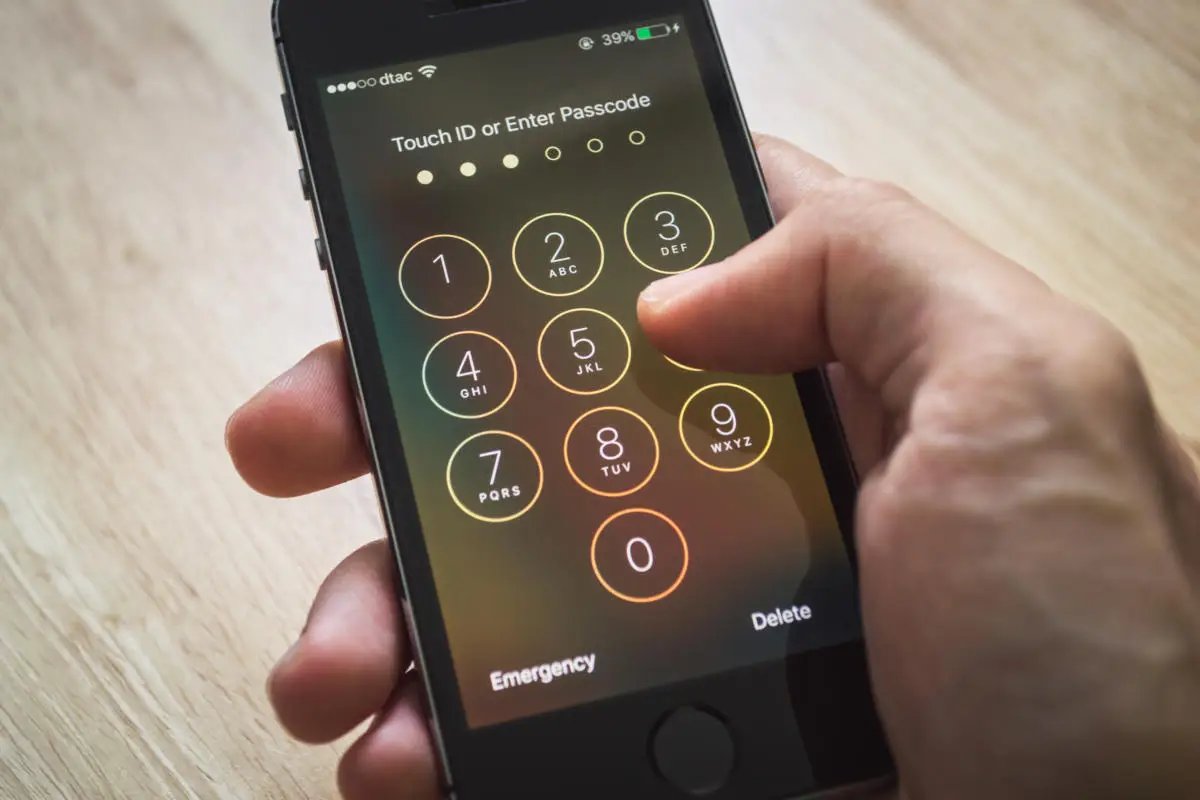
Are you locked out of your iPhone because you forgot your passcode or Face ID isn’t working? Don’t worry, you’re not alone. It can be frustrating and stressful to be unable to access your phone, but there are solutions available to help you unlock your iPhone without the passcode or Face ID. In this article, we will guide you through some free methods that can help you regain access to your device. Whether you have an iPhone 12, iPhone X, or any other model, we’ve got you covered. So, let’s dive in and learn how to unlock your iPhone without the passcode or Face ID – all without spending a dime!
Inside This Article
- Method 1: Using Siri
- Method 2: Using Find My iPhone
- Method 3: Using Recovery Mode
- Method 4: Using iCloud
- Conclusion
- FAQs
Method 1: Using Siri
Using Siri to unlock your iPhone without a passcode is one of the easiest methods available. However, it’s worth noting that this method may not work on newer iPhone models with the latest iOS versions. Nonetheless, here’s how you can try using Siri to unlock your iPhone:
1. Activate Siri by pressing and holding the Home button or side button, depending on your iPhone model. Alternatively, you can say “Hey Siri” if you have that feature enabled.
2. Once Siri is activated, ask it for the current time or any other question that requires a web search. For example, you can ask Siri, “What’s the time in New York?”
3. Siri will attempt to perform a web search and display the results on the screen. When this happens, look for the option to open a web page.
4. Tap on the web page icon, and it will take you to the Safari app.
5. In Safari, you can access various websites. You can choose to visit a news site, a social media platform, or any other website.
6. Once you’re on a website, you can browse freely without any restrictions, including accessing your phone’s settings.
Please note that this method is not foolproof and may not work on all iPhone models or iOS versions. If Siri is disabled on your device or you have disabled Siri for lock screen access, this method will not work.
Method 2: Using Find My iPhone
If you have lost your iPhone or forgotten the passcode, you can use the Find My iPhone feature to unlock your device remotely. This method requires you to have previously set up and enabled Find My iPhone on your device.
Here’s how to unlock your iPhone using Find My iPhone:
- Open a web browser on your computer or another mobile device.
- Go to the iCloud website (https://www.icloud.com/) and sign in with your Apple ID and password.
- Click on “Find iPhone” on the main menu.
- In the Find My iPhone interface, click on “All Devices” at the top of the screen and select your locked iPhone from the list of devices.
- Once you have selected your iPhone, click on “Erase iPhone.” This will erase all the data on your device, including the passcode.
- After erasing your iPhone, you can set it up as a new device or restore it from a backup.
Using Find My iPhone to unlock your device is a great option if you have enabled the feature and have access to a computer or another mobile device. However, keep in mind that this method will erase all the data on your iPhone, so make sure you have a recent backup of your data before proceeding.
Method 3: Using Recovery Mode
If you find yourself in a situation where you need to unlock your iPhone without a passcode or Face ID, using Recovery Mode can be an effective solution. Recovery Mode allows you to restore your device by erasing all the data and settings, including the passcode. Here’s how you can use Recovery Mode to unlock your iPhone:
Step 1: Connect your iPhone to the computer.
Start by connecting your iPhone to a computer using a USB cable. Make sure you have the latest version of iTunes installed on your computer.
Step 2: Put your iPhone into Recovery Mode.
To put your iPhone into Recovery Mode, you will need to follow specific steps depending on the model of your device:
- For iPhone 8 or later: Press and quickly release the Volume Up button, press and quickly release the Volume Down button, then press and hold the Side button until you see the recovery mode screen.
- For iPhone 7 or iPhone 7 Plus: Press and hold the Side button and Volume Down button simultaneously until the recovery mode screen appears.
- For iPhone 6s or earlier: Press and hold the Home button and the Sleep/Wake button simultaneously until the recovery mode screen appears.
Step 3: Restore your iPhone.
Once your iPhone is in Recovery Mode, you can proceed to restore it. Launch iTunes on your computer and follow the prompts to restore your iPhone. This will erase all the data on your device, including the passcode.
Step 4: Set up your iPhone.
After the restoration process is complete, you will need to set up your iPhone as if it were new. Follow the on-screen instructions to choose your language, set up your Wi-Fi network, and sign in with your Apple ID. You can then restore your backup from iCloud or iTunes if you have one, or start fresh.
Using Recovery Mode to unlock your iPhone without a passcode is a drastic measure that should only be taken as a last resort. It’s important to note that restoring your device will erase all your data, so make sure you have a recent backup to restore from if necessary.
Note: This method will not work if you have “Find My iPhone” enabled on your device. If you do, you will need to use a different method or disable “Find My iPhone” before proceeding.
Method 4: Using iCloud
If you’ve enabled the Find My iPhone feature in your iCloud settings, you have another option to unlock your iPhone without a passcode or Face ID. This method can be done remotely using another device, such as a computer or another smartphone.
To use iCloud to unlock your iPhone, follow these steps:
- Visit the iCloud website and sign in with your Apple ID and password.
- Click on the “Find iPhone” icon.
- Select the iPhone you want to unlock from the list of devices associated with your Apple ID.
- In the device’s info panel, click on the “Erase iPhone” option. This will erase all the data on your device, including the passcode.
- Confirm the erase action and wait for the process to complete.
- Once the erasure is complete, you will see the setup screen on your iPhone.
- Follow the on-screen instructions to set up your iPhone as new.
While this method can effectively unlock your iPhone, it is important to note that it will erase all the data on your device. Therefore, it is crucial to have a recent backup of your iPhone in iCloud or on your computer before proceeding with this method.
If you have a backup available, you can restore it after unlocking your iPhone using iCloud. This will help you recover your personal data, such as photos, contacts, and messages.
Using iCloud to unlock your iPhone is a convenient option if you have enabled the Find My iPhone feature and have access to another device with an internet connection. However, keep in mind that it requires erasing all data on your device, so make sure to have a backup beforehand and be prepared to set up your iPhone as new.
Conclusion
Unlocking your iPhone without a passcode or Face ID can be a daunting task. However, with the right knowledge and tools, it is indeed possible to do it for free. The methods discussed in this article provide you with various options to regain access to your device without having to pay for expensive services or risking the security of your personal data.
Whether you choose to use iCloud, iTunes, or third-party software, it’s important to carefully follow the instructions and precautions outlined in the article to ensure a smooth and successful unlocking process. Remember to always back up your data before attempting any unlocking method to prevent any potential data loss.
Unlocking your iPhone without a passcode or Face ID can offer a solution in scenarios where you have forgotten your passcode or are locked out of your device. However, it is essential to only use these methods for legitimate purposes and adhere to legal and ethical guidelines.
By successfully unlocking your iPhone, you can once again enjoy the full functionality of your device and regain access to your personal information, contacts, and apps. So, do your research, choose the method that suits you best, and enjoy using your iPhone without any restrictions!
FAQs
Q: Is it possible to unlock an iPhone without a passcode or Face ID for free?
A: Yes, it is possible to unlock an iPhone without a passcode or Face ID for free using third-party software or through specific steps provided by the Apple Support team.
Q: What are some third-party software options to unlock an iPhone without a passcode?
A: Some popular third-party software options to unlock an iPhone without a passcode include Tenorshare 4uKey, iMyFone LockWiper, and Dr.Fone – Screen Unlock.
Q: How does third-party software work to unlock an iPhone without a passcode?
A: Third-party software uses advanced algorithms and techniques to bypass the passcode or Face ID security measures on an iPhone. They exploit vulnerabilities in the device’s operating system to gain access and disable the passcode.
Q: Are there any risks involved in using third-party software to unlock an iPhone?
A: While third-party software can be effective in unlocking an iPhone, there are inherent risks involved. These include the potential for data loss, privacy breaches, and compatibility issues with different iPhone models and iOS versions. It is essential to research and choose a reputable software provider to minimize these risks.
Q: Can I unlock my iPhone without erasing all my data?
A: Yes, some methods or software options allow you to unlock your iPhone without erasing your data. However, it is vital to note that certain techniques, such as using DFU mode, may require a factory reset and result in data loss. Always back up your iPhone before attempting any unlocking method to safeguard your data.
